
Adakah anda mengalami skrin biru apabila membuka Discord pada Windows 11/10? Mengapa isu ini berlaku dan bagaimana anda boleh menyelesaikannya? Siaran di MiniTool ini menyelidiki kemungkinan punca dan menawarkan penyelesaian terperinci untuk membantu anda.
Discord ialah alat komunikasi popular yang menyokong pemesejan teks, panggilan suara, panggilan video dan perkongsian skrin. Walau bagaimanapun, kadangkala anda mungkin mengalami skrin biru apabila membuka Discord, memulakan panggilan suara atau cuba menstrim kepada rakan anda. Skrin biru Discord mungkin muncul berulang kali, walaupun selepas anda memulakan semula komputer anda beberapa kali.
Discord biasanya menyebabkan skrin biru disebabkan oleh sebab berikut:
Tak perlu risau sangat. Kaedah yang digariskan di bawah telah diuji dan disahkan oleh banyak pengguna. Anda boleh mencuba setiap satu untuk menentukan mana yang paling sesuai untuk situasi anda.
Apabila skrin biru Discord berkaitan dengan pemacu kad grafik yang rosak atau lapuk, mengemas kini pemacu adalah tindakan yang sepadan. Anda boleh pergi ke tapak web rasmi pengeluar kad video anda untuk memuat turun pemacu, dan kemudian memasangnya pada komputer anda secara manual. Atau, jika anda telah memasang perisian semakan kemas kini kad grafik khusus, anda boleh menggunakannya untuk menyemak dan memasang versi pemacu terkini. Selain itu, anda boleh membenarkan Windows mencari pemacu yang paling sesuai dengan mengikuti langkah di bawah.
Langkah 1. Klik kanan butang Mulakan dan pilih Pengurus Peranti.
Langkah 2. Kembangkan pilihan Penyesuai paparan. Seterusnya, klik kanan kad video anda dan pilih Kemas kini pemacu.
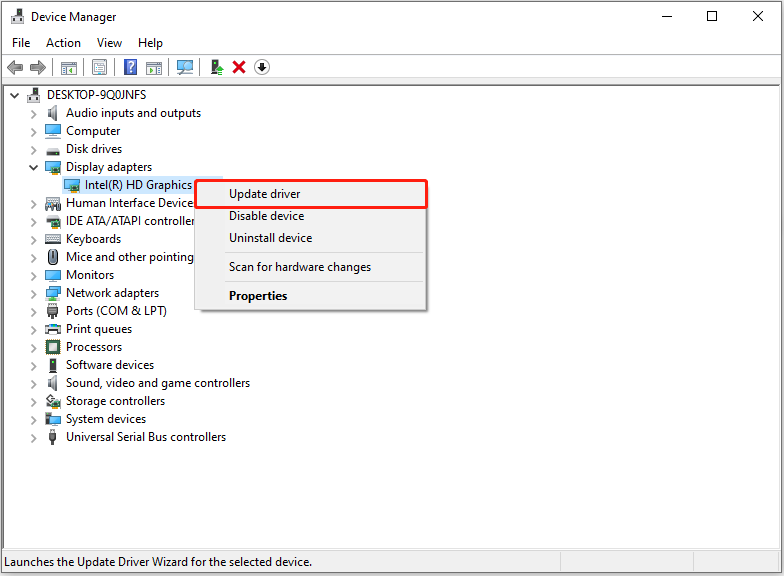
Langkah 3. Pilih pilihan untuk membenarkan Windows mencari pemacu secara automatik atau menggunakan pemacu yang anda muat turun. Kemudian lengkapkan proses mengikut gesaan pada skrin anda.
Berhadapan dengan skrin biru apabila membuka Discord, anda boleh menjalankan baris arahan SFC dan DISM untuk semak dan baiki fail sistem.
Langkah 1. Taip cmd dalam kotak carian Windows. Apabila anda melihat Prompt Perintah daripada hasil imbasan, klik Jalankan sebagai pentadbir di bawahnya.
Langkah 2. Dalam tetingkap baharu, taip arahan berikut dan tekan Masuk:
DISM.exe /Online /Cleanup-image /Restorehealth
Langkah 3. Apabila arahan DISM dilaksanakan, taip sfc /scannow dan tekan Enter untuk menyemak dan menggantikan fail sistem yang rosak.
Anda boleh melakukan but bersih untuk melumpuhkan semua item permulaan dan perkhidmatan bukan Microsoft untuk mengetahui sama ada perisian pihak ketiga menyebabkan skrin biru Discord. Ikut arahan di bawah.
Langkah 1. Tekan kombinasi kekunci Windows R untuk membuka Run.
Langkah 2. Taip msconfig dalam teks kotak dan tekan Enter.
Langkah 3. Di bawah tab Perkhidmatan, tandakan Sembunyikan semua perkhidmatan Microsoft dan kemudian tekan Lumpuhkan semua.
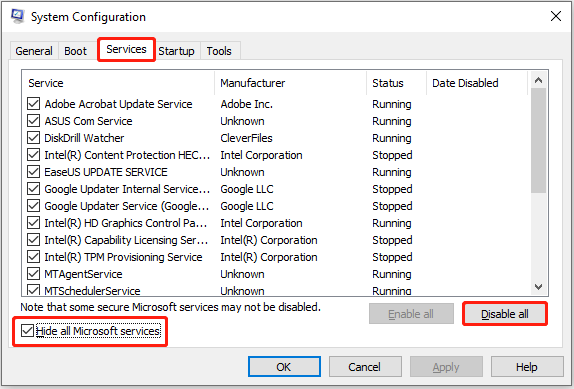
Langkah 4. Pergi ke tab Permulaan Konfigurasi Sistem dan pilih Buka Pengurus Tugas.
Langkah 5. Dalam Pengurus Tugas, untuk setiap item permulaan yang didayakan, pilihnya dan kemudian klik Lumpuhkan (Perhatikan bahawa anda perlu menjejaki item yang manakah telah dilumpuhkan).
Langkah 6. Sahkan dalam setiap dialog terbuka, kemudian mulakan semula komputer anda dan semak sama ada isu itu telah diselesaikan.
Jika skrin biru semasa membuka Discord berjaya tidak berlaku apabila komputer berada dalam persekitaran but bersih, ini bermakna masalah itu disebabkan oleh perkhidmatan atau program yang dilumpuhkan. Dalam keadaan ini, anda boleh mendayakan separuh daripada perkhidmatan atau aplikasi yang dilumpuhkan dan mulakan semula komputer anda setiap kali sehingga anda menemui yang bermasalah.
Sesetengah pengguna telah melaporkan bahawa pemasangan semula RAM atau menggantikannya dengan yang baru menyelesaikan sepenuhnya skrin biru. Walaupun Alat Diagnostik Memori Windows menunjukkan bahawa tiada masalah dengan memori komputer, masalah itu mungkin masih berkaitan dengan perkakasan RAM. Jika keadaan membenarkan, anda boleh menggantikan RAM untuk melihat sama ada ia membantu.
Cara terakhir ialah menyahpasang Discord sepenuhnya, kosongkan fail cache Discord, dan kemudian pasang semula pada komputer anda. Jika anda tidak boleh mengalih keluar Discord sepenuhnya daripada Panel Kawalan atau Tetapan, anda boleh menggunakan MiniTool System Booster (percubaan percuma 15 hari) untuk menyahpasangnya.
Selepas penyahpasangan, untuk memastikan tiada baki yang tertinggal pada komputer, anda boleh pergi ke lokasi ini: C:UsersusernameAppDataRoamingdiscord untuk memadamkan fail cache. Anda juga boleh memadamkan keseluruhan folder perselisihan. Akhir sekali, anda boleh memuat turun dan memasang Discord sekali lagi.
Daripada siaran ini, anda boleh mengetahui sebab anda mengalami skrin biru apabila membuka Discord pada Windows dan cara membetulkannya. Saya harap anda boleh berjaya menyingkirkan BSOD dan memperoleh semula pengalaman yang baik menggunakan Discord dan komputer anda.
Atas ialah kandungan terperinci Panduan Baru untuk Membetulkan Skrin Biru Semasa Membuka Discord. Untuk maklumat lanjut, sila ikut artikel berkaitan lain di laman web China PHP!
 Bagaimana untuk menyemak status pelayan
Bagaimana untuk menyemak status pelayan
 Bagaimana untuk menyelesaikan gesaan komputer tentang memori yang tidak mencukupi
Bagaimana untuk menyelesaikan gesaan komputer tentang memori yang tidak mencukupi
 Bagaimana untuk mengoptimumkan satu halaman
Bagaimana untuk mengoptimumkan satu halaman
 Apakah yang perlu saya lakukan jika video web tidak boleh dibuka?
Apakah yang perlu saya lakukan jika video web tidak boleh dibuka?
 Cara melaksanakan senarai terpaut dalam go
Cara melaksanakan senarai terpaut dalam go
 Bagaimana untuk membeli dan menjual Bitcoin secara sah
Bagaimana untuk membeli dan menjual Bitcoin secara sah
 Pengenalan kepada kandungan kerja utama bahagian belakang
Pengenalan kepada kandungan kerja utama bahagian belakang
 Penggunaan kaedah jQuery hover().
Penggunaan kaedah jQuery hover().
 Mengapa komputer mempunyai skrin biru?
Mengapa komputer mempunyai skrin biru?




