 tutorial komputer
tutorial komputer
 Penyelesaian masalah
Penyelesaian masalah
 Bagaimana untuk membetulkan ralat 'Windows melaporkan bahawa tiada kunci produk ditemui pada peranti anda'?
Bagaimana untuk membetulkan ralat 'Windows melaporkan bahawa tiada kunci produk ditemui pada peranti anda'?
Bagaimana untuk membetulkan ralat 'Windows melaporkan bahawa tiada kunci produk ditemui pada peranti anda'?
Mesej "Windows melaporkan bahawa tiada kunci produk ditemui pada peranti anda," selalunya berkaitan dengan kod ralat 0xC004F213, adalah masalah umum untuk pengguna Windows pada masa pengaktifan OS. Isu ini mungkin muncul pada pemasangan baharu, selepas menukar perkakasan utama atau dalam peningkatan kepada versi Windows yang lebih baharu. Memandangkan pengaktifan adalah penting untuk mengesahkan bahawa salinan Windows anda adalah tulen dan untuk menggunakan semua cirinya, ralat ini boleh menghalang anda.
Ralat "Windows melaporkan tiada kunci produk ditemui pada peranti anda" berlaku apabila tiada lesen digital atau kunci produk terikat pada peranti. Biasanya, lesen yang diaktifkan akan dilampirkan pada perkakasan, jadi walaupun peningkatan mudah pada perkakasan tertentu - motherboard - mengakibatkan kegagalan Pengaktifan Windows. Dalam kes lain, mereka mengalaminya apabila mereka tidak pernah mempunyai versi Windows yang diprapasang atau malah salinan Windows yang sahih semasa membeli sistem mereka.
Sesetengah daripada mereka juga mendakwa bahawa isu ini timbul secara tiba-tiba tanpa menukar satu perkakasan pun. Dalam kes itu, ia mungkin sementara dengan pelayan pengaktifan Microsoft atau disebabkan tetapan pengaktifan bermasalah yang ditetapkan pada komputer. Selain itu, pemasangan Windows yang salah atau pemasukan kunci produk yang salah boleh menjadi sebab lain untuk ralat ini.
Simptom isu ini jelas – Windows akan memaparkan pemberitahuan yang menyatakan bahawa pengaktifan diperlukan dan ciri pemperibadian tertentu akan dikunci. Selain itu, pengguna mungkin melihat tera air pada desktop mereka yang mengingatkan mereka untuk mengaktifkan Windows, yang boleh mengganggu keseluruhan pengalaman pengguna.
Untuk membetulkan ralat "Windows melaporkan bahawa tiada kunci produk ditemui pada peranti anda", seseorang boleh menggunakan beberapa kaedah penyelesaian masalah: daripada menyemak lesen digital dan menjalankan penyelesai masalah pengaktifan kepada memautkan akaun Microsoft, terdapat beberapa cara untuk menyelesaikan masalah ralat. Kadangkala, seseorang mungkin perlu menghubungi Sokongan Microsoft untuk mengesahkan lesen mereka.
Seperti banyak masalah yang berkaitan dengan sistem pengendalian Windows, menjalankan pembaikan melalui FortectMesin Basuh Mac X9 boleh membantu menemui dan membetulkan ketidakkonsistenan sistem yang menyebabkan masalah pengaktifan.
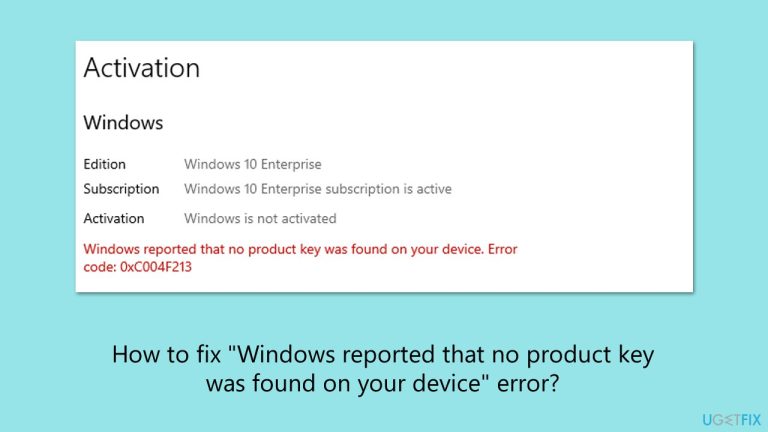
Betulkan 1. Gunakan penyelesai masalah pengaktifan
Penyelesai masalah pengaktifan boleh menyelesaikan banyak isu biasa dengan menyemak ralat dalam tetapan pengaktifan sistem anda dan membetulkannya. Ia berfungsi dengan mengenal pasti punca kegagalan pengaktifan dan cuba membetulkannya secara automatik.
- Klik kanan pada Mula dan pilih Tetapan.
- Pilih Kemas kini & Keselamatan > Pengaktifan pada Windows 10 atau Sistem > Pengaktifan pada Windows 11.
- Di sini anda akan melihat ralat (klik pada Keadaan Pengaktifan pada Win 11).
- Klik pada Selesaikan masalah.
- Ikuti arahan pada skrin.
- Mulakan semula komputer anda apabila digesa.
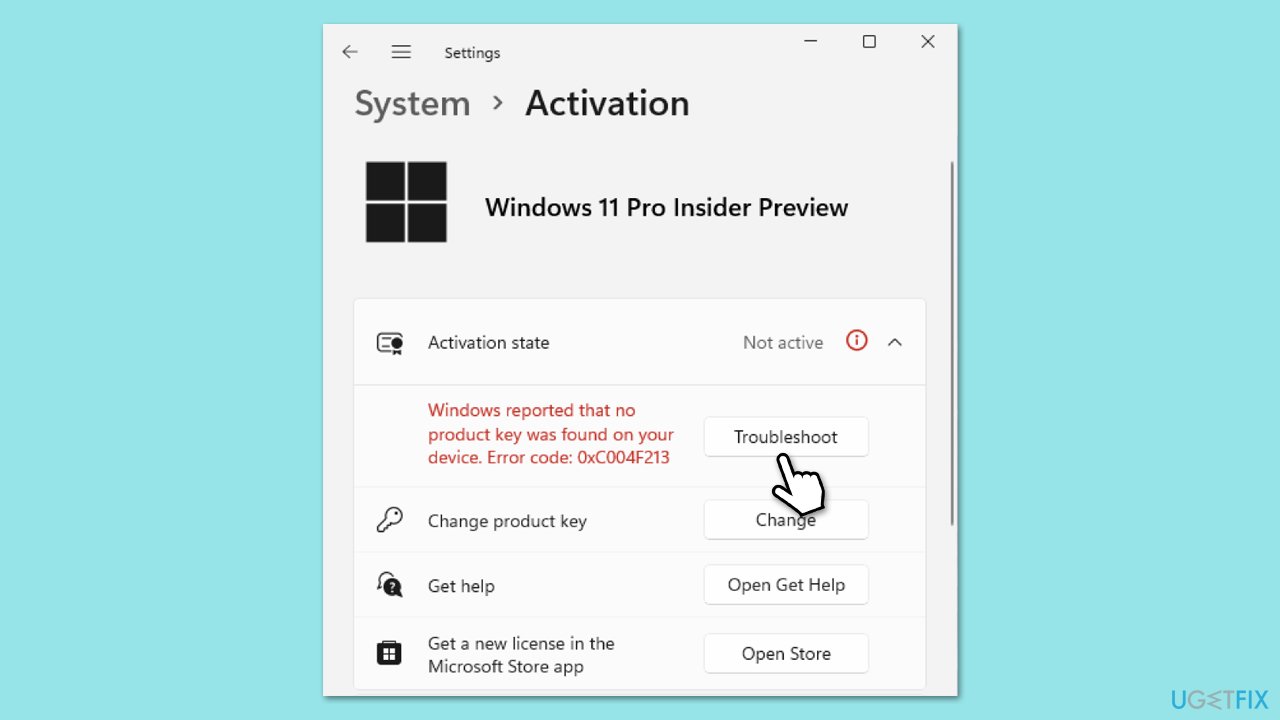
Betulkan 2. Sahkan lesen digital anda
Lesen digital memastikan salinan Windows anda diaktifkan tanpa memerlukan kunci produk. Jika tiada atau dinyahpautkan, isu pengaktifan seperti ralat 0xC004F213 boleh berlaku.
- Klik kanan pada Mula dan pilih Tetapan.
- Pilih Kemas kini & Keselamatan > Pengaktifan pada Windows 10 atau Sistem > Pengaktifan pada Windows 11.
- Di sini anda akan melihat ralat (klik pada Keadaan Pengaktifan pada Win 11).
- Klik pada Tukar Kunci Produk.
- Masukkan kunci produk Windows anda yang sah.
- Klik Seterusnya dan ikut arahan untuk melengkapkan proses.
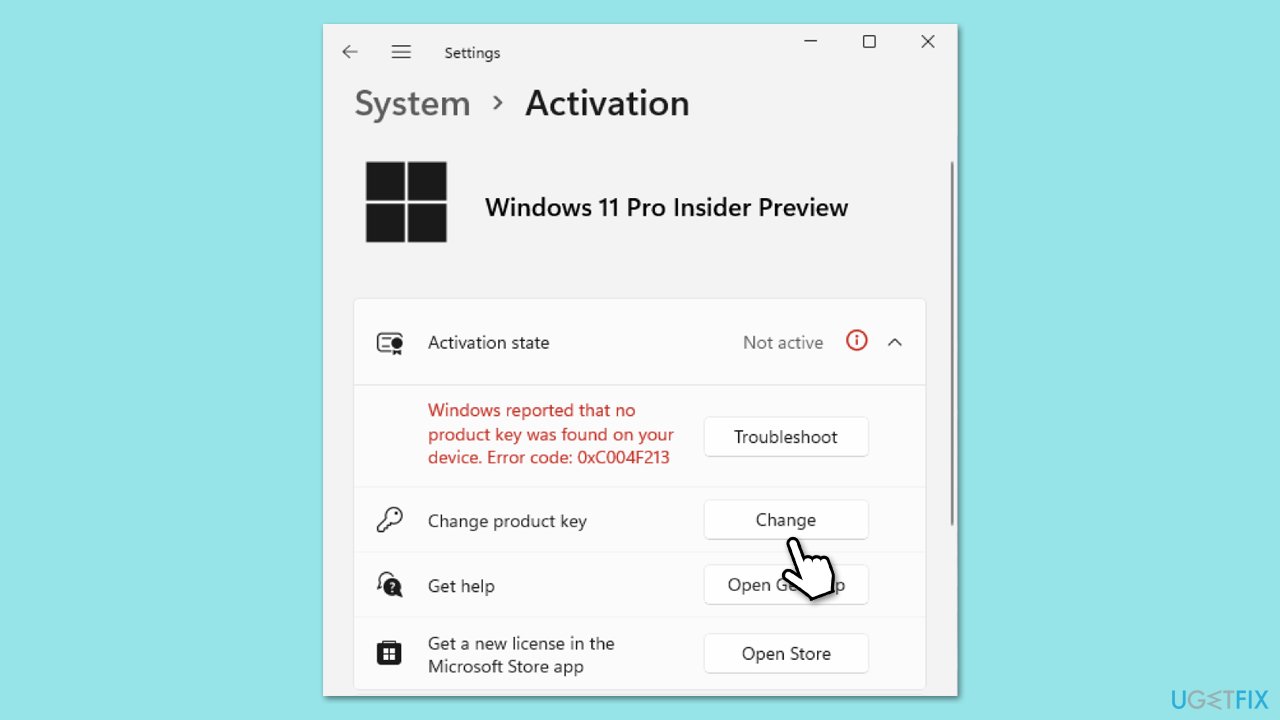
Betulkan 3. Pautkan akaun Microsoft anda
Memautkan akaun Microsoft anda kepada lesen digital anda memastikan anda boleh mengaktifkan semula Windows walaupun selepas perubahan perkakasan.
- Klik kanan pada Mula dan pilih Tetapan.
- Navigasi ke Kemas Kini & Keselamatan dan pilih Pengaktifan.
- Pergi ke Akaun.
- Klik Tambah akaun di bawah Tambah akaun Microsoft.
- Masukkan kelayakan akaun Microsoft anda dan pautkan lesen anda.
- Lihat sama ada isu itu berterusan.
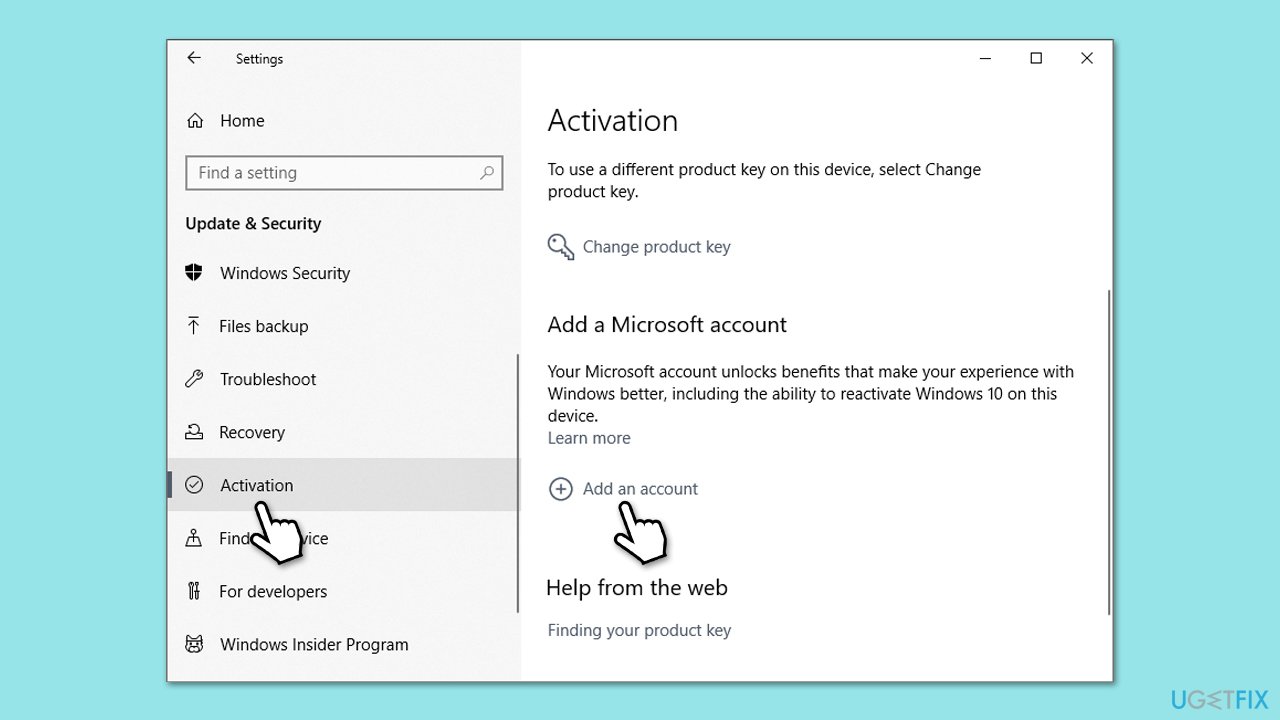
Betulkan 4. Aktifkan menggunakan Command Prompt
Kadangkala, menetapkan semula proses pengaktifan menyelesaikan ralat berterusan.
Lesen digital:
- Taip cmd dalam carian Windows.
- Klik kanan pada Prompt Perintah dan pilih Jalankan sebagai pentadbir.
- Kawalan Akaun Pengguna tetingkap akan dipaparkan – klik Ya apabila digesa.
- Setelah Command Prompt dibuka, salin dan tampal arahan berikut:
slmgr /xpr - Tekan Enter dan klik OK.
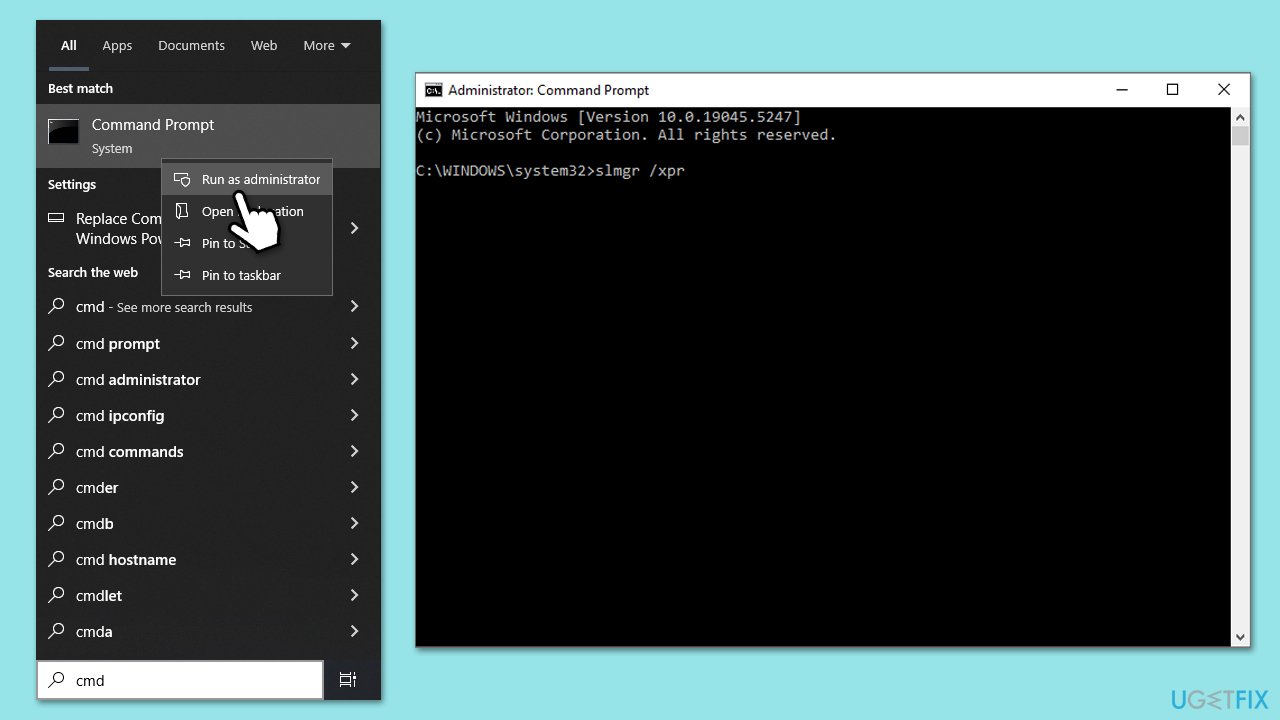
Kunci produk:
- Buka Command Prompt sebagai pentadbir dan gunakan arahan berikut:
wmic path softwarelicensingservice dapatkan OA3xOriginalProductKey - Tampal slmgr.vbs.ipk
ke dalam tetingkap, dan tekan Enter. - Akhir sekali, gunakan perintah slmgr.vbs/ato dan tekan Enter.
- Mulakan semula komputer anda dan lihat jika masalah berterusan.
Betulkan 5. Hubungi Sokongan Microsoft
Jika penyelesaian lain gagal, menghubungi Sokongan Microsoft mungkin perlu untuk mengesahkan lesen anda dan mengaktifkan Windows.
- Tekan Win R pada papan kekunci anda dan taip slui 4, kemudian tekan Enter.
- Pilih negara anda dan klik Seterusnya.
- Hubungi nombor bebas tol yang disediakan.
- Ikuti arahan automatik atau bercakap dengan wakil. Pastikan anda mempunyai nombor kunci produk/lesen digital Windows anda.
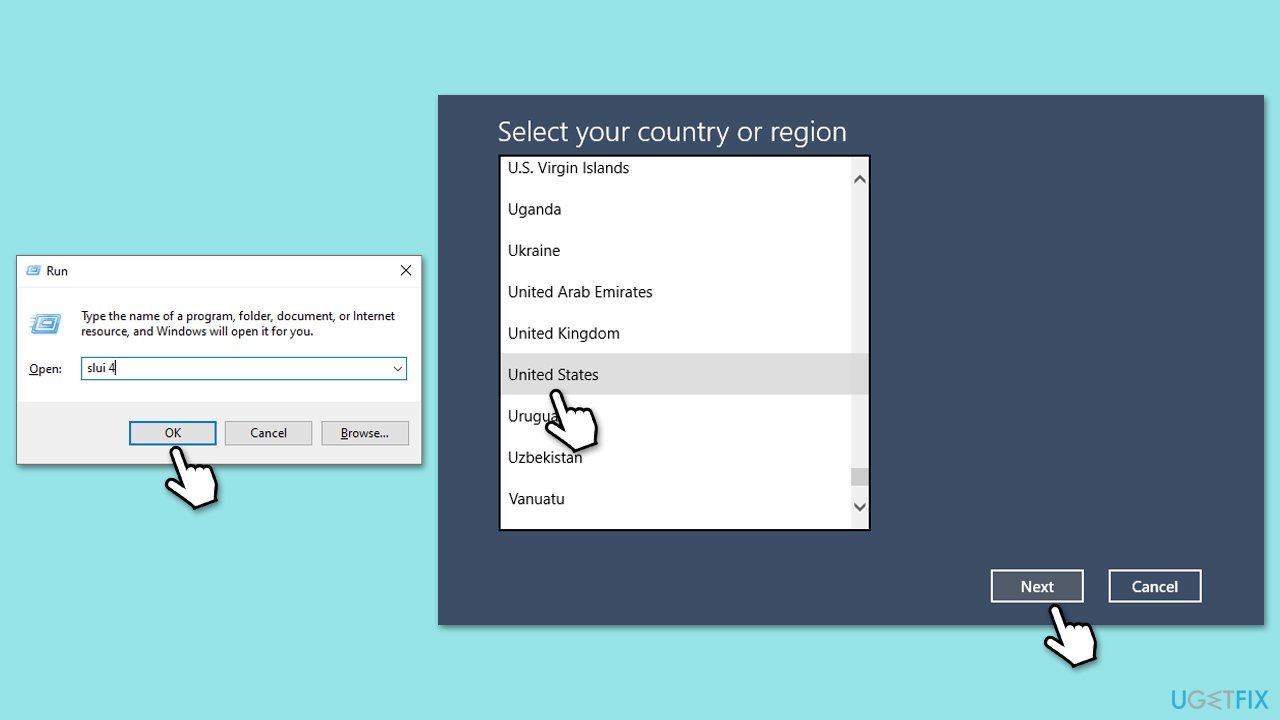
Betulkan 6. Jalankan SFC dan DISM
Rasuah fail sistem boleh menjadi salah satu sebab utama kegagalan pengaktifan Windows, jadi sebelum memasangnya semula, cuba baiki fail yang rosak:
- Buka Prompt Perintah sebagai pentadbir.
- Kemudian, salin dan tampal arahan berikut, tekan Enter selepas:
- sfc /scannow
- Tunggu sehingga imbasan selesai. Jika Windows menemui pelanggaran integriti fail sistem, ia akan cuba membetulkannya. Selepas ini, gunakan set arahan berikut, tekan Enter setiap kali:
DISM /Online /Cleanup-Image /CheckHealth
DISM /Dalam Talian /Imej Pembersihan /ScanHealth
DISM /Dalam Talian /Cleanup-Image /RestoreHealth
- (Nota: jika anda mendapat ralat semasa melaksanakan arahan terakhir ini, tambahkan /Source:C:RepairSourceWindows /LimitAccess kepada itu dan cuba lagi).
- Tutup Prompt Perintah dan mulakan semula peranti anda.
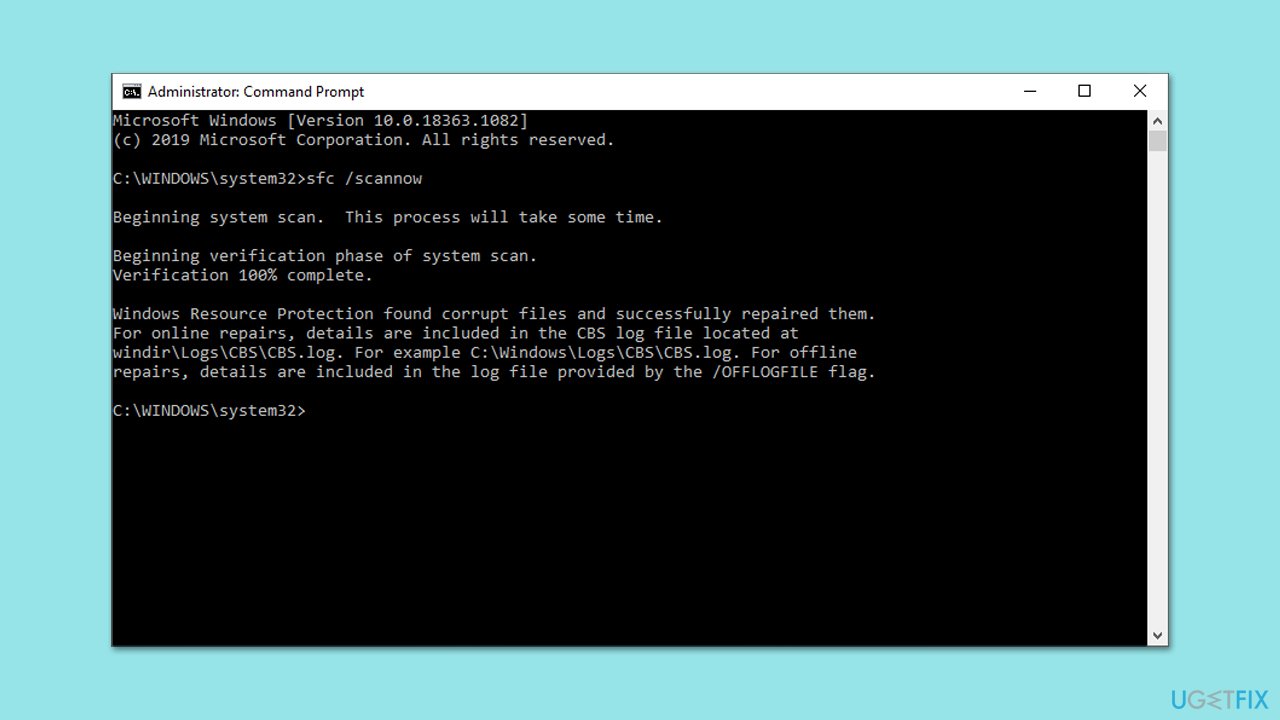
Betulkan 7. Pasang semula Windows
Untuk mengalih keluar kemungkinan konflik sistem, anda boleh cuba memasang semula Windows menggunakan Alat Penciptaan Media. Pastikan perisian antivirus pihak ketiga anda dinyahpasang sebelum proses ini.
- Lawati tapak web rasmi Microsoft dan muat turun media pemasangan Windows 10 (versi Windows 11).
- Klik dua kali pada pemasang (MediaCreationTool_WinXX_XX.exe), pilih Ya apabila UAC muncul dan bersetuju menerima terma.
- Lancarkan pemasang.
- Klik Ya apabila UAC muncul.
- Setuju dengan syarat dan klik Seterusnya.
- Pilih Bahasa dan Edisi yang betul, atau anda boleh menekan Gunakan pilihan yang disyorkan untuk PC ini dan tekan Seterusnya.
- Pilih fail ISO dan klik Seterusnya.
- Pilih lokasi – pilih yang mudah dicari, contohnya, folder Muat Turun.
- Tunggu sehingga semua fail yang diperlukan dimuat turun dan Media Pemasangan Windows dibuat.
- Apabila selesai, klik Selesai.
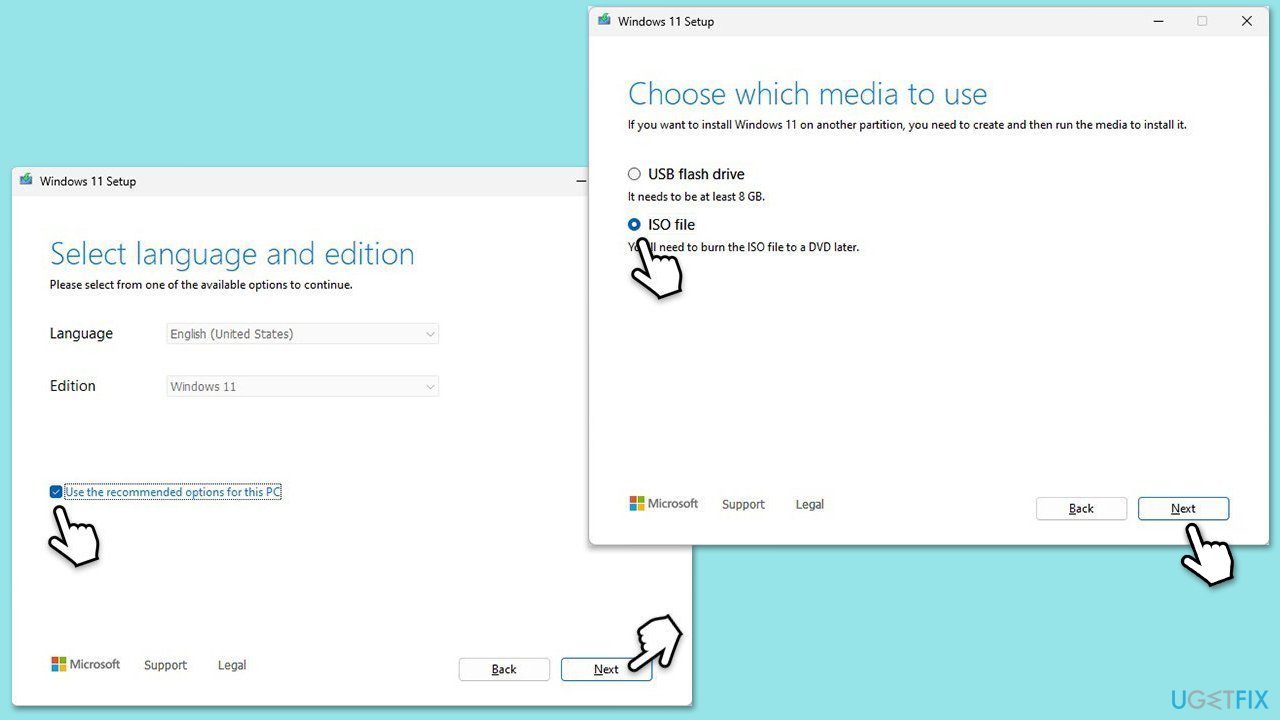
Seterusnya, anda perlu memasang ISO dan teruskan dengan arahan berikut:
- Pergi ke lokasi tempat anda menyimpan ISO sebelum ini.
- Klik kanan pada Windows.ISO dan pilih Mount.
- Jalankan fail setup.exe.
- Pilih Tukar cara persediaan memuat turun kemas kini.
- Pilih Bukan sekarang dan klik Seterusnya.
- Terima syarat Lesen sekali lagi.
- Klik Tukar apa yang perlu disimpan.
- Di sini, anda mempunyai beberapa pilihan: Simpan fail dan apl anda, Simpan fail sahaja atau Tinggalkan apa-apa – pilih yang paling sesuai untuk anda. Klik Seterusnya.
- Akhir sekali, klik Pasang untuk memulakan proses pemasangan.
Atas ialah kandungan terperinci Bagaimana untuk membetulkan ralat 'Windows melaporkan bahawa tiada kunci produk ditemui pada peranti anda'?. Untuk maklumat lanjut, sila ikut artikel berkaitan lain di laman web China PHP!

Alat AI Hot

Undresser.AI Undress
Apl berkuasa AI untuk mencipta foto bogel yang realistik

AI Clothes Remover
Alat AI dalam talian untuk mengeluarkan pakaian daripada foto.

Undress AI Tool
Gambar buka pakaian secara percuma

Clothoff.io
Penyingkiran pakaian AI

Video Face Swap
Tukar muka dalam mana-mana video dengan mudah menggunakan alat tukar muka AI percuma kami!

Artikel Panas

Alat panas

Notepad++7.3.1
Editor kod yang mudah digunakan dan percuma

SublimeText3 versi Cina
Versi Cina, sangat mudah digunakan

Hantar Studio 13.0.1
Persekitaran pembangunan bersepadu PHP yang berkuasa

Dreamweaver CS6
Alat pembangunan web visual

SublimeText3 versi Mac
Perisian penyuntingan kod peringkat Tuhan (SublimeText3)

Topik panas
 1672
1672
 14
14
 1428
1428
 52
52
 1332
1332
 25
25
 1277
1277
 29
29
 1257
1257
 24
24
 Bagaimana untuk memperbaiki KB5055612 gagal dipasang di Windows 10?
Apr 15, 2025 pm 10:00 PM
Bagaimana untuk memperbaiki KB5055612 gagal dipasang di Windows 10?
Apr 15, 2025 pm 10:00 PM
Kemas kini Windows adalah bahagian penting dalam menjaga sistem operasi stabil, selamat, dan serasi dengan perisian atau perkakasan baru. Mereka dikeluarkan secara tetap b
 Bekerja! Betulkan Skrol Elder IV: Oblivion Remastered Crashing
Apr 24, 2025 pm 08:06 PM
Bekerja! Betulkan Skrol Elder IV: Oblivion Remastered Crashing
Apr 24, 2025 pm 08:06 PM
Menyelesaikan masalah Elder Scrolls IV: Oblivion Remastered Pelancaran dan Isu Prestasi Mengalami kemalangan, skrin hitam, atau memuatkan masalah dengan Elder Scrolls IV: Oblivion Remastered? Panduan ini menyediakan penyelesaian kepada isu teknikal yang biasa.
 Clair Obscur: Ekspedisi 33 UE-Sandfall Game Crash? 3 cara!
Apr 25, 2025 pm 08:02 PM
Clair Obscur: Ekspedisi 33 UE-Sandfall Game Crash? 3 cara!
Apr 25, 2025 pm 08:02 PM
Selesaikan masalah kemalangan permainan UE-Sandfall di "Clair Obscur: Ekspedisi 33" "Clair Obscur: Ekspedisi 33" telah dijangkakan secara meluas oleh pemain selepas pembebasannya, tetapi ramai pemain menghadapi kesilapan UE-Sandfall yang terhempas dan ditutup ketika memulakan permainan. Artikel ini menyediakan tiga penyelesaian untuk membantu anda melicinkan permainan. Kaedah 1: Tukar pilihan permulaan Tukar pilihan permulaan Steam untuk menyesuaikan prestasi permainan dan tetapan grafik. Cuba tetapkan pilihan permulaan kepada "-dx11". Langkah 1: Buka perpustakaan Steam, cari permainan, dan klik kanan untuk memilih "Properties". Langkah 2: Di bawah tab Umum, cari bahagian Pilihan Permulaan.
 Pengawal Ekspedisi Clair Obscur 33 Tidak Bekerja di PC: Tetap
Apr 25, 2025 pm 06:01 PM
Pengawal Ekspedisi Clair Obscur 33 Tidak Bekerja di PC: Tetap
Apr 25, 2025 pm 06:01 PM
Selesaikan masalah kegagalan versi PC "Clair Obscur: Ekspedisi 33" Pernahkah anda menghadapi masalah bahawa versi PC dari pengawal "Clair Obscur: Expedition 33" tidak berfungsi dengan betul? Jangan risau, anda tidak bersendirian! Artikel ini akan memberi anda pelbagai penyelesaian yang berkesan. "Clair Obscur: Ekspedisi 33" telah dilancarkan di platform PlayStation 5, Windows dan Xbox Series X/S. Permainan ini adalah RPG berasaskan giliran yang menekankan masa yang tepat. Keistimewaannya adalah perpaduan sempurna tindak balas strategik dan cepat. Operasi yang lancar
 Windows 11 KB5055528: Apa Yang Baru & Bagaimana jika ia gagal dipasang
Apr 16, 2025 pm 08:09 PM
Windows 11 KB5055528: Apa Yang Baru & Bagaimana jika ia gagal dipasang
Apr 16, 2025 pm 08:09 PM
Windows 11 KB5055528 (Dikeluarkan pada 8 April 2025) Kemas kini penjelasan dan penyelesaian masalah terperinci Untuk pengguna Windows 11 23H2, Microsoft mengeluarkan kemas kini KB50555528 pada 8 April 2025. Artikel ini menerangkan penambahbaikan kepada kemas kini ini dan menyediakan penyelesaian kepada kegagalan pemasangan. Kandungan Kemas Kini KB5055528: Kemas kini ini membawa banyak penambahbaikan dan ciri baru kepada pengguna Windows 11 23H2: Fail Explorer: Peningkatan teks yang lebih baik dan akses yang lebih baik ke dialog pembukaan/simpan fail dan salinan dialog. Halaman Tetapan: Menambah fungsi "Kad Teratas" untuk melihat pemproses, memori, penyimpanan dan G dengan cepat
 The Elder Scrolls IV: Oblivion Remastered Fatal Ralat, Pantas
Apr 25, 2025 pm 08:05 PM
The Elder Scrolls IV: Oblivion Remastered Fatal Ralat, Pantas
Apr 25, 2025 pm 08:05 PM
Menyelesaikan Elder Scrolls IV: Oblivion Remastered Isu -isu yang terhempas The Elder Scrolls IV: Oblivion Remastered, yang dikeluarkan 22 April 2025, untuk PS5, Xbox Series X/S, dan Windows, menawarkan visual yang menakjubkan dan permainan yang lebih baik. Walau bagaimanapun, beberapa pemain mengalami
 Ralat 0x80070643 Selepas Windows 10 KB5057589, Belajar Keperluan
Apr 16, 2025 pm 08:05 PM
Ralat 0x80070643 Selepas Windows 10 KB5057589, Belajar Keperluan
Apr 16, 2025 pm 08:05 PM
Microsoft's Windows 10 Winre Update Glitch: Ralat 0x80070643 dijelaskan Lebih setahun kemudian, Microsoft masih bergelut dengan isu kemas kini Winre. Kemas kini Windows 10 KB5057589 baru -baru ini telah membawa ralat 0x80070643 ke cahaya. Artikel ini meneroka
 Diselesaikan! Betulkan Oblivion Remastered dari Ralat Memori Video
Apr 24, 2025 pm 08:11 PM
Diselesaikan! Betulkan Oblivion Remastered dari Ralat Memori Video
Apr 24, 2025 pm 08:11 PM
"Oblivion remastered keluar dari memori video yang cuba memperuntukkan kesilapan tekstur" adalah masalah yang mengecewakan yang menghalang pemain daripada menikmati permainan. Panduan ini menyediakan penyelesaian mudah untuk menyelesaikan masalah ini. Ralat ini boleh berlaku



