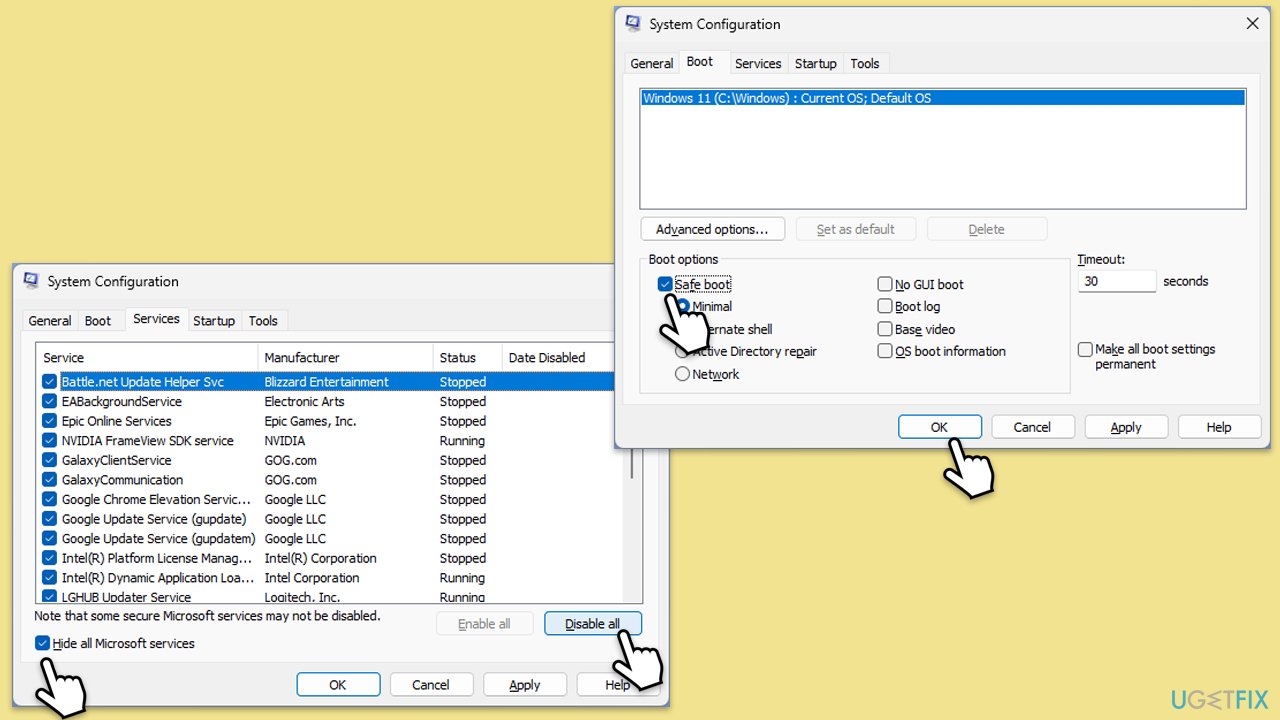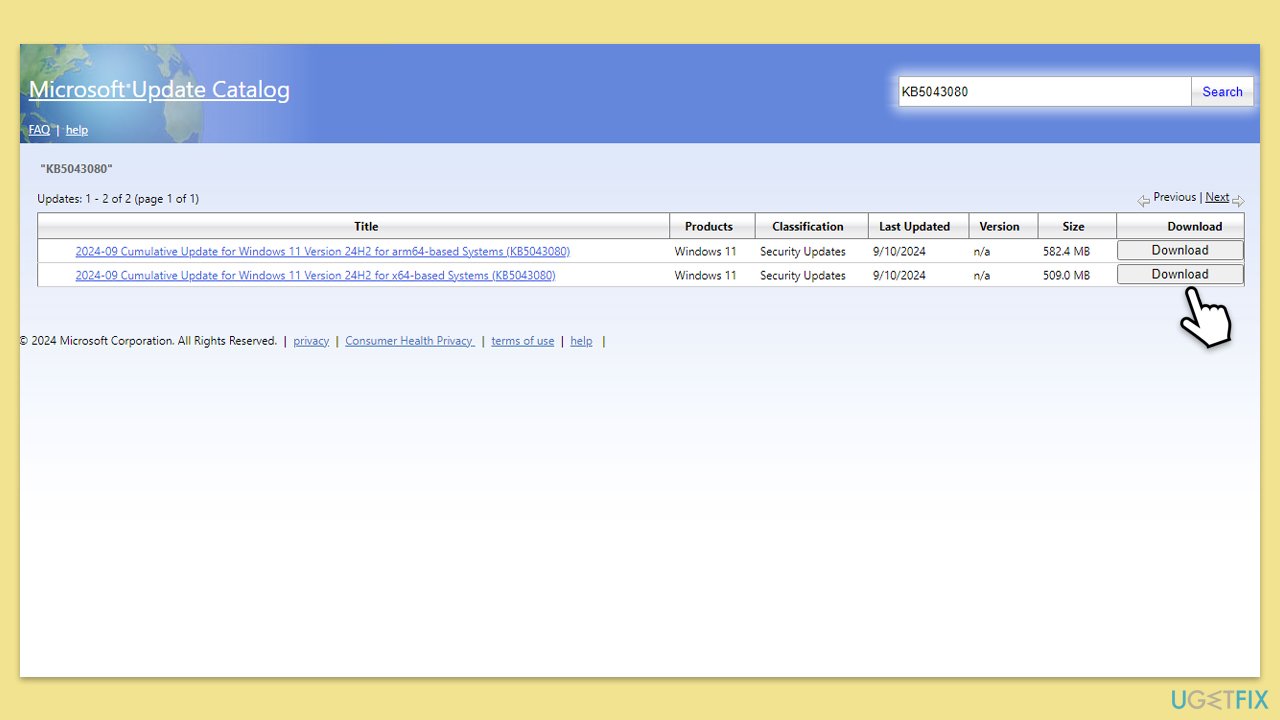tutorial komputer
tutorial komputer
 Penyelesaian masalah
Penyelesaian masalah
 Bagaimana untuk membetulkan ralat kemas kini Windows 0x800f0835?
Bagaimana untuk membetulkan ralat kemas kini Windows 0x800f0835?
Bagaimana untuk membetulkan ralat kemas kini Windows 0x800f0835?
Kod ralat 0x800f0835 biasanya berlaku apabila kemas kini gagal dipasang pada sistem anda disebabkan oleh beberapa fail yang hilang atau isu peringkat sistem. Ralat ini kebanyakannya berlaku dengan kemas kini kumulatif atau kemas kini ciri dalam Windows, yang menghentikan proses dan mengekalkan sistem anda tanpa tampung atau ciri keselamatan terkini. Kod ralat biasanya disertakan dengan mesej kegagalan dalam antara muka Kemas Kini Windows atau log Pemapar Acara.
Isu pakej kemas kini yang hilang atau rosak adalah sebab yang paling kerap berlaku untuk ralat 0x800f0835. Itu boleh berlaku apabila kemas kini tidak lengkap atau tidak dimuat turun dengan betul. Dalam proses itu, capaian internet yang lemah dan tidak stabil boleh mendatangkan malapetaka. Selain itu, gangguan pada sisi program antivirus pihak ketiga atau tetapan sistem boleh menyebabkan Windows Update tidak dapat mengakses dan meletakkan semua fail yang diperlukan dengan betul.
Punca lain yang berkemungkinan ialah rasuah atau kerosakan dalam komponen Windows Update. Sebahagian daripada ini adalah bahagian yang sangat penting, seperti folder SoftwareDistribution dan Background Intelligent Transfer Service atau BITS, yang memainkan peranan utama dalam pengurusan kemas kini. Jika berlaku masalah dan komponen ini rosak atau salah konfigurasi, sistem mungkin menghadapi ralat 0x800f0835 semasa menggunakan kemas kini.
Ia juga berlaku kerana konflik dengan fail sistem atau kemas kini lain yang telah dipasang. Jika mana-mana kemas kini sebelum ini tidak lengkap atau baki fail kemas kini tertinggal, maka kemas kini selanjutnya pasti akan bercanggah. Sesetengah kemas kini mempunyai kebergantungan yang, jika tidak terdapat dalam sistem secara lalai, ia mengakibatkan kegagalan dengan 0x800f0835.
Selalunya, menyelesaikan ralat ini melibatkan penyelesaian konflik sistem yang mendasari, membaiki fail yang rosak atau menetapkan semula komponen kemas kini kepada kefungsian yang betul. Untuk isu yang berterusan, mengakses FortectMesin Basuh Mac X9 alat pembaikan PC mungkin berkesan dalam mencari dan membaiki isu asas yang menghalang kemas kini daripada melengkapkan pemasangan.
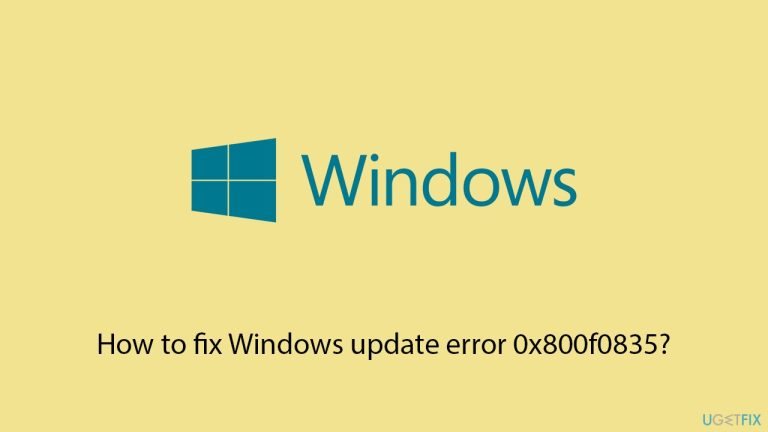
Betulkan 1. Jalankan Pembersihan Cakera
- Taip Pembersihan Cakera dalam carian Windows dan tekan Enter.
- Jika Windows anda dipasang pada drive C, pilihnya daripada senarai (sepatutnya secara lalai) dan tekan OK.
- Klik Bersihkan fail sistem.
- Pilih pemacu utama anda sekali lagi dan klik OK.
- Di sini, pilih bahagian terbesar data yang digunakan – ini biasanya termasuk Fail Internet Sementara, Kemas Kini Windows, Fail Sementara, Tong Kitar Semula, Pengoptimuman Penghantaran Fail dan lain-lain. Menandai Kemas Kini Windows adalah penting di sini.
- Klik OK dan tunggu sehingga proses selesai.
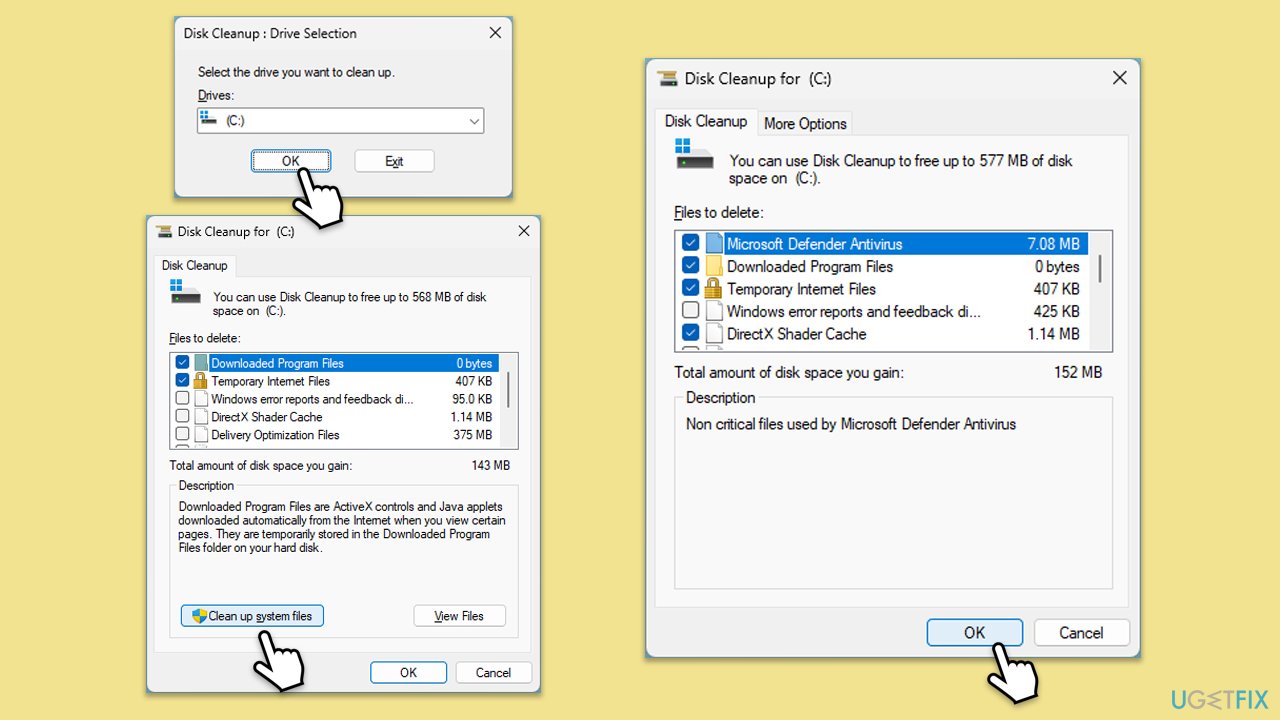
Betulkan 2. Semak fail rosak
- Taip cmd dalam carian Windows.
- Klik kanan pada Prompt Perintah dan pilih Jalankan sebagai pentadbir.
- Dalam tetingkap Kawalan Akaun Pengguna , klik Ya.
- Dalam tetingkap Command Prompt, tampal arahan berikut dan tekan Enter:
sfc /scannow - Seterusnya, gunakan arahan berikut, tekan Enter setiap kali:
Dism /Online /Cleanup-Image /CheckHealth
Dism /Dalam Talian /Imej Pembersihan /ScanHealth
Dism /Online /Cleanup-Image /RestoreHealth
(Nota: jika anda mendapat ralat semasa melaksanakan arahan terakhir ini, tambahkan /Sumber:C:RepairSourceWindows /LimitAccess kepadanya dan cuba lagi). - But semula komputer anda.
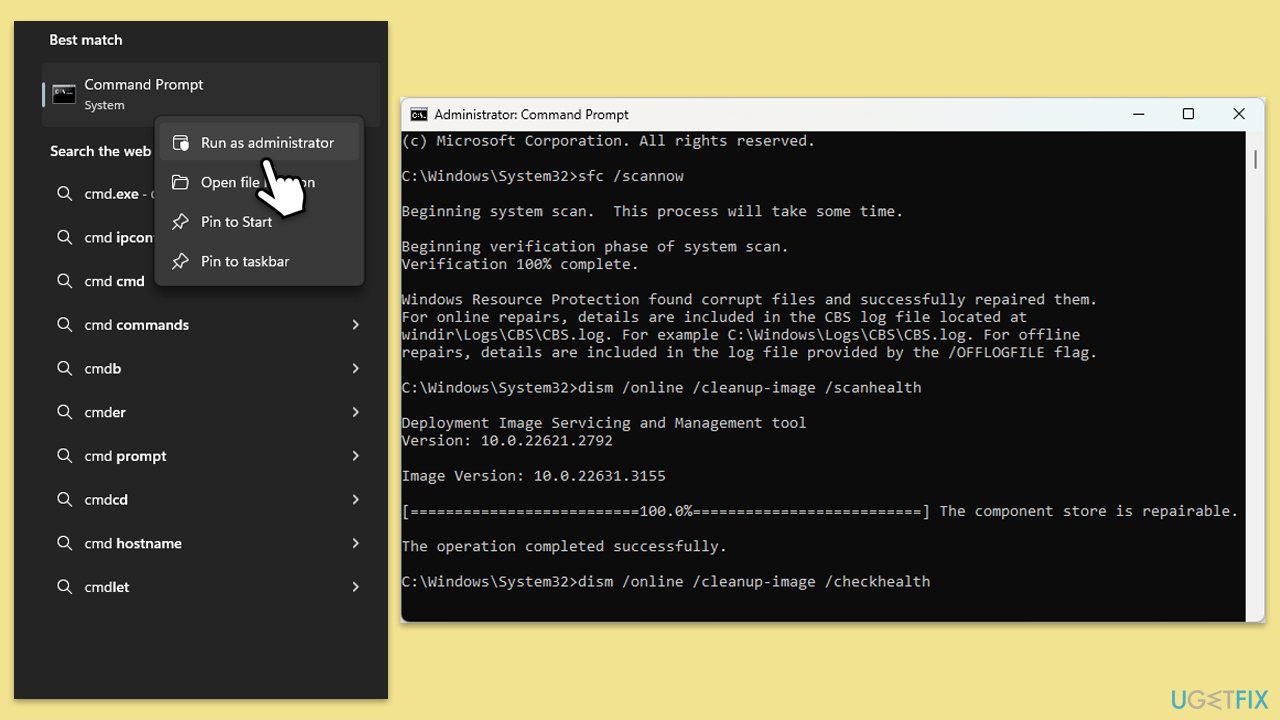
Betulkan 3. Jalankan penyelesai masalah kemas kini Windows
- Taip Selesaikan masalah dalam carian Windows dan tekan Enter.
- Pergi ke Penyelesai Masalah Tambahan/Penyelesai masalah lain.
- Pilih Kemas kini Windows dan klik Jalankan penyelesai masalah/Jalankan.
- Tunggu sehingga imbasan selesai, kemudian gunakan pengesyoran.
- Mulakan semula sistem anda.
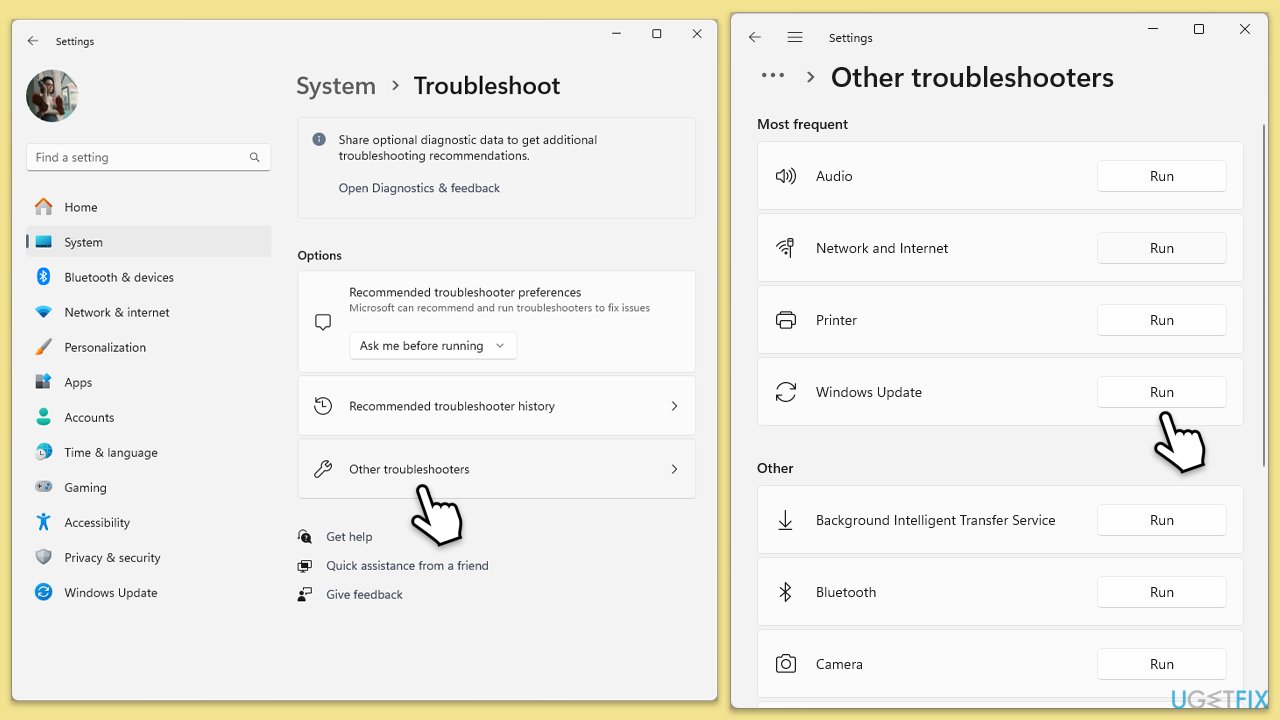
Betulkan 4. Semak perkhidmatan yang berkaitan
- Taip Perkhidmatan dalam carian Windows dan tekan Enter.
- Cari perkhidmatan Kemas Kini Windows.
- Jika perkhidmatan ini sudah berjalan, klik kanan dan pilih Mulakan semula.
- Jika ia tidak berjalan, klik dua kali padanya, pilih Automatik di bawah Jenis Permulaan daripada menu lungsur turun.
- Klik Mula, Mohon, dan OK.
- Ulangi proses dengan Perkhidmatan Pemindahan Pintar Latar Belakang (BITS), Kriptografi, dan perkhidmatan Pemasang Windows.
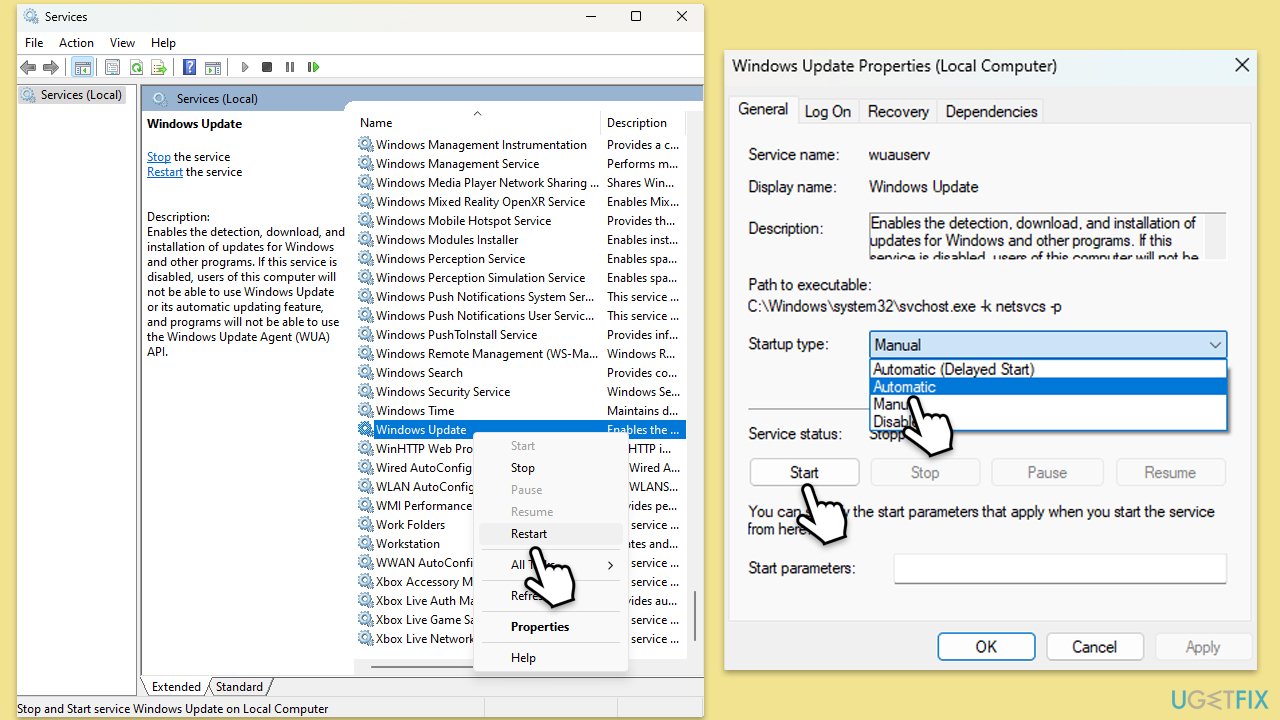
Betulkan 5. Tetapkan semula komponen kemas kini Windows
- Buka Prompt Perintah sebagai pentadbir.
- Tampal dalam setiap arahan ini, tekan Enter setiap kali:
bit hentian bersih
hentian bersih wuauserv
net stop appidsvc
net stop cryptsvc
Del “%ALLUSERSPROFILE%Application DataMicrosoftNetworkDownloader*.*”
rmdir %systemroot%SoftwareDistribution /S /Q
rmdir %systemroot%system32catroot2 /S /Q
regsvr32.exe /s atl.dll
regsvr32.exe /s urlmon.dll
regsvr32.exe /s mshtml.dll
netsh tetapan semula winsock
proksi tetapan semula winsock netsh
bit permulaan bersih
permulaan bersih wuauserv
net start appidsvc
net start cryptsvc - But semula sistem anda.
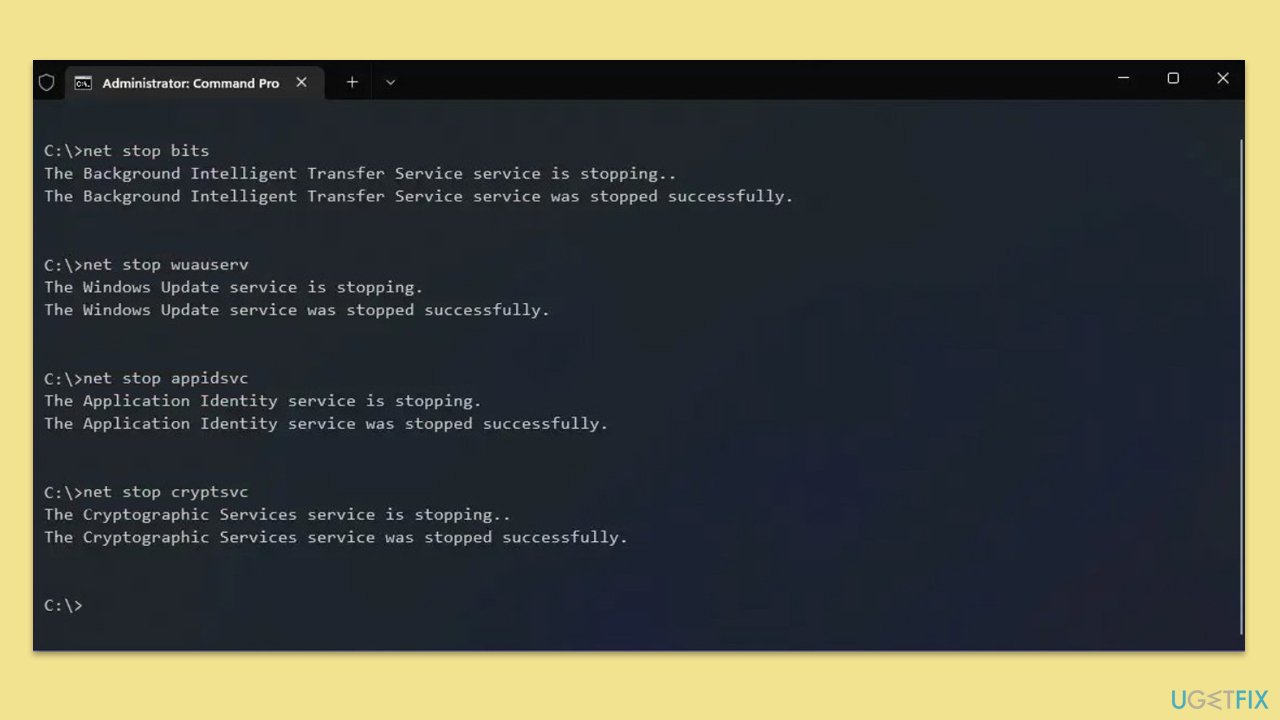
Betulkan 6. Jalankan But Bersih
- Taip msconfig dalam kotak carian Windows dan tekan Enter.
- Pilih tab Perkhidmatan.
- Tandakan Sembunyikan semua perkhidmatan Microsoft dan pilih Lumpuhkan semua.
- Pilih tab Permulaan dan klik Buka Pengurus Tugas.

Betulkan 7. Pasang kemas kini secara manual
- Taip Kemas kini dalam carian Windows dan tekan Enter.
- Pilih Lihat sejarah kemas kini.
- Cari kemas kini yang gagal dengan ralat 0x800f0835 dan salin nombor KBnya.
- Buka penyemak imbas anda dan pergi ke Katalog Kemas Kini Microsoft.
- Dalam bar carian, taipkan nombor KB dan klik Cari.
- Cari versi kemas kini yang betul untuk sistem pengendalian anda (untuk menyemak ini, klik kanan pada Mula dan pilih Sistem. Di bawah Spesifikasi perantis dan semak Jenis sistem) dan klik Muat turun.
- Ikuti arahan pada skrin untuk menyelesaikan proses pemasangan dan mulakan semula komputer anda.

Atas ialah kandungan terperinci Bagaimana untuk membetulkan ralat kemas kini Windows 0x800f0835?. Untuk maklumat lanjut, sila ikut artikel berkaitan lain di laman web China PHP!

Alat AI Hot

Undresser.AI Undress
Apl berkuasa AI untuk mencipta foto bogel yang realistik

AI Clothes Remover
Alat AI dalam talian untuk mengeluarkan pakaian daripada foto.

Undress AI Tool
Gambar buka pakaian secara percuma

Clothoff.io
Penyingkiran pakaian AI

Video Face Swap
Tukar muka dalam mana-mana video dengan mudah menggunakan alat tukar muka AI percuma kami!

Artikel Panas

Alat panas

Notepad++7.3.1
Editor kod yang mudah digunakan dan percuma

SublimeText3 versi Cina
Versi Cina, sangat mudah digunakan

Hantar Studio 13.0.1
Persekitaran pembangunan bersepadu PHP yang berkuasa

Dreamweaver CS6
Alat pembangunan web visual

SublimeText3 versi Mac
Perisian penyuntingan kod peringkat Tuhan (SublimeText3)

Topik panas
 1662
1662
 14
14
 1419
1419
 52
52
 1313
1313
 25
25
 1262
1262
 29
29
 1235
1235
 24
24
 Bagaimana untuk memperbaiki KB5055523 gagal dipasang di Windows 11?
Apr 10, 2025 pm 12:02 PM
Bagaimana untuk memperbaiki KB5055523 gagal dipasang di Windows 11?
Apr 10, 2025 pm 12:02 PM
Kemas kini KB5055523 adalah kemas kini kumulatif untuk Windows 11 versi 24H2, yang dikeluarkan oleh Microsoft pada 8 April 2025, sebagai sebahagian daripada kitaran Patch Selasa bulanan, ke OFFE
 Bagaimana untuk memperbaiki KB5055518 gagal dipasang di Windows 10?
Apr 10, 2025 pm 12:01 PM
Bagaimana untuk memperbaiki KB5055518 gagal dipasang di Windows 10?
Apr 10, 2025 pm 12:01 PM
Kegagalan kemas kini Windows tidak biasa, dan kebanyakan pengguna perlu berjuang dengan mereka, paling sering menjadi kecewa apabila sistem gagal memasang patch kritikal
 Bagaimana untuk memperbaiki KB5055612 gagal dipasang di Windows 10?
Apr 15, 2025 pm 10:00 PM
Bagaimana untuk memperbaiki KB5055612 gagal dipasang di Windows 10?
Apr 15, 2025 pm 10:00 PM
Kemas kini Windows adalah bahagian penting dalam menjaga sistem operasi stabil, selamat, dan serasi dengan perisian atau perkakasan baru. Mereka dikeluarkan secara tetap b
 Bekerja! Betulkan Skrol Elder IV: Oblivion Remastered Crashing
Apr 24, 2025 pm 08:06 PM
Bekerja! Betulkan Skrol Elder IV: Oblivion Remastered Crashing
Apr 24, 2025 pm 08:06 PM
Menyelesaikan masalah Elder Scrolls IV: Oblivion Remastered Pelancaran dan Isu Prestasi Mengalami kemalangan, skrin hitam, atau memuatkan masalah dengan Elder Scrolls IV: Oblivion Remastered? Panduan ini menyediakan penyelesaian kepada isu teknikal yang biasa.
 Bagaimana untuk memperbaiki KB5055528 gagal dipasang di Windows 11?
Apr 10, 2025 pm 12:00 PM
Bagaimana untuk memperbaiki KB5055528 gagal dipasang di Windows 11?
Apr 10, 2025 pm 12:00 PM
Kemas kini Windows adalah penting untuk memastikan sistem anda terkini, selamat, dan cekap, menambah patch keselamatan, pembetulan pepijat, dan fungsi baru untuk Windows 11 US
 Pengawal Ekspedisi Clair Obscur 33 Tidak Bekerja di PC: Tetap
Apr 25, 2025 pm 06:01 PM
Pengawal Ekspedisi Clair Obscur 33 Tidak Bekerja di PC: Tetap
Apr 25, 2025 pm 06:01 PM
Selesaikan masalah kegagalan versi PC "Clair Obscur: Ekspedisi 33" Pernahkah anda menghadapi masalah bahawa versi PC dari pengawal "Clair Obscur: Expedition 33" tidak berfungsi dengan betul? Jangan risau, anda tidak bersendirian! Artikel ini akan memberi anda pelbagai penyelesaian yang berkesan. "Clair Obscur: Ekspedisi 33" telah dilancarkan di platform PlayStation 5, Windows dan Xbox Series X/S. Permainan ini adalah RPG berasaskan giliran yang menekankan masa yang tepat. Keistimewaannya adalah perpaduan sempurna tindak balas strategik dan cepat. Operasi yang lancar
 Windows 11 KB5055528: Apa Yang Baru & Bagaimana jika ia gagal dipasang
Apr 16, 2025 pm 08:09 PM
Windows 11 KB5055528: Apa Yang Baru & Bagaimana jika ia gagal dipasang
Apr 16, 2025 pm 08:09 PM
Windows 11 KB5055528 (Dikeluarkan pada 8 April 2025) Kemas kini penjelasan dan penyelesaian masalah terperinci Untuk pengguna Windows 11 23H2, Microsoft mengeluarkan kemas kini KB50555528 pada 8 April 2025. Artikel ini menerangkan penambahbaikan kepada kemas kini ini dan menyediakan penyelesaian kepada kegagalan pemasangan. Kandungan Kemas Kini KB5055528: Kemas kini ini membawa banyak penambahbaikan dan ciri baru kepada pengguna Windows 11 23H2: Fail Explorer: Peningkatan teks yang lebih baik dan akses yang lebih baik ke dialog pembukaan/simpan fail dan salinan dialog. Halaman Tetapan: Menambah fungsi "Kad Teratas" untuk melihat pemproses, memori, penyimpanan dan G dengan cepat
 Clair Obscur: Ekspedisi 33 UE-Sandfall Game Crash? 3 cara!
Apr 25, 2025 pm 08:02 PM
Clair Obscur: Ekspedisi 33 UE-Sandfall Game Crash? 3 cara!
Apr 25, 2025 pm 08:02 PM
Selesaikan masalah kemalangan permainan UE-Sandfall di "Clair Obscur: Ekspedisi 33" "Clair Obscur: Ekspedisi 33" telah dijangkakan secara meluas oleh pemain selepas pembebasannya, tetapi ramai pemain menghadapi kesilapan UE-Sandfall yang terhempas dan ditutup ketika memulakan permainan. Artikel ini menyediakan tiga penyelesaian untuk membantu anda melicinkan permainan. Kaedah 1: Tukar pilihan permulaan Tukar pilihan permulaan Steam untuk menyesuaikan prestasi permainan dan tetapan grafik. Cuba tetapkan pilihan permulaan kepada "-dx11". Langkah 1: Buka perpustakaan Steam, cari permainan, dan klik kanan untuk memilih "Properties". Langkah 2: Di bawah tab Umum, cari bahagian Pilihan Permulaan.