 tutorial komputer
tutorial komputer
 Penyelesaian masalah
Penyelesaian masalah
 Bagaimana untuk membetulkan ralat kemas kini Windows 0x800f0982?
Bagaimana untuk membetulkan ralat kemas kini Windows 0x800f0982?
Bagaimana untuk membetulkan ralat kemas kini Windows 0x800f0982?
Ralat kemas kini Windows 0x800f0982 ialah salah satu isu biasa yang berlaku semasa pemasangan kemas kini kumulatif pada sistem Windows. Ralat ini biasanya berlaku apabila proses kemas kini menemui fail sistem yang rosak atau bercanggah dengan pek bahasa sedia ada, yang mengakibatkan kegagalan untuk menggunakan kemas kini. Pengguna yang telah menghadapi ralat 0x800f0982 mungkin menyedari bahawa sistem mereka berulang kali cuba memasang kemas kini yang sama tanpa berjaya, mengakibatkan kitaran pemasangan gagal.
Beberapa punca paling lazim kod ralat 0x800f0982 melibatkan rasuah sama ada dalam pek bahasa yang sudah lapuk atau rosak. Pek bahasa bertanggungjawab untuk antara muka pengguna setempat, dan sebarang masalah dengan pek ini pasti akan mengganggu proses kemas kini. Tambahan pula, ia mungkin disebabkan oleh fail sistem yang rosak yang mungkin telah merosakkan beberapa komponen kemas kini, yang seterusnya menghalang pemasangan kemas kini.
Pengguna telah melaporkan ralat 0x800f0982 ini pada edisi Windows yang berbeza, termasuk Windows 10 dan Windows Server. Situasi biasanya berlaku semasa cuba memasang kemas kini kumulatif yang membetulkan pelbagai masalah dan meningkatkan ciri keselamatan. Apabila gagal, sistem mungkin tidak menerima kemas kini keselamatan penting dan penambahbaikan yang diperlukan.
Salah satu kaedah sedemikian untuk membetulkan ralat 0x800f0982 mungkin menggunakan FortectMesin Basuh Mac X9 Pembaikan PC. Alat ini menyelesaikan pengesanan automatik dan membaiki isu Windows yang mendasari, yang boleh menyebabkan kemas kini yang rosak. Dengan cara ini, ia membaiki fail sistem yang rosak dan masalah konfigurasi yang boleh menghalang kejayaan memasang Kemas Kini Windows yang bertujuan untuk sistem anda kekal dikemas kini dari segi keselamatan dan prestasi.

Betulkan 1. Mulakan semula PC anda
Memulakan semula boleh membersihkan gangguan sementara dalam proses kemas kini, termasuk sebarang proses yang berlarutan atau fail terkunci yang menyebabkan ralat.
- Tutup semua aplikasi.
- Klik pada menu Mula.
- Pilih Mulakan semula.
- Selepas but semula, cuba jalankan Windows Update sekali lagi.

Betulkan 2. Jalankan Windows Update dan penyelesai masalah Rangkaian
Penyelesai masalah terbina dalam mengenal pasti dan menyelesaikan isu kemas kini biasa secara automatik.
- Taip Selesaikan masalah dalam carian Windows dan tekan Enter.
- Pilih Penyelesai masalah tambahan/Penyelesai masalah lain.
- Cari Kemas Kini Windows daripada senarai dan pilih Jalankan penyelesai masalah/Jalankan.
- Tunggu sehingga imbasan selesai – anda akan diberikan punca yang berpotensi supaya anda boleh meneruskan pembetulan.
- Ulang proses ini dengan Penyelesai masalah rangkaian.

Betulkan 3. Tetapkan semula komponen kemas kini Windows
Fail kemas kini yang rosak atau tidak lengkap dalam folder ini boleh menyebabkan ralat.
- Taip cmd dalam carian Windows.
- Klik kanan pada Prompt Perintah dan pilih Jalankan sebagai pentadbir.
- Apabila Kawalan Akaun Pengguna dipaparkan, klik Ya.
- Hentikan perkhidmatan berkaitan Windows Update dengan menjalankan arahan berikut satu demi satu, menekan Enter selepas setiap satu:
net stop wuauserv
hentian bersih cryptSvc
bit henti bersih
msiserver hentian bersih - Namakan semula folder SoftwareDistribution dan Catroot2 dengan menjalankan arahan berikut:
ren C:WindowsSoftwareDistribution SoftwareDistribution.old
ren C:WindowsSystem32catroot2 Catroot2.old
Nota: Jika pemasangan Windows anda bukan pada pemacu C, gantikan “C” dengan huruf pemacu yang sesuai.
regsvr32.exe /s atl.dll
regsvr32.exe /s urlmon.dll
regsvr32.exe /s mshtml.dll
netsh tetapan semula winsock
proksi tetapan semula winsock netsh - Mulakan semula perkhidmatan berkaitan Windows Update dengan menjalankan arahan berikut:
net start wuauserv
net start cryptSvc
permulaan bersih bit
net start msiserver - Mulakan semula komputer.

Betulkan 4. Alih keluar pek bahasa yang tidak diperlukan
Pek bahasa yang bercanggah atau tidak digunakan boleh mengganggu kemas kini.
- Klik kanan pada Mula dan pilih Tetapan.
- Pergi ke Masa & Bahasa > Bahasa & wilayah.
- Semak senarai pek bahasa yang dipasang.
- Alih keluar mana-mana yang tidak digunakan secara aktif dengan memilihnya dan mengklik Alih keluar.

Betulkan 5. Membaiki fail sistem yang rosak
Fail sistem yang rosak boleh menghalang pemasangan kemas kini, tetapi kaedah ini mengesahkan dan membaikinya.
- Buka Prompt Perintah sebagai pentadbir.
- Salin dan tampal arahan berikut, tekan Enter selepas:
sfc /scannow - Tunggu sehingga imbasan selesai. Jika Windows menemui pelanggaran integriti fail sistem, ia akan cuba membetulkannya. Selepas ini, gunakan set arahan berikut, tekan Enter setiap kali:
DISM /Online /Cleanup-Image /CheckHealth
DISM /Dalam Talian /Imej Pembersihan /ScanHealth
DISM /Dalam Talian /Cleanup-Image /RestoreHealth
- (Nota: jika anda mendapat ralat semasa melaksanakan arahan terakhir ini, tambahkan /Source:C:RepairSourceWindows /LimitAccess kepada itu dan cuba lagi).
- Mulakan semula peranti anda.

Betulkan 6. Jalankan Pembersihan Cakera
Alat Servis dan Pengurusan Imej Deployment membaiki isu imej Windows.
- Taip Pembersihan Cakera dalam carian Windows dan tekan Enter.
- Jika Windows anda dipasang pada drive C, pilihnya daripada senarai (ia sepatutnya secara lalai) dan tekan OK.
- Klik Bersihkan fail sistem.
- Pilih cakera utama anda sekali lagi dan klik OK.
- Di sini, pilih bahagian terbesar data yang digunakan – ini biasanya termasuk Fail Internet Sementara, Kemas Kini Windows, Fail Sementara, Tong Kitar Semula, Pengoptimuman Penghantaran Fail dan lain-lain.
- Klik OK – proses harus selesai sebentar lagi.
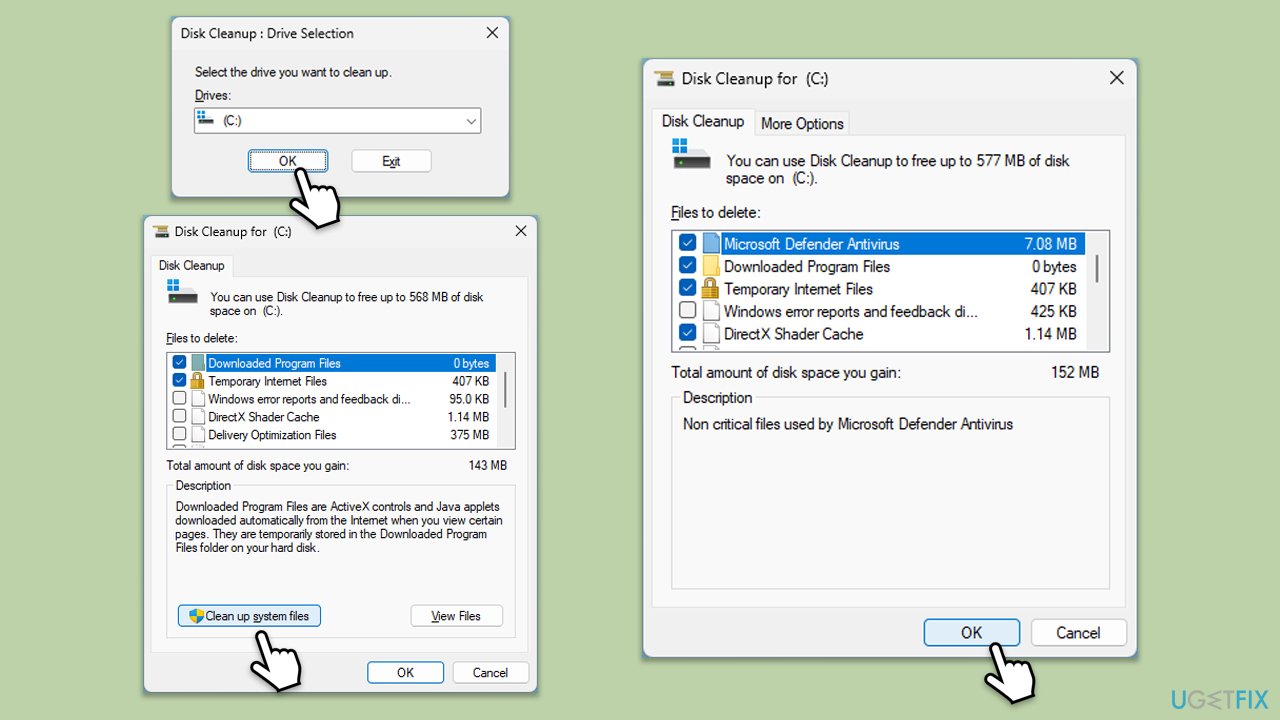
Betulkan 7. Pasang kemas kini secara manual
Pemasangan manual memintas proses automatik yang mungkin gagal.
- Taip Kemas kini dalam carian Windows dan tekan Enter.
- Pilih Lihat sejarah kemas kini.
- Cari kemas kini yang gagal dengan ralat 0x800f0982 dan salin nombor KBnya.
- Buka penyemak imbas anda dan pergi ke Katalog Kemas Kini Microsoft.
- Dalam bar carian, taipkan nombor KB dan klik Cari.
- Cari versi kemas kini yang betul untuk sistem pengendalian anda (untuk menyemak ini, klik kanan pada Mula dan pilih Sistem. Di bawah Spesifikasi perantis dan semak Jenis sistem) dan klik Muat turun.
- Gunakan garis panduan pada skrin untuk menyelesaikan proses pemasangan dan mulakan semula komputer anda.

Betulkan 8. Lakukan peningkatan di tempat
Kaedah ini memasang semula Windows sambil mengekalkan fail dan apl anda utuh, menyelesaikan isu sistem yang lebih mendalam.
- Lawati tapak web rasmi Microsoft dan muat turun media pemasangan Windows 10 (versi Windows 11).
- Klik dua kali pada pemasang dan pilih Ya apabila UAC muncul.
- Bersetuju dengan syarat.
- Pilih Naik taraf PC ini sekarang dan pilih Seterusnya.
- Windows kini akan memuat turun semua fail yang diperlukan – ia mungkin mengambil sedikit masa.
- Setuju dengan syarat sekali lagi dan klik Seterusnya.
- Sebelum memasang, pastikan anda berpuas hati dengan pilihan anda (jika tidak, anda boleh mengklik pilihan Tukar apa yang perlu disimpan).
- Klik Pasang untuk memulakan proses naik taraf.

Atas ialah kandungan terperinci Bagaimana untuk membetulkan ralat kemas kini Windows 0x800f0982?. Untuk maklumat lanjut, sila ikut artikel berkaitan lain di laman web China PHP!

Alat AI Hot

Undresser.AI Undress
Apl berkuasa AI untuk mencipta foto bogel yang realistik

AI Clothes Remover
Alat AI dalam talian untuk mengeluarkan pakaian daripada foto.

Undress AI Tool
Gambar buka pakaian secara percuma

Clothoff.io
Penyingkiran pakaian AI

Video Face Swap
Tukar muka dalam mana-mana video dengan mudah menggunakan alat tukar muka AI percuma kami!

Artikel Panas

Alat panas

Notepad++7.3.1
Editor kod yang mudah digunakan dan percuma

SublimeText3 versi Cina
Versi Cina, sangat mudah digunakan

Hantar Studio 13.0.1
Persekitaran pembangunan bersepadu PHP yang berkuasa

Dreamweaver CS6
Alat pembangunan web visual

SublimeText3 versi Mac
Perisian penyuntingan kod peringkat Tuhan (SublimeText3)

Topik panas
 Apa yang Baru di Windows 11 KB5054979 & Cara Memperbaiki Masalah Kemas Kini
Apr 03, 2025 pm 06:01 PM
Apa yang Baru di Windows 11 KB5054979 & Cara Memperbaiki Masalah Kemas Kini
Apr 03, 2025 pm 06:01 PM
Windows 11 KB5054979 Kemas kini: Panduan Pemasangan dan Penyelesaian Masalah Untuk versi Windows 11 24H2, Microsoft telah mengeluarkan kemas kini kumulatif KB5054979, yang merangkumi beberapa penambahbaikan dan pembetulan pepijat. Artikel ini akan membimbing anda tentang cara memasang kemas kini ini dan memberikan penyelesaian kepada kegagalan pemasangan. Mengenai Windows 11 24h2 KB5054979 KB5054979 telah dikeluarkan pada 27 Mac, 2025 dan merupakan kemas kini keselamatan untuk Windows 11 24H2 Versions.NET Framework 3.5 dan 4.8.1. Kemas kini ini meningkatkan keselamatan dan
 Bagaimana untuk memperbaiki KB5055523 gagal dipasang di Windows 11?
Apr 10, 2025 pm 12:02 PM
Bagaimana untuk memperbaiki KB5055523 gagal dipasang di Windows 11?
Apr 10, 2025 pm 12:02 PM
Kemas kini KB5055523 adalah kemas kini kumulatif untuk Windows 11 versi 24H2, yang dikeluarkan oleh Microsoft pada 8 April 2025, sebagai sebahagian daripada kitaran Patch Selasa bulanan, ke OFFE
 Bagaimana untuk memperbaiki KB5055518 gagal dipasang di Windows 10?
Apr 10, 2025 pm 12:01 PM
Bagaimana untuk memperbaiki KB5055518 gagal dipasang di Windows 10?
Apr 10, 2025 pm 12:01 PM
Kegagalan kemas kini Windows tidak biasa, dan kebanyakan pengguna perlu berjuang dengan mereka, paling sering menjadi kecewa apabila sistem gagal memasang patch kritikal
 Bagaimana untuk memperbaiki KB5055612 gagal dipasang di Windows 10?
Apr 15, 2025 pm 10:00 PM
Bagaimana untuk memperbaiki KB5055612 gagal dipasang di Windows 10?
Apr 15, 2025 pm 10:00 PM
Kemas kini Windows adalah bahagian penting dalam menjaga sistem operasi stabil, selamat, dan serasi dengan perisian atau perkakasan baru. Mereka dikeluarkan secara tetap b
 Bagaimana untuk memperbaiki KB5055528 gagal dipasang di Windows 11?
Apr 10, 2025 pm 12:00 PM
Bagaimana untuk memperbaiki KB5055528 gagal dipasang di Windows 11?
Apr 10, 2025 pm 12:00 PM
Kemas kini Windows adalah penting untuk memastikan sistem anda terkini, selamat, dan cekap, menambah patch keselamatan, pembetulan pepijat, dan fungsi baru untuk Windows 11 US
 Windows 11 KB5055528: Apa Yang Baru & Bagaimana jika ia gagal dipasang
Apr 16, 2025 pm 08:09 PM
Windows 11 KB5055528: Apa Yang Baru & Bagaimana jika ia gagal dipasang
Apr 16, 2025 pm 08:09 PM
Windows 11 KB5055528 (Dikeluarkan pada 8 April 2025) Kemas kini penjelasan dan penyelesaian masalah terperinci Untuk pengguna Windows 11 23H2, Microsoft mengeluarkan kemas kini KB50555528 pada 8 April 2025. Artikel ini menerangkan penambahbaikan kepada kemas kini ini dan menyediakan penyelesaian kepada kegagalan pemasangan. Kandungan Kemas Kini KB5055528: Kemas kini ini membawa banyak penambahbaikan dan ciri baru kepada pengguna Windows 11 23H2: Fail Explorer: Peningkatan teks yang lebih baik dan akses yang lebih baik ke dialog pembukaan/simpan fail dan salinan dialog. Halaman Tetapan: Menambah fungsi "Kad Teratas" untuk melihat pemproses, memori, penyimpanan dan G dengan cepat
 Betulkan modul ini disekat dari memuat ke LSA
Apr 02, 2025 pm 08:01 PM
Betulkan modul ini disekat dari memuat ke LSA
Apr 02, 2025 pm 08:01 PM
Selepas menaik taraf Windows 11 24h2, anda menghadapi ralat "Modul ini menghalang pemuatan ke Agensi Keselamatan Tempatan (mdnsnsp.dll)"? Artikel ini menyediakan beberapa penyelesaian. Perlindungan Agensi Keselamatan Tempatan (LSA) adalah ciri keselamatan Windows yang membantu mencegah kelayakan yang digunakan untuk log masuk ke Windows. Ramai pengguna menerima mesej ralat berikut selepas pemasangan baru Windows 11 24h2 dan memasang versi terkini iTunes: Modul ini menghalang pemuatan kepada pihak berkuasa keselamatan tempatan. \ Device \ HarddiskVolume3 \ Program Files \ Bonjour \ Mdnsnsp.dll untuk
 Bekerja! Betulkan Skrol Elder IV: Oblivion Remastered Crashing
Apr 24, 2025 pm 08:06 PM
Bekerja! Betulkan Skrol Elder IV: Oblivion Remastered Crashing
Apr 24, 2025 pm 08:06 PM
Menyelesaikan masalah Elder Scrolls IV: Oblivion Remastered Pelancaran dan Isu Prestasi Mengalami kemalangan, skrin hitam, atau memuatkan masalah dengan Elder Scrolls IV: Oblivion Remastered? Panduan ini menyediakan penyelesaian kepada isu teknikal yang biasa.





