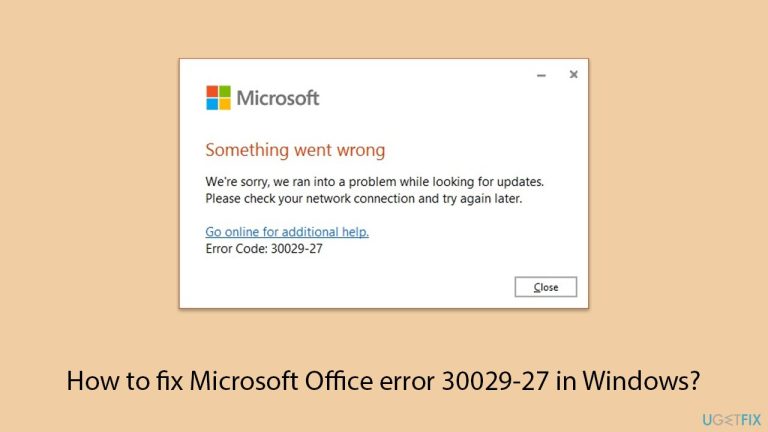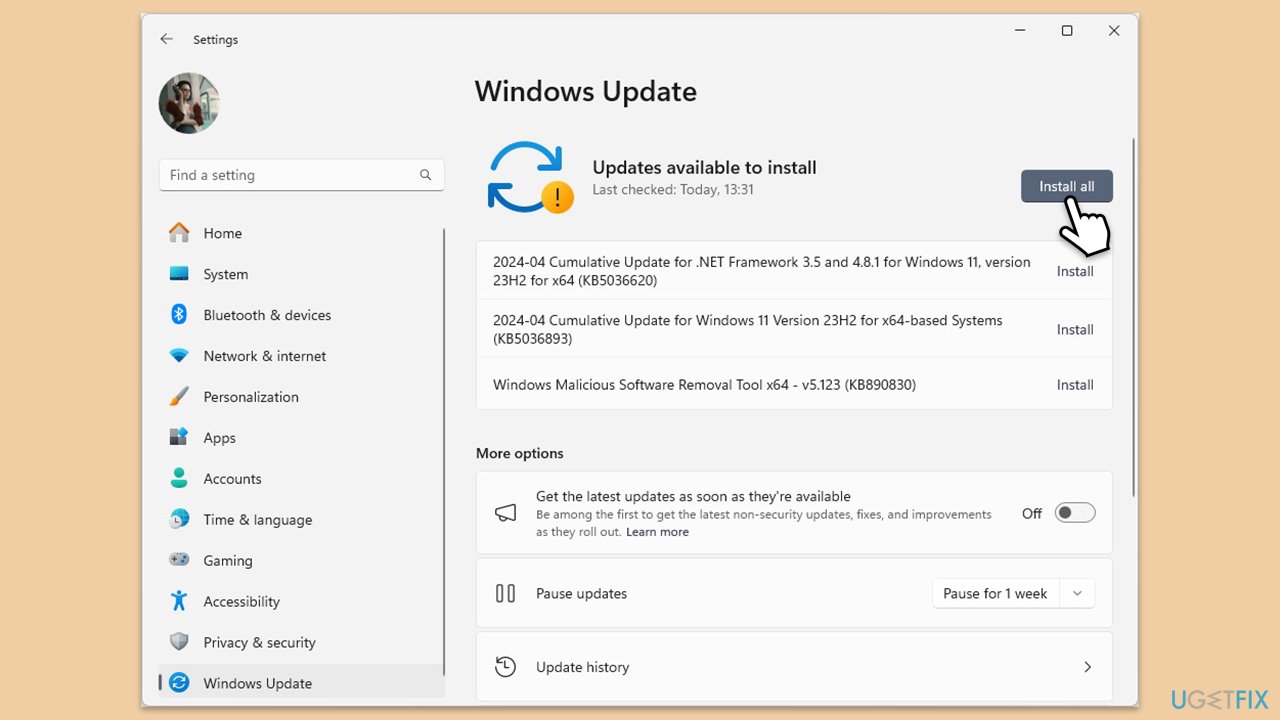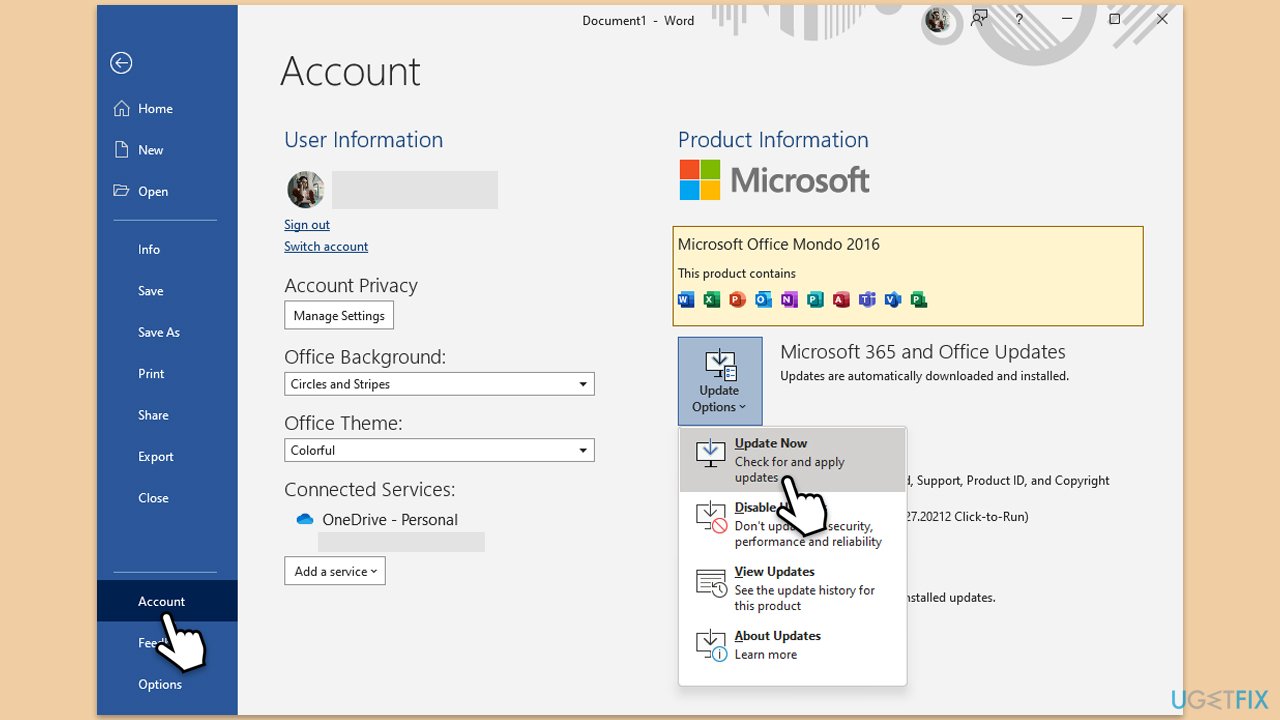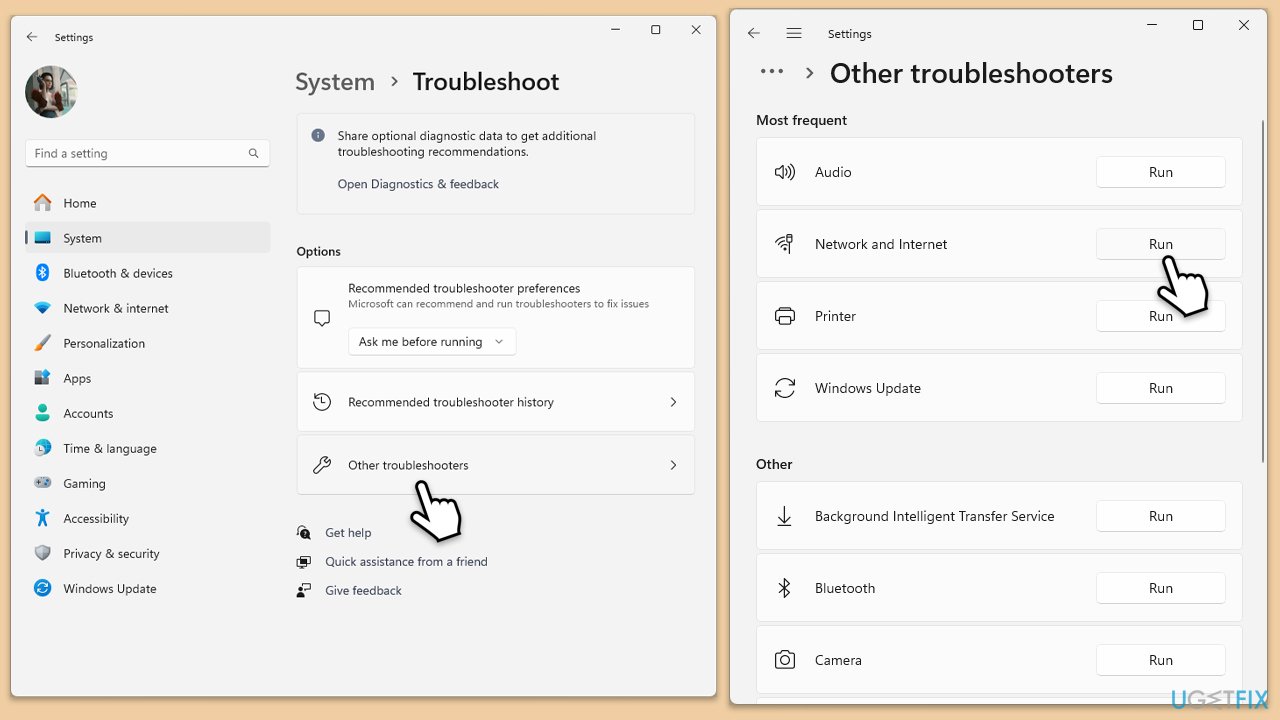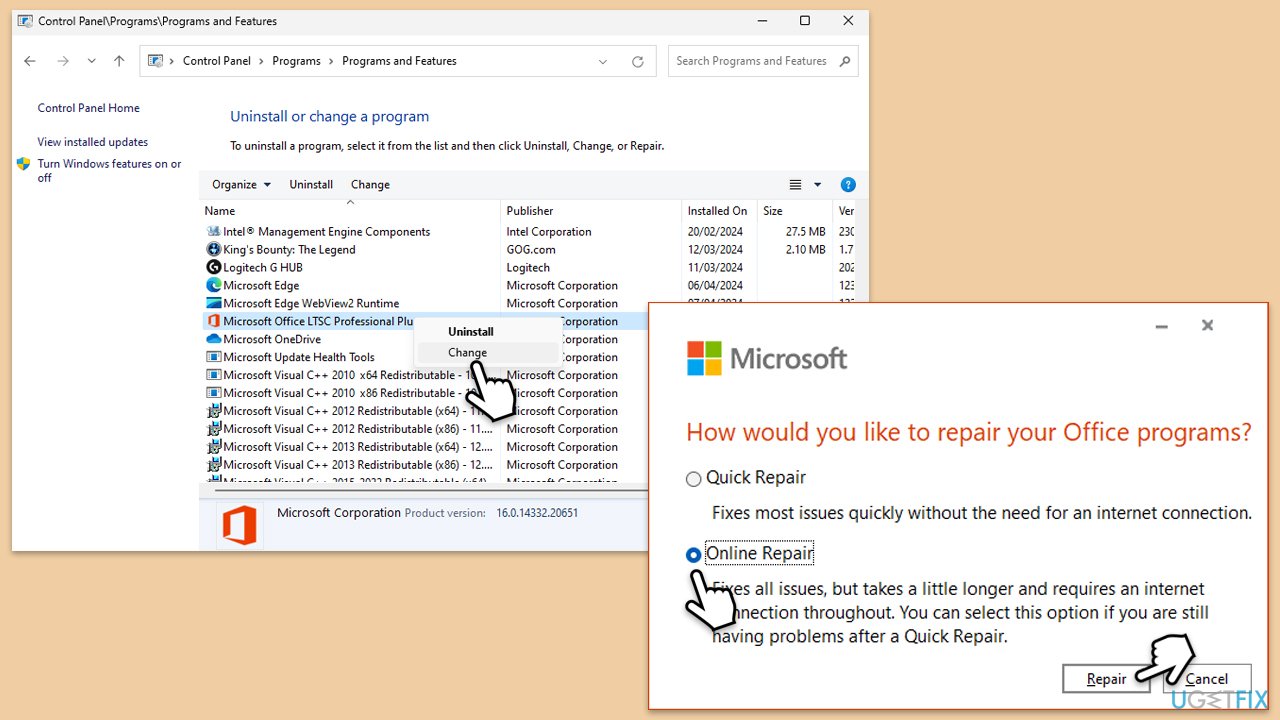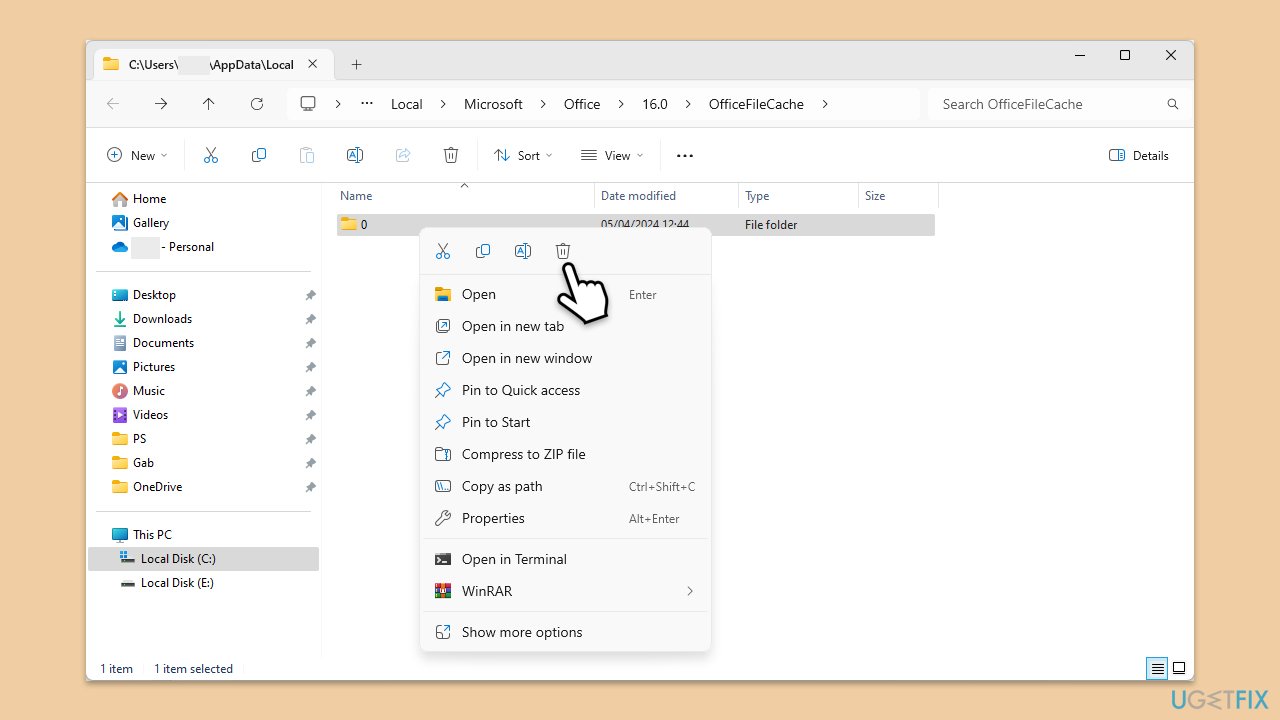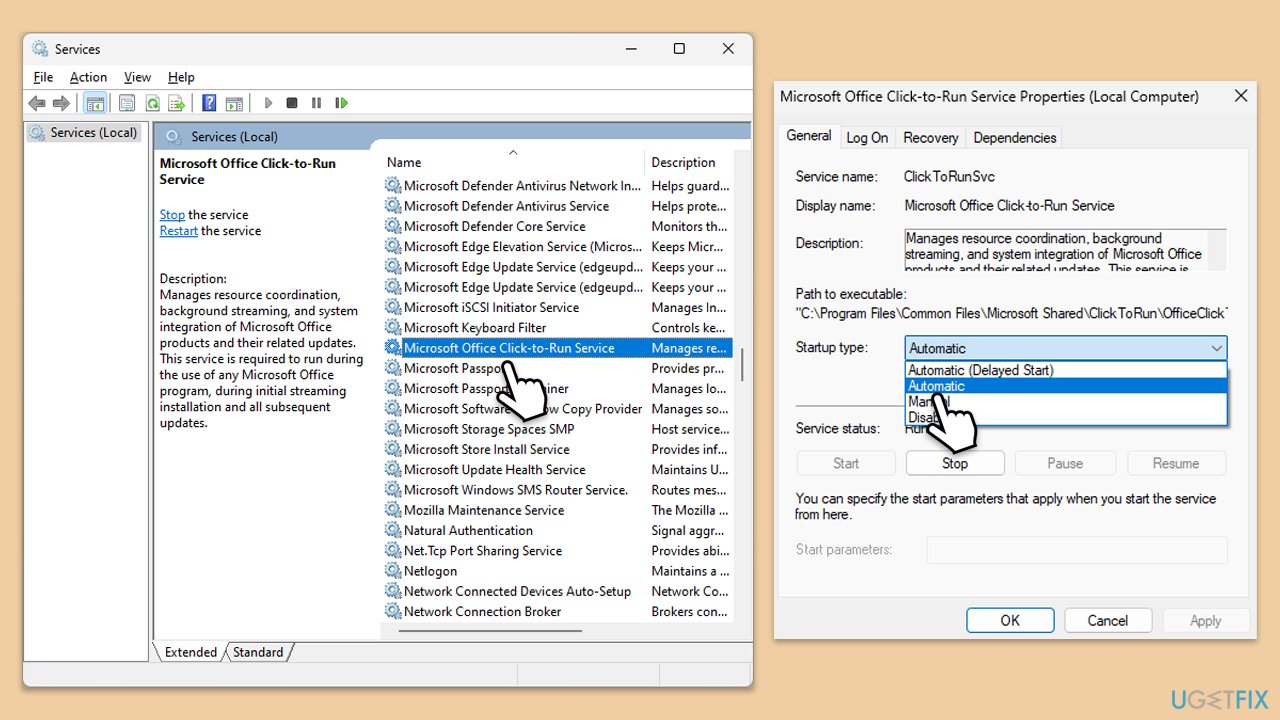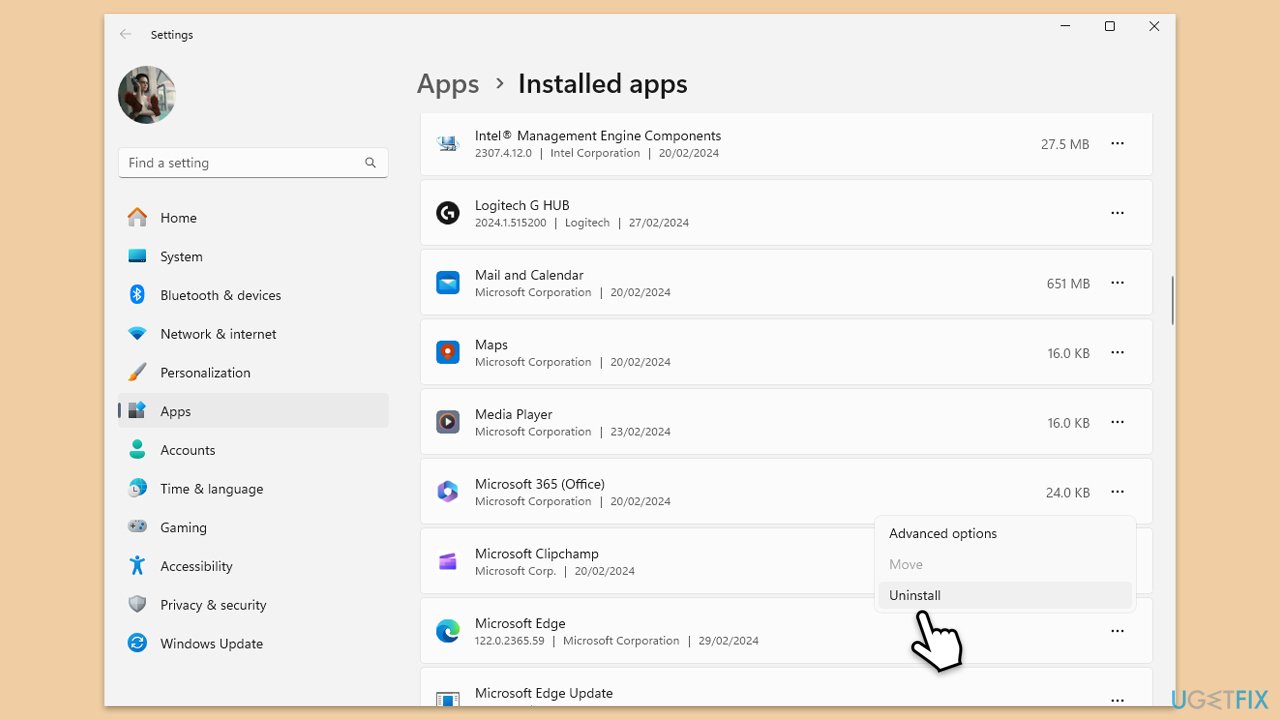Kod ralat Microsoft Office 30029-27 ialah salah satu ralat mengecewakan yang dihadapi oleh pengguna Windows semasa memasang, menyahpasang atau mengemas kini aplikasi Office. Ralat ini, dalam kebanyakan kes, tidak membenarkan penyiapan proses ini, sekali gus menyebabkan pengguna tidak dapat mengubah suai program Office mereka mengikut keperluan. Ralat itu selalunya disertai dengan mesej generik yang menyatakan, "Sesuatu telah berlaku," menawarkan sedikit cerapan tentang punca sebenar.
Bagi sesetengah pengguna, ralat 30029-27 timbul apabila cuba mengemas kini Office, seperti yang dinyatakan oleh individu yang melaporkan kemas kini gagal dengan kod ralat khusus ini. Ini boleh mengganggu tugas rutin, terutamanya jika ciri Office tidak boleh diakses atau ketinggalan zaman kerana kemas kini yang tidak lengkap.
Punca kod ralat 30029-27 boleh berbeza-beza. Fail pemasangan rosak, muat turun tidak lengkap atau sisa fail daripada pemasangan Office sebelumnya adalah pencetus biasa. Perisian antivirus atau konfigurasi tembok api juga boleh menyekat kemas kini atau pemasangan. Tambahan pula, isu dengan perkhidmatan Pemasang Windows atau konfigurasi sistem tertentu mungkin mengganggu proses, menyebabkan ralat 30029-27 muncul.
Gejala ralat ini termasuk pemasangan yang gagal, kemas kini yang berhenti di tengah jalan atau pemasangan separa yang menyebabkan program Office tidak dapat digunakan. Pengguna juga mungkin melihat gesaan berulang untuk mencuba semula proses, yang boleh menjadi semakin mengecewakan.
Penyelesaian umum untuk ralat 30029-27 ialah mencari punca dan menyelesaikannya. Kadangkala, resolusi mudah boleh hanya mengosongkan fail baki atau melumpuhkan perisian antivirus buat sementara waktu. Dalam senario yang teruk, pelarasan mungkin diperlukan dengan perkhidmatan sistem, membaiki komponen sistem atau malah keseluruhan pemasangan semula Office.
Untuk menangani kod ralat 30029-27 dan memulihkan kefungsian penuh ke suite Office anda, arahan terperinci disediakan di bawah. Selain itu, bagi mereka yang mencari penyelesaian yang cepat dan automatik, apl pembaikan FortectMesin Basuh Mac X9 amat disyorkan untuk menyelesaikan ralat ini dan yang serupa dengan cekap.

Betulkan 1. Kemas kini Windows dan Office
- Taip Kemas kini dalam carian Windows dan tekan Enter.
- Jika kemas kini tersedia, klik Pasang kemas kini.
- Jika tidak, klik Semak kemas kini.
- Jika kemas kini pilihan tersedia, pasangkannya juga.
- Apabila semua proses kemas kini selesai, mulakan semula komputer anda.

Kemas kini Pejabat seperti berikut:
- Buka mana-mana apl Office, seperti Word.
- Klik pada tab Fail di penjuru kiri sebelah atas.
- Pilih Akaun daripada menu.
- Di bawah bahagian Maklumat Produk, klik pada Pilihan Kemas Kini.
- Pilih Kemas Kini Sekarang untuk menyemak dan memasang sebarang kemas kini yang tersedia.
-
Mulakan semula aplikasi Office selepas kemas kini selesai untuk melihat sama ada isu itu diselesaikan.

Betulkan 2. Jalankan penyelesai masalah
- Taip selesaikan masalah dalam carian Windows dan tekan Enter.
- Klik Selesaikan masalah tetapan daripada hasil carian.
- Pergi ke Penyelesai masalah tambahan/Penyelesai masalah lain.
- Tatal ke bawah dan klik pada Apl Gedung Windows.
- Klik Jalankan penyelesai masalah/Jalankan dan tunggu sehingga proses selesai.
- Ulang dengan Penyelesai masalah rangkaian dan Internet.

Jalankan penyelesai masalah Rangkaian dalam Windows 10:
- Klik kanan pada Mula dan pilih Tetapan.
- Pergi ke bahagian Rangkaian & Internet .
- Di sebelah kanan, cari bahagian Tetapan rangkaian lanjutan.
- Klik Penyelesai masalah rangkaian dan tunggu.
- Pembetulan akan digunakan secara automatik.
Betulkan 3. Baiki pemasangan Pejabat
- Taip Panel Kawalan dalam carian Windows dan tekan Enter.
- Pilih Program > Program dan Ciri.
- Pilih Microsoft Office dan klik pada Tukar.
- Pilih pilihan untuk Pembaikan Dalam Talian dan klik Baiki.
- Ikuti gesaan untuk menyelesaikan pembaikan.

Betulkan 4. Lumpuhkan perisian bercanggah
- Buka perisian antivirus atau keselamatan anda.
- Cari pilihan untuk lumpuhkan perlindungan.
- Lumpuhkan perisian buat sementara waktu.
- Cuba jalankan kemas kini Office sekali lagi.
- Jika persediaan berjaya diselesaikan, tambahkan Office pada senarai pengecualian perisian keselamatan anda.
Betulkan 5. Kosongkan fail cache
- Taip %localappdata%MicrosoftOffice16.0OfficeFileCache dalam carian Windows dan tekan Enter untuk menavigasi ke folder OfficeFileCache.
-
Padam semua fail dalam folder OfficeFileCache – tekan Shift Del untuk tindakan pantas.
- Selepas mengosongkan cache, mulakan semula komputer anda dan cuba pemasangan Office sekali lagi.

Betulkan 6. Semak perkhidmatan
- Taip Perkhidmatan dalam carian Windows dan tekan Enter.
- Dalam tetingkap Perkhidmatan, tatal ke bawah untuk mencari perkhidmatan Klik-untuk-Jalankan Microsoft Office.
- Klik dua kali pada perkhidmatan untuk membuka Properties.
- Di bawah Jenis permulaan, pilih Automatik daripada menu lungsur turun.
- Klik Mula, Mohon, dan OK.
- Ulang proses dengan perkhidmatan Pemasang Windows.

Betulkan 7. Pasang Semula Office
- Klik kanan pada Mula dan pilih Apl dan Ciri/Apl yang dipasang.
- Tatal ke bawah untuk mencari pemasangan MS Office .
- Klik Nyahpasang dan sahkan dengan Nyahpasang.
- Ikuti arahan pada skrin untuk mengalih keluar apl sepenuhnya.
- Tekan Win E untuk membuka File Explorer.
- Navigasi ke lokasi berikut dan padamkan kandungannya:
C:Program FilesMicrosoft Office
- Seterusnya, taip regedit dalam carian Windows dan tekan Enter.
- Pergi ke lokasi berikut dalam Editor Pendaftaran dan padamkannya item:
KomputerHKEY_LOCAL_MACHINESOFTWAREMicrosoftAppVISV
KomputerHKEY_LOCAL_MACHIN ESOFTWAREMicrosoftOfficeClickToRun
KomputerHKEY_CURRENT_USERSoftwareMicrosoftOffice
-
But semula PC dan kemudian pasang semula Microsoft Office.

Atas ialah kandungan terperinci Bagaimana untuk membetulkan ralat Microsoft Office 30029-27 dalam Windows?. Untuk maklumat lanjut, sila ikut artikel berkaitan lain di laman web China PHP!