
Penyelesaian kepada kegagalan pemasangan Windows 10 kemas kini KB5050188
Untuk memastikan komputer anda berjalan dengan selamat dan cekap, kemas kini Windows adalah penting. Kemas kini Windows 10 KB5050188 yang dikeluarkan baru-baru ini, sesetengah pengguna mengalami kegagalan pemasangan. Artikel ini akan menyediakan pelbagai penyelesaian untuk membantu anda menyelesaikan kemas kini dengan lancar.
Pemasangan kemas kini KB5050188 gagal
Microsoft kerap mengeluarkan kemas kini untuk meningkatkan kestabilan sistem, termasuk peningkatan keselamatan, pembetulan pepijat dan ciri baharu. KB5050188 ialah kemas kini kumulatif untuk Windows 10 versi 22H2 yang dikeluarkan pada 14 Januari 2025. Ia meningkatkan terutamanya .NET Framework 3.5, 4.8 dan 4.8.1 serta membetulkan kelemahan keselamatan dan isu kestabilan.
Sesetengah pengguna mengalami kemas kini KB5050188 tersekat berulang kali dan gagal dipasang. Isu ini boleh disebabkan oleh pelbagai faktor, seperti gangguan sementara atau fail sistem yang rosak.
Petua: Adalah disyorkan untuk menggunakan perisian sandaran seperti MiniTool ShadowMaker untuk mencipta imej sistem atau sandaran fail penting untuk mengelakkan kehilangan data atau kegagalan sistem semasa proses kemas kini.
Bagaimana untuk menyelesaikan masalah kegagalan pemasangan Windows 10 KB5050188
Kaedah 1: Baiki Fail Windows
Fail sistem yang rosak boleh menyebabkan pemasangan KB5050188 gagal. Anda boleh menggunakan Pemeriksa Fail Sistem (SFC) untuk mengimbas dan membaiki fail yang rosak.
Langkah 1: Masukkan cmd dalam bar carian Windows.
Langkah 2: Klik kanan "Prompt Perintah" dan pilih "Jalankan sebagai pentadbir".
Langkah 3: Apabila digesa oleh Kawalan Akaun Pengguna, klik Ya.
Langkah 4: Masukkan arahan berikut dalam tetingkap Prompt Perintah dan tekan Enter: sfc /scannow.

Langkah 5: Selepas pelaksanaan, semak fail imej Windows menggunakan arahan berikut, tekan Enter selepas setiap entri:
Dism /Online /Cleanup-Image /CheckHealth
Dism /Online /Cleanup-Image /ScanHealth
Dism /Online /Cleanup-Image /RestoreHealth
Nota: Jika ralat berlaku semasa melaksanakan arahan terakhir, sila tambah /Source:C:\RepairSource\Windows /LimitAccess dan cuba lagi.

Langkah 6: Tutup gesaan arahan dan mulakan semula komputer anda.
Kaedah 2: Jalankan Penyelesai Masalah Kemas Kini Windows
Penyelesai masalah kemas kini yang disertakan dengan Windows boleh mengesan dan membetulkan isu yang menghalang kemas kini daripada dipasang.
Langkah 1: Tekan Win I untuk membuka menu tetapan Windows 11.
Langkah 2: Pergi ke Sistem >Penyelesaian Masalah >Penyelesai Masalah Tambahan.
Langkah 3: Cari "Kemas Kini Windows" dan klik "Jalankan penyelesai masalah" di sebelahnya.

Langkah 4: Ikut arahan pada skrin untuk menyelesaikan pembaikan.
Kaedah 3: Tetapkan Semula Komponen Kemas Kini Windows
Komponen Kemas Kini Windows yang rosak juga boleh menyebabkan masalah. Sila rujuk panduan berkaitan untuk menetapkan semula komponen Kemas Kini Windows.
Kaedah 4: Pasang KB5050188 secara manual
Jika kemas kini masih tersekat atau gagal, anda boleh memuat turun kemas kini secara manual daripada Katalog Kemas Kini Microsoft.
Langkah 1: Buka penyemak imbas anda dan lawati tapak web Katalog Kemas Kini Microsoft.
Langkah 2: Taip kb5050188 dalam kotak carian di penjuru kanan sebelah atas dan tekan Enter.
Langkah 3: Pilih kemas kini yang sesuai untuk sistem anda dan klik butang "Muat Turun" di sebelahnya.
Kaedah 5: Mulakan Semula Perkhidmatan Kemas Kini Windows
Jika perkhidmatan Kemas Kini Windows tidak berjalan dengan betul, ia juga boleh menyebabkan kemas kini gagal.
Langkah 1: Tekan Win R untuk membuka kotak dialog Run.
Langkah 2: Taip services.msc dan tekan Enter untuk membuka tetingkap perkhidmatan.
Langkah 3: Cari perkhidmatan "Windows Update", klik kanan dan pilih "Properties".
Langkah 4: Tetapkan "Jenis Permulaan" kepada "Automatik" dan klik "Mula".

Langkah 5: Klik Guna dan OK untuk menyimpan perubahan.
Kaedah 6: Kosongkan ruang cakera
Ruang cakera yang tidak mencukupi juga boleh menyebabkan kemas kini gagal. Periksa ruang pemacu C dan kosongkan ruang jika perlu.
Kaedah 7: Bersihkan but Windows 10
Mod but bersih boleh membantu menghapuskan konflik perisian.
Langkah 1: Tekan Win R, masukkan msconfig, dan klik OK.
Langkah 2: Dalam tab Perkhidmatan, tandai "Sembunyikan semua perkhidmatan Microsoft" dan kemudian pilih "Lumpuhkan semua."
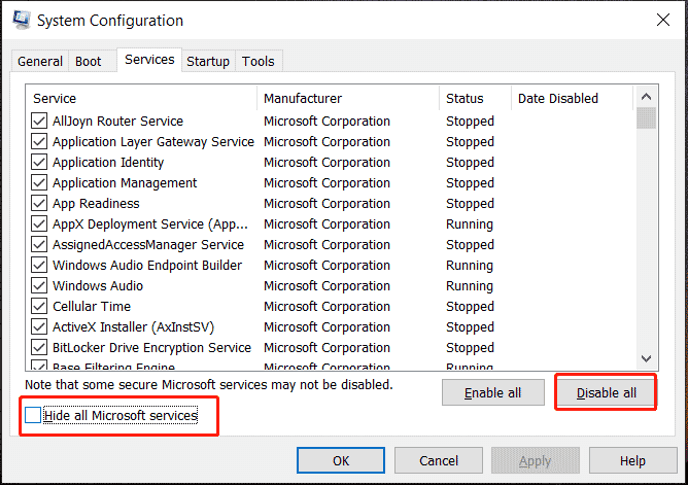
Langkah 3: Gunakan perubahan, kemudian semak kemas kini.
Kaedah 8: Lakukan pemeriksaan cakera
Periksa cakera keras untuk melihat sektor buruk.
Langkah 1: Jalankan command prompt sebagai pentadbir.
Langkah 2: Masukkan arahan berikut dan tekan Enter: chkdsk c: /f. (Gunakan chkdsk c: /f /r /x jika partition utama ialah SSD)
Nota: Jika anda menghadapi ralat, masukkan Y untuk keluar dari command prompt dan mulakan semula komputer anda.
Langkah 3: Tunggu sehingga imbasan selesai dan hasilnya boleh dilihat dalam pemapar acara.
Kaedah 9: Lumpuhkan perisian anti-virus
Perisian antivirus kadangkala menyekat proses kemas kini. Cuba lumpuhkan perisian antivirus anda buat sementara waktu dan cuba kemas kini sekali lagi.
Langkah 1: Buka Pusat Keselamatan Windows melalui bar carian.
Langkah 2: Pergi ke Perlindungan Virus & Ancaman >Urus Tetapan.
Langkah 3: Matikan Perlindungan Masa Nyata.

Kemudian cuba pasang KB5050188. Jika pemasangan berjaya, dayakan semula Pusat Keselamatan Windows.
Kesimpulan
Artikel ini menyediakan sembilan kaedah untuk menyelesaikan kegagalan pemasangan KB5050188. Juga, pastikan anda membuat sandaran data anda menggunakan perisian sandaran seperti MiniTool ShadowMaker.
Atas ialah kandungan terperinci KB5050188 Gagal Dipasang: Pendekatan Tiada Tandingan Ada Di Sini. Untuk maklumat lanjut, sila ikut artikel berkaitan lain di laman web China PHP!
 Tembok api Kaspersky
Tembok api Kaspersky
 Bagaimana untuk mematikan komputer anda dengan cepat
Bagaimana untuk mematikan komputer anda dengan cepat
 Pengenalan kepada penggunaan vscode
Pengenalan kepada penggunaan vscode
 Pemacu kad bunyi komputer riba HP
Pemacu kad bunyi komputer riba HP
 Penggunaan fungsi terima
Penggunaan fungsi terima
 ntuser.dat kaedah pemulihan dipadamkan
ntuser.dat kaedah pemulihan dipadamkan
 Nama domain tapak web percuma
Nama domain tapak web percuma
 Apakah perbezaan antara gerhana dan idea?
Apakah perbezaan antara gerhana dan idea?
 Bagaimana untuk menyelesaikan masalah bahawa folder tidak mempunyai pilihan keselamatan
Bagaimana untuk menyelesaikan masalah bahawa folder tidak mempunyai pilihan keselamatan




