
Terminal Windows: Rakan kongsi yang sempurna dari WSL2
Artikel ini akan meneroka Terminal Windows mendalam, yang merupakan sahabat yang ideal untuk WSL2. Ia cepat, boleh dikonfigurasikan, direka dengan indah, dan mempunyai semua manfaat Windows dan Linux Development.
Windows telah memeluk Linux sepenuhnya, dan WSL2 menjadikannya sangat lancar.
anda boleh mengakses terminal pengedaran dengan cara berikut:
wsl atau bash dalam PowerShell atau command prompt. %windir%system32bash.exe ~. Windows Terminal (tersedia dari Microsoft Store) menawarkan pilihan lain, tetapi anda tidak akan menyesal memasangnya. Ciri -ciri aplikasi baru ini termasuk:

settings.json tunggal yang mengawal tetapan global, tetapan fail konfigurasi, tetapan skema warna tersuai, dan tetapan mengikat utama untuk semua fail konfigurasi. wt.exe, dengan pilihan memaksimumkan atau boot skrin penuh, dan lulus senarai titik koma arahan. Cara paling mudah untuk memasang terminal Windows adalah melalui kedai Microsoft:
<code>ms-windows-store://pdp/?ProductId=9n0dx20hk701</code>
Jika pautan ini gagal, cuba buka Microsoft Store di penyemak imbas anda atau melancarkan aplikasi Microsoft Store dari menu Windows Start dan mencari "Terminal".
NOTA: Berhati -hatilah untuk tidak memilih aplikasi Pratonton Terminal Windows yang lebih awal.
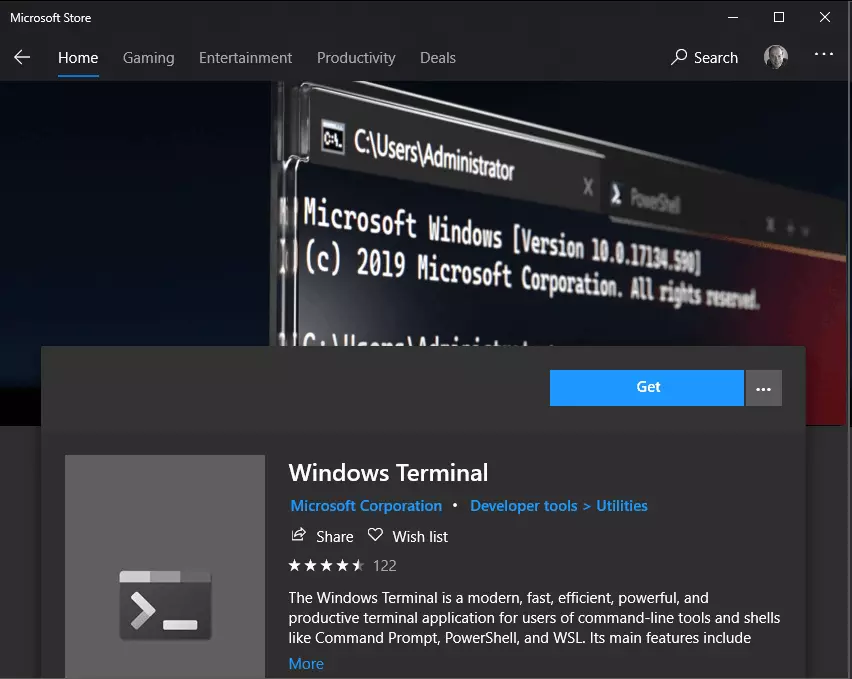
Jika anda tidak dapat mengakses kedai, anda boleh memuat turun versi terkini dari GitHub.
Ikon Aplikasi Terminal Windows kini boleh didapati di menu Windows Start. Untuk akses mudah, klik kanan ikon dan pilih PIN untuk memulakan atau lebih, dan pilih PIN ke Taskbar.
pemula Windows Terminal
 Terminal secara automatik menjana fail konfigurasi untuk semua pengagihan WSL yang dipasang dan shell Windows, walaupun binaan boleh dilumpuhkan dalam tetapan global.
Terminal secara automatik menjana fail konfigurasi untuk semua pengagihan WSL yang dipasang dan shell Windows, walaupun binaan boleh dilumpuhkan dalam tetapan global.
tab pengurusan dan panel
shift t >>. Untuk membuka tab untuk profil yang berbeza, pilihnya dari menu lungsur atau tekan ctrl shift n (di mana n > > ialah bilangan fail konfigurasi). tekan
alt shift d > Salin dan pecahkan pane. Setiap kali anda menggunakan anak tetingkap aktif, ia dibahagikan kepada dua bahagian di sepanjang paksi terpanjang:
untuk memaksa penciptaan: 
pane menegak, tekan
altAlt apabila memilihnya dari menu lungsur.
tekan dan tahanalt dan gunakan kekunci kursor untuk menukar anak tetingkap aktif dari papan kekunci. Pane boleh diubah suai dengan menahan alt shift dan saiz semula dengan sewajarnya menggunakan kekunci kursor.
boleh dinamakan semula dengan mengklik dua kali teks. Anda juga boleh menukar nama atau warna dengan mengklik kanan pada tab dan memilih pilihan menu:
 Ini hanya akan menjejaskan tab semasa;
Ini hanya akan menjejaskan tab semasa;
untuk menutup anak tetingkap atau tab aktif, tekan
alt shift ).
saiz teks
dan
Gunakan bar tatal untuk melayari output terminal. Sebagai alternatif, tekan ctrl dan tekan ke atas, ke bawah, halaman ke atas atau ke bawah untuk menavigasi menggunakan papan kekunci.
tekan ctrl shift f >> untuk membuka kotak carian:

AA untuk mengaktifkan dan menyahaktifkan padanan kes yang tepat.
Salin dan tampal ctrl shift c dan ctrl shift V
ctrl c boleh menamatkan aplikasi Linux, jadi disyorkan untuk menggunakan shift . Pilihan pemilihan salinan automatik boleh didapati dalam tetapan global, dan anda juga boleh menampal item papan klip semasa dengan mengklik kanan tetikus.
Tetapan
3 Konfigurasi ditakrifkan dalam fail Kawalan:
Tetapan global, digunakan untuk semua fail konfigurasi. settings.json
settings.json Tetapan Skema Warna Custom.
Amaran: Jangan Tukar
<code>ms-windows-store://pdp/?ProductId=9n0dx20hk701</code>
jika perlu. defaults.json
... (kandungan berikutnya adalah serupa dengan teks asal, tetapi struktur ayat dan penggunaan kata telah diselaraskan, dan beberapa perenggan telah dipermudahkan dan digabungkan untuk mengekalkan makna umum dan kedudukan gambar teks asal.)
Atas ialah kandungan terperinci Terminal Windows: Panduan Lengkap. Untuk maklumat lanjut, sila ikut artikel berkaitan lain di laman web China PHP!




