Cara membuat dan berkongsi kotak asas vagrant
Setiap alat baru muncul setiap hari untuk membantu pemaju menjadi lebih cekap dan membolehkan mereka memberi tumpuan kepada nilai perniagaan sebenar projek mereka.
Vagrant adalah alat yang menjadi salah satu pembantu yang paling berkuasa untuk pemaju, yang menyeragamkan cara persekitaran pembangunan dicipta dan diuruskan.
Artikel ini akan mengajar anda bagaimana untuk membuat imej asas anda sendiri berdasarkan Ubuntu 14.04 LTS, konfigurasikannya dengan aplikasi kegemaran anda, dan kongsi dengan orang lain melalui Vagrant Cloud.
mata utama
- Untuk membuat imej asas vagrant, anda perlu memasang VirtualBox dan Vagrant pada mesin anda, dan kemudian gunakan VirtualBox untuk membuat mesin maya baru. Pasang perisian dan konfigurasi yang diperlukan dan gunakan arahan
vagrant packageuntuk membungkusnya ke dalam fail cermin. - Vagrant Basic Mirror adalah persekitaran pra-pakej yang boleh digunakan sebagai titik permulaan untuk projek. Ia memastikan konsistensi antara persekitaran pembangunan yang berbeza dan menjimatkan masa dengan menghapuskan keperluan untuk menetapkan segala -galanya secara manual dari awal.
- Imej asas vagrant boleh dikongsi dengan memuat naiknya ke perkhidmatan hosting cermin seperti Vagrant Cloud. Setelah dimuat naik, URL cermin dapat dikongsi dengan orang lain, yang dapat ditambahkan ke persekitaran mereka menggunakan perintah
vagrant box add. - Vagrant Basic Mirroring biasanya termasuk sistem operasi, perisian yang diperlukan (seperti pelayan web atau pelayan pangkalan data), dan sebarang konfigurasi yang diperlukan oleh persekitaran pembangunan. Walau bagaimanapun, kandungan boleh diselaraskan mengikut keperluan projek tertentu.
Buat mesin maya
Nota: Contoh berikut memerlukan vagrant dipasang sekurang -kurangnya 1.5 versi pada komputer tempatan.
Untuk membuat mesin maya, anda memerlukan pembekal virtualisasi. Walaupun Vagrant tidak mendiskriminasi pembekal yang hendak digunakan, contoh berikut akan menggunakan VirtualBox.
Sebelum membuat mesin maya, anda perlu memasang VirtualBox terlebih dahulu.
Seterusnya, pergi ke halaman muat turun Ubuntu dan dapatkan gambar ISO Ubuntu 14.04 LTS.

Versi Ubuntu baru dikeluarkan setiap enam bulan, dan sokongan untuk setiap versi adalah terhad.
LTS bermaksud sokongan jangka panjang, dan ia diberikan subset khusus versi Ubuntu. LTS menjangkau sehingga lima tahun. Jika anda memasang versi LTS hari ini, anda akan mendapat kemas kini dalam tempoh lima tahun.
Untuk pembangunan web, lebih baik menggunakan Ubuntu dengan tag LTS, berita baiknya ialah Ubuntu 14.04 LTS dikeluarkan pada 17 April 2014, jadi sokongan berterusan sehingga 2019.
Pasang Ubuntu
selepas fail ISO dimuat turun, mulakan VirtualBox dan klik Baru untuk membuat mesin maya baru, dan pilih
linux sebagai jenis, ubuntu (64-bit) sebagai versi, dan Namakan mesin maya anda.
Klik Teruskan dan tetapkan saiz memori ke 1024 MB atau lebih tinggi (jika anda fikir tugas-tugas intensif memori akan dijalankan dalam mesin maya).
Dalam panel seterusnya, pilih Buat cakera keras maya sekarang , dan kemudian pilih vmdk (cakera mesin maya) .
Dalam panel Panel Storan Hard Drive , pilih Peruntukan Dinamik dan tetapkan sekurang -kurangnya 8 GB. Klik Teruskan dan mesin maya anda hampir selesai.
Anda perlu memasukkan fail ISO Ubuntu 14.04 LTS yang dimuat turun sebagai CD maya untuk memasang sistem operasi apabila memulakan mesin maya. Ia seperti anda memasang CD bootable ke CD-ROM.
Pilih mesin maya dari senarai, klik Tetapkan , dan kemudian klik tab penyimpanan . Pada pengawal: IDE , klik ikon CD kecil (diserlahkan dengan warna merah dalam imej di bawah), dan kemudian klik untuk memilih cakera dan pilih fail ISO Ubuntu.

- Apabila diminta untuk nama tuan rumah, taip
- vagrant untuk nama pengguna dan kata laluan, juga taip
- vagrant
- menyulitkan direktori rumah anda? pilih no pada panel zon waktu, pilih
- utc atau zon waktu pilihan anda sendiri kaedah selari:
- Boot-Gunakan keseluruhan cakera dan sediakan lvm Apabila diminta untuk memasang perisian mana, pilih
- OpenSSH Server , dan perisian yang tinggal (seperti Lamp atau MySQL) akan dipasang kemudian Pilih untuk memasang pemuat boot grub pada rekod boot utama
 Seterusnya, beralih ke pengguna root dengan menaip arahan berikut:
Seterusnya, beralih ke pengguna root dengan menaip arahan berikut:
<code>sudo su -</code>
menggunakan
akarpengguna, kemas kini ke pakej perisian terkini dengan menaip arahan berikut
Konfigurasi mesin maya untuk vagrant<code>apt-get update apt-get upgrade</code>
Vagrant memerlukan menetapkan beberapa pilihan khusus untuk berfungsi dengan baik dengan mesin maya.
Jalankan perintah tanpa kata laluan
Semua operasi yang dilakukan oleh Vagrant akan digunakan dengan penggunavagrant
, dan semua arahan sudo perlu dilaksanakan tanpa kata laluan setiap kali mereka dijalankan.Untuk menetapkan ini, kita perlu menjalankan perintah visudo
untuk mengkonfigurasi pengguna tanpa kata laluan. Hanya ketik:Tambahkan baris berikut ke akhir fail dan simpan:
<code>visudo</code>
kata laluan root
Peraturan umum apabila membuat imej vagrant adalah untuk menetapkan kata laluan root ke kata laluan yang terkenal. Vagrant menggunakan vagrant sebagai kata laluan. Untuk menetapkan ini, taipkan arahan berikut sebagai root dan taipkan kata laluan anda apabila diminta:
<code>sudo su -</code>
Konfigurasi SSH
Untuk membolehkan Vagrant ke SSH ke mesin maya, ia menggunakan pengesahan utama awam. Kita perlu menetapkan ini untuk pengguna vagrant kami.
masih log masuk sebagai pengguna root, pergi ke vagrant direktori rumah pengguna:
<code>apt-get update apt-get upgrade</code>
Buat folder berikut:
<code>visudo</code>
Vagrant Connect ke mesin maya menggunakan pasangan kunci yang tidak selamat, anda boleh memuat turunnya di sini: github.com/mitchellh/vagrant/blob/master/keys/vagrant.pub
Cukup jalankan arahan berikut untuk mendapatkannya secara langsung:
<code>vagrant ALL=(ALL) NOPASSWD:ALL</code>
OpenSsh mempunyai keizinan yang sangat ketat untuk folder dan fail ini, jadi mari kita ubahnya ke kebenaran yang betul:
<code>passwd</code>
Jika semuanya berjalan lancar, ini adalah struktur folder /home/vagrant dan /home/vagrant/.ssh

Untuk mempercepat kelajuan sambungan SSH ke mesin maya, kita perlu mengubah suai konfigurasi pelayan SSH:
Tambahkan baris ini ke hujung fail dan simpan:<code>cd /home/vagrant</code>
kemudian mulakan semula pelayan SSH:
<code>mkdir .ssh</code>
Akhirnya, kita boleh log keluar dari pengguna root dengan menaip arahan berikut:
<code>wget https://raw.githubusercontent.com/mitchellh/vagrant/master/keys/vagrant.pub -O .ssh/authorized_keys</code>
<code>chmod 700 .ssh chmod 600 .ssh/authorized_keys chown -R vagrant:vagrant .ssh</code>
Agar Vagrant untuk berkongsi folder dengan betul antara sistem operasi klien dan tuan rumah,
virtualbox client add-on diperlukan.Prasyarat untuk memasang tambahan klien pada sistem Linux adalah pakej perisian seperti tajuk Linux dan alat pembangunan. Mari pasang terlebih dahulu dengan menaip yang berikut:
Seterusnya, kita perlu memastikan bahawa imej tambahan klien dimasukkan ke dalam CD-ROM maya mesin maya. Untuk melakukan ini, sila ikuti tetingkap mesin maya dan pilih
peranti -& gt;<code>cd /etc/ssh pico sshd_config</code>
Anda boleh mengesahkan bahawa imej dimasukkan ke dalam VirtualBox dengan memilih mesin maya yang berjalan dari senarai dan mengklik
vboxguestadditions.iso  di bawah
di bawah
.
Seterusnya, kita perlu memasang CD dan menjalankan skrip shell pemasangan sebenar dengan menjalankan arahan berikut:
<code>sudo su -</code>
Buat pakej imej asas
Sekarang kita telah mencipta mesin maya asas, kita perlu mencipta imej asas vagrant sebenar. Cukup taipkan arahan berikut di terminal mesin hos sebenar anda (bukan baris arahan mesin maya anda):
<code>apt-get update apt-get upgrade</code>
<code>visudo</code>
Dalam kes kami, ia dipanggil Ubuntu 14.04 x64 LTS Vagrant Base Box , dan ia juga mengandungi ruang, jadi pastikan anda memasukkannya dalam petikan seperti ini:
<code>vagrant ALL=(ALL) NOPASSWD:ALL</code>
Proses ini akan menghasilkan fail
Mirror Asas Dikongsi
Vagrant baru -baru ini mencipta perkhidmatan yang dipanggil Vagrant Cloud di mana sesiapa sahaja boleh membuat dan berkongsi imej vagrant untuk digunakan oleh orang lain.Untuk berkongsi imej asas kami di Vagrant Cloud, kita perlu mendaftar terlebih dahulu. Selepas log masuk, anda akan melihat papan pemuka di bawah. Klik
untuk membuat pautan cermin di sudut kanan atas.
 kita perlu memberikan nama dan penerangan ringkas kepada imej kami. Anda boleh memasukkan apa-apa di sini, saya menambah
kita perlu memberikan nama dan penerangan ringkas kepada imej kami. Anda boleh memasukkan apa-apa di sini, saya menambah
ke imej kami. amanah adalah kod pembangunan untuk Ubuntu 14.04 LTS.
Seterusnya, anda perlu membuat versi untuk imej, mari tambahkan 1.0.0 untuk nombor versi awal dan klik  untuk membuat versi
untuk membuat versi
Buat pembekal baru  dan taip
dan taip
, kemudian klik butang url
Imej vagrant yang digunakan sebagai contoh dalam artikel ini boleh didapati di https://www.php.cn/link/cb0d6d3459c57b7a5c968956b1ecf1e3
. Ini adalah imej asas yang sempurna yang boleh anda gunakan untuk persekitaran pembangunan anda, tetapi ingat ia tidak selamat dan hanya digunakan secara tempatan.Kesimpulan
Akhirnya, kami menunjukkan kepada anda bagaimana untuk mengedarkan imej asas anda pada awan vagrant dan berkongsi secara terbuka di internet.
Dalam artikel berikutnya dalam artikel ini, anda akan belajar bagaimana menggunakan imej asas yang vagrant ini untuk memasang perisian pilihan anda dan menyediakan persekitaran pembangunan anda menggunakan gabungan skrip shell dan alat konfigurasi lain.
FAQ untuk membuat dan berkongsi Vagrant Basic Mirroring (FAQ)
Apakah cermin asas yang sombong dan mengapa saya memerlukannya?
Vagrant Basic Mirroring pada dasarnya adalah persekitaran pra-bungkusan yang boleh anda gunakan sebagai titik permulaan untuk projek anda. Ia mengandungi sistem operasi, perisian yang dipasang sebelum ini, dan konfigurasi yang diperlukan untuk persekitaran pembangunan. Kelebihan utama menggunakan pencerminan asas vagrant ialah ia memastikan konsistensi antara persekitaran pembangunan yang berbeza, dengan itu mengurangkan kemungkinan mempunyai masalah "mesin yang boleh dilaksanakan pada mesin saya". Ia juga menjimatkan masa kerana anda tidak perlu menetapkan segala -galanya secara manual dari awal.
Bagaimana untuk membuat imej asas yang vagrant?
Mewujudkan imej asas vagrant melibatkan pelbagai langkah. Pertama, anda perlu memasang VirtualBox dan Vagrant pada mesin anda. Kemudian, anda menggunakan VirtualBox untuk membuat mesin maya baru, memasang perisian dan konfigurasi yang diperlukan, dan gunakan arahan pakej vagrant untuk membungkusnya ke dalam fail cermin. Fail imej ini kemudiannya boleh digunakan untuk memulakan persekitaran vagrant baru.
Bagaimana untuk berkongsi imej asas saya dengan orang lain?
Anda boleh berkongsi imej asas vagrant anda dengan memuat naiknya ke perkhidmatan hosting cermin seperti Vagrant Cloud. Sebaik sahaja dimuat naik, anda boleh berkongsi URL cermin dengan orang lain, dan mereka boleh menambahkannya ke persekitaran mereka yang vagrant menggunakan perintah menambah kotak vagrant.
Apa yang harus saya sertakan dalam imej asas saya?
Apa yang termasuk dalam imej asas vagrant anda bergantung kepada keperluan projek anda. Walau bagaimanapun, ia biasanya termasuk sistem operasi, perisian yang diperlukan (seperti pelayan web atau pelayan pangkalan data), dan sebarang konfigurasi yang diperlukan oleh persekitaran pembangunan.
Bagaimana untuk mengemas kini imej asas saya?
Untuk mengemas kini imej asas vagrant anda, anda perlu membuat perubahan yang diperlukan pada mesin maya, membungkus semula ke dalam fail cermin, dan memuat naiknya ke perkhidmatan hosting imej. Anda kemudian boleh menggunakan arahan Kemas Kini Kotak Vagrant untuk mengemas kini imej dalam persekitaran vagrant.
Bolehkah saya menggunakan pencerminan asas vagrant untuk persekitaran pengeluaran?
Walaupun anda secara teknikal boleh menggunakan pencerminan asas vagrant untuk persekitaran pengeluaran, ini tidak disyorkan. Vagrant digunakan terutamanya untuk mewujudkan persekitaran pembangunan yang boleh dihasilkan, dan menggunakannya untuk pengeluaran boleh membawa kepada isu -isu prestasi dan keselamatan.
bagaimana menyelesaikan masalah masalah pencerminan asas saya?
Masalah penyelesaian masalah dengan imej asas vagrant mungkin termasuk menyemak log vagrant dan virtualbox, mengesahkan integriti fail imej, dan memastikan bahawa versi Vagrant dan VirtualBox anda serasi.
Bolehkah saya menggunakan cermin asas vagrant dengan perisian virtualisasi lain?
Ya, Vagrant menyokong beberapa penyedia virtualisasi lain selain VirtualBox, termasuk VMware, Hyper-V, dan Docker. Walau bagaimanapun, anda perlu memastikan fail imej bersesuaian dengan pembekal yang anda gunakan.
Bagaimana untuk mengoptimumkan imej asas saya?
Mengoptimumkan imej asas vagrant anda mungkin termasuk mengurangkan saiz fail imej, meminimumkan bilangan perisian pra-dipasang, dan menggunakan skrip untuk mengautomasikan proses penciptaan imej.
Bolehkah saya menggunakan cermin asas vagrant untuk pembangunan silang platform?
Ya, salah satu kelebihan utama menggunakan pencerminan asas vagrant adalah bahawa ia membolehkan pembangunan silang platform. Oleh kerana fail imej mengandungi persekitaran pembangunan yang lengkap, ia boleh digunakan pada mana -mana platform yang menyokong penyedia virtualisasi vagrant dan terpilih.
Atas ialah kandungan terperinci Cara membuat dan berkongsi kotak asas vagrant. Untuk maklumat lanjut, sila ikut artikel berkaitan lain di laman web China PHP!

Alat AI Hot

Undresser.AI Undress
Apl berkuasa AI untuk mencipta foto bogel yang realistik

AI Clothes Remover
Alat AI dalam talian untuk mengeluarkan pakaian daripada foto.

Undress AI Tool
Gambar buka pakaian secara percuma

Clothoff.io
Penyingkiran pakaian AI

Video Face Swap
Tukar muka dalam mana-mana video dengan mudah menggunakan alat tukar muka AI percuma kami!

Artikel Panas

Alat panas

Notepad++7.3.1
Editor kod yang mudah digunakan dan percuma

SublimeText3 versi Cina
Versi Cina, sangat mudah digunakan

Hantar Studio 13.0.1
Persekitaran pembangunan bersepadu PHP yang berkuasa

Dreamweaver CS6
Alat pembangunan web visual

SublimeText3 versi Mac
Perisian penyuntingan kod peringkat Tuhan (SublimeText3)

Topik panas
 1668
1668
 14
14
 1428
1428
 52
52
 1329
1329
 25
25
 1273
1273
 29
29
 1256
1256
 24
24
 PHP: Bahasa utama untuk pembangunan web
Apr 13, 2025 am 12:08 AM
PHP: Bahasa utama untuk pembangunan web
Apr 13, 2025 am 12:08 AM
PHP adalah bahasa skrip yang digunakan secara meluas di sisi pelayan, terutamanya sesuai untuk pembangunan web. 1.PHP boleh membenamkan HTML, memproses permintaan dan respons HTTP, dan menyokong pelbagai pangkalan data. 2.PHP digunakan untuk menjana kandungan web dinamik, data borang proses, pangkalan data akses, dan lain -lain, dengan sokongan komuniti yang kuat dan sumber sumber terbuka. 3. PHP adalah bahasa yang ditafsirkan, dan proses pelaksanaan termasuk analisis leksikal, analisis tatabahasa, penyusunan dan pelaksanaan. 4.Php boleh digabungkan dengan MySQL untuk aplikasi lanjutan seperti sistem pendaftaran pengguna. 5. Apabila debugging php, anda boleh menggunakan fungsi seperti error_reporting () dan var_dump (). 6. Mengoptimumkan kod PHP untuk menggunakan mekanisme caching, mengoptimumkan pertanyaan pangkalan data dan menggunakan fungsi terbina dalam. 7
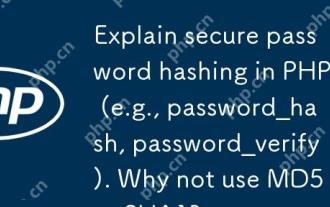 Terangkan hashing kata laluan yang selamat di PHP (mis., Password_hash, password_verify). Mengapa tidak menggunakan MD5 atau SHA1?
Apr 17, 2025 am 12:06 AM
Terangkan hashing kata laluan yang selamat di PHP (mis., Password_hash, password_verify). Mengapa tidak menggunakan MD5 atau SHA1?
Apr 17, 2025 am 12:06 AM
Dalam php, kata laluan_hash dan kata laluan 1) password_hash menjana hash yang mengandungi nilai garam untuk meningkatkan keselamatan. 2) Kata Laluan_verify Sahkan kata laluan dan pastikan keselamatan dengan membandingkan nilai hash. 3) MD5 dan SHA1 terdedah dan kekurangan nilai garam, dan tidak sesuai untuk keselamatan kata laluan moden.
 PHP dan Python: Membandingkan dua bahasa pengaturcaraan yang popular
Apr 14, 2025 am 12:13 AM
PHP dan Python: Membandingkan dua bahasa pengaturcaraan yang popular
Apr 14, 2025 am 12:13 AM
PHP dan Python masing -masing mempunyai kelebihan mereka sendiri, dan memilih mengikut keperluan projek. 1.PHP sesuai untuk pembangunan web, terutamanya untuk pembangunan pesat dan penyelenggaraan laman web. 2. Python sesuai untuk sains data, pembelajaran mesin dan kecerdasan buatan, dengan sintaks ringkas dan sesuai untuk pemula.
 PHP dalam Tindakan: Contoh dan aplikasi dunia nyata
Apr 14, 2025 am 12:19 AM
PHP dalam Tindakan: Contoh dan aplikasi dunia nyata
Apr 14, 2025 am 12:19 AM
PHP digunakan secara meluas dalam e-dagang, sistem pengurusan kandungan dan pembangunan API. 1) e-dagang: Digunakan untuk fungsi keranjang belanja dan pemprosesan pembayaran. 2) Sistem Pengurusan Kandungan: Digunakan untuk penjanaan kandungan dinamik dan pengurusan pengguna. 3) Pembangunan API: Digunakan untuk Pembangunan API RESTful dan Keselamatan API. Melalui pengoptimuman prestasi dan amalan terbaik, kecekapan dan pemeliharaan aplikasi PHP bertambah baik.
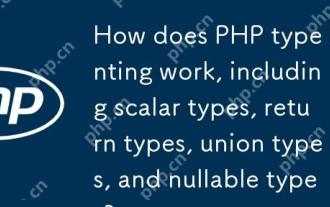 Bagaimanakah jenis membayangkan jenis PHP, termasuk jenis skalar, jenis pulangan, jenis kesatuan, dan jenis yang boleh dibatalkan?
Apr 17, 2025 am 12:25 AM
Bagaimanakah jenis membayangkan jenis PHP, termasuk jenis skalar, jenis pulangan, jenis kesatuan, dan jenis yang boleh dibatalkan?
Apr 17, 2025 am 12:25 AM
Jenis PHP meminta untuk meningkatkan kualiti kod dan kebolehbacaan. 1) Petua Jenis Skalar: Oleh kerana Php7.0, jenis data asas dibenarkan untuk ditentukan dalam parameter fungsi, seperti INT, Float, dan lain -lain. 2) Return Type Prompt: Pastikan konsistensi jenis nilai pulangan fungsi. 3) Jenis Kesatuan Prompt: Oleh kerana Php8.0, pelbagai jenis dibenarkan untuk ditentukan dalam parameter fungsi atau nilai pulangan. 4) Prompt jenis yang boleh dibatalkan: membolehkan untuk memasukkan nilai null dan mengendalikan fungsi yang boleh mengembalikan nilai null.
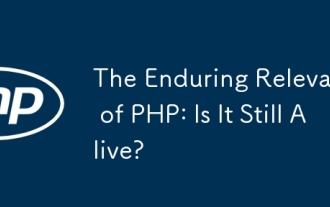 Relevannya PHP: Adakah ia masih hidup?
Apr 14, 2025 am 12:12 AM
Relevannya PHP: Adakah ia masih hidup?
Apr 14, 2025 am 12:12 AM
PHP masih dinamik dan masih menduduki kedudukan penting dalam bidang pengaturcaraan moden. 1) kesederhanaan PHP dan sokongan komuniti yang kuat menjadikannya digunakan secara meluas dalam pembangunan web; 2) fleksibiliti dan kestabilannya menjadikannya cemerlang dalam mengendalikan borang web, operasi pangkalan data dan pemprosesan fail; 3) PHP sentiasa berkembang dan mengoptimumkan, sesuai untuk pemula dan pemaju yang berpengalaman.
 PHP dan Python: Paradigma yang berbeza dijelaskan
Apr 18, 2025 am 12:26 AM
PHP dan Python: Paradigma yang berbeza dijelaskan
Apr 18, 2025 am 12:26 AM
PHP terutamanya pengaturcaraan prosedur, tetapi juga menyokong pengaturcaraan berorientasikan objek (OOP); Python menyokong pelbagai paradigma, termasuk pengaturcaraan OOP, fungsional dan prosedur. PHP sesuai untuk pembangunan web, dan Python sesuai untuk pelbagai aplikasi seperti analisis data dan pembelajaran mesin.
 PHP vs Bahasa Lain: Perbandingan
Apr 13, 2025 am 12:19 AM
PHP vs Bahasa Lain: Perbandingan
Apr 13, 2025 am 12:19 AM
PHP sesuai untuk pembangunan web, terutamanya dalam pembangunan pesat dan memproses kandungan dinamik, tetapi tidak baik pada sains data dan aplikasi peringkat perusahaan. Berbanding dengan Python, PHP mempunyai lebih banyak kelebihan dalam pembangunan web, tetapi tidak sebaik python dalam bidang sains data; Berbanding dengan Java, PHP melakukan lebih buruk dalam aplikasi peringkat perusahaan, tetapi lebih fleksibel dalam pembangunan web; Berbanding dengan JavaScript, PHP lebih ringkas dalam pembangunan back-end, tetapi tidak sebaik JavaScript dalam pembangunan front-end.




