
panduan penyuntingan foto iPhone: Kemahiran penyuntingan foto yang mudah dikuasai
penyuntingan foto iPhone adalah kuat dan mudah dimulakan, dan anda boleh meningkatkan kualiti foto anda sama ada anda seorang pemula atau veteran. Tingkatkan gambar dengan kesan pratetap atau menyesuaikan tetapan secara manual tanpa perisian mahal.
Editor Foto iPhone juga menawarkan ciri -ciri canggih seperti penyuntingan selektif, yang membolehkan anda membuat pelarasan yang tepat untuk bidang tertentu imej anda. Di samping itu, anda boleh dengan mudah berkongsi foto yang diedit secara langsung dari aplikasinya, menghantarnya ke platform media sosial atau menghantarnya kepada rakan dan keluarga.
Kebanyakan masa, kami mengambil gambar secara santai, dan kami tidak menganggap komposisi atau pencahayaan ketika menembak. Kami hanya menangkap momen secepat mungkin. Nasib baik, ini adalah tempat selepas editor masuk. Sama seperti membekukan kek, menyunting imej menjadikan mereka kelihatan lebih sempurna. Dan, mengedit foto pada iPhone anda mungkin lebih mudah daripada berurusan dengan frosting buttercream.
Selepas mengambil selfie, orang yang lewat secara tidak sengaja masuk ke dalam kamera? Jangan risau, alat penanaman dapat membantu anda menyelesaikan masalah ini. Tanaman adalah salah satu cara yang paling mudah dan paling cepat untuk menghapuskan unsur -unsur yang tidak diingini atau gangguan dari foto anda. Tepi pemangkasan juga boleh meningkatkan komposisi foto dengan menyesuaikan kedudukan dan keseimbangan elemen dalam gambar. Dalam aplikasi Foto, klik pada mana -mana lakaran kecil untuk melihatnya dalam skrin penuh. Untuk mula membuat perubahan, klik Edit dan kemudian klik ikon tanaman untuk memilih salah satu daripada tiga cara untuk menanam foto anda.

1. Klik "Selesai" untuk tanaman.

3. 16 dan 5: 4. Klik "Selesai" untuk menyimpan perubahan.
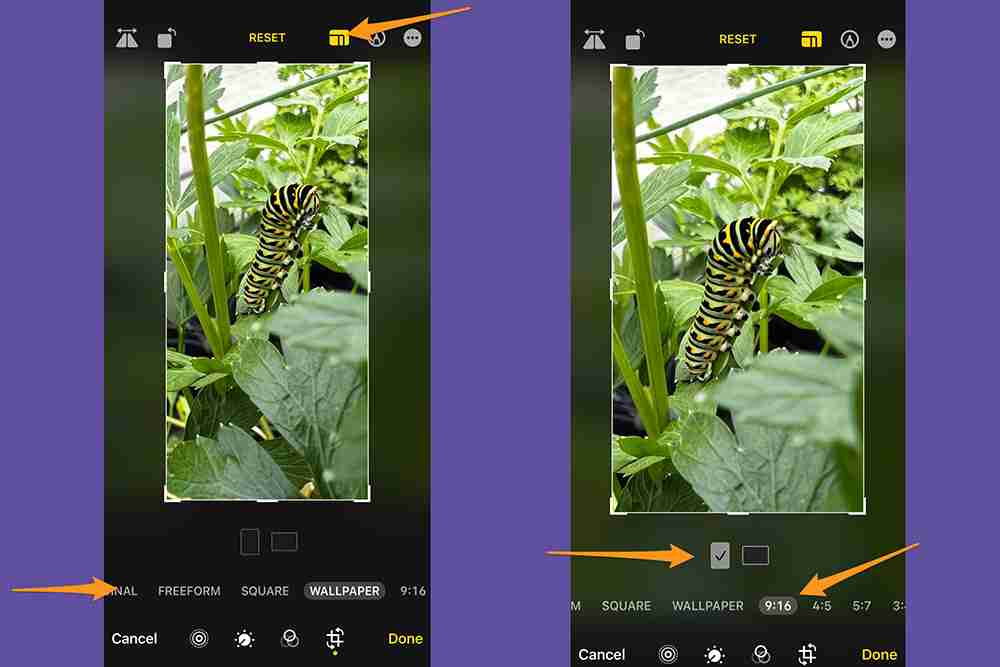 cara memutar gambar pada iPhone
cara memutar gambar pada iPhone
 cara membalikkan foto di iPhone
cara membalikkan foto di iPhone
Perhatikan bahawa jika anda tidak menyukai tanaman anda, berputar, dan/atau flip pada bila -bila masa semasa proses penyuntingan, anda boleh mengklik Batal di sudut kiri bawah skrin dan kemudian klik buang perubahan. 
#### Betulkan imej dan laraskan sudut tontonan
Kadang -kadang, anda tidak akan melihat garis condong atau condong dalam foto sehingga selepas menembak. Nasib baik, menggunakan perisian penyuntingan iPhone menjadikannya mudah untuk mengubah perspektif. Buka foto pada iPhone anda, klik Edit, dan kemudian klik ikon tanaman.
Di bawah foto, anda akan melihat tiga pilihan untuk membetulkan garis mendatar dalam foto dan menyesuaikan sudut tontonan menegak dan mendatar. Apabila anda memilih pilihan yang anda mahu gunakan, seret gelangsar di bawah untuk membuat perubahan yang tepat. Terdapat juga pilihan "auto" di bahagian atas skrin, yang secara automatik akan menyesuaikan foto mengikut pelarasan yang dipilih.
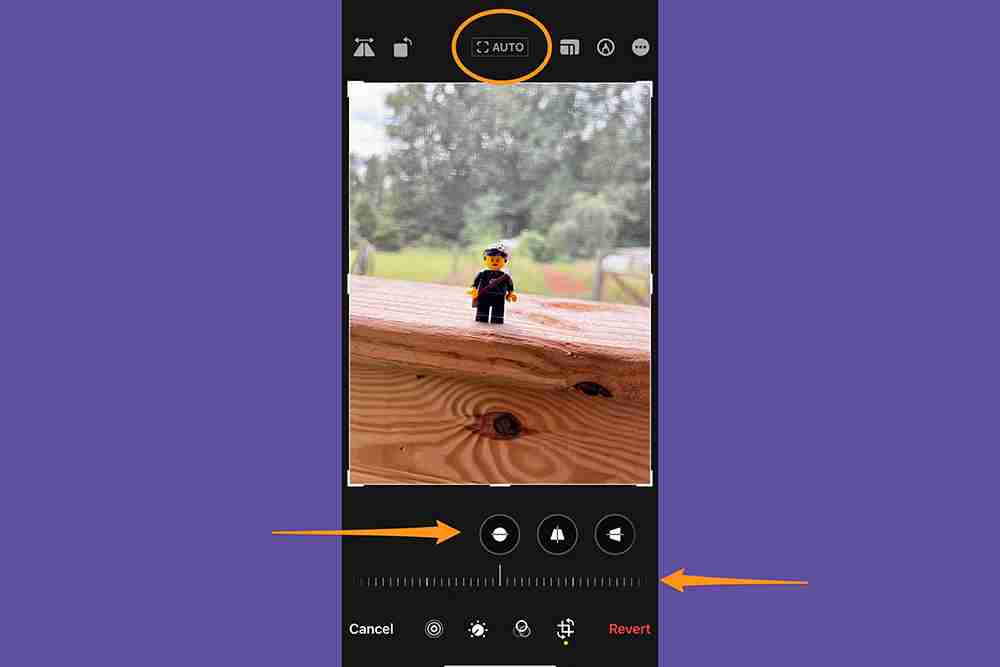
1.

3. 
Selepas menyesuaikan perspektif, pilih "Selesai" untuk menyimpan perubahan;
#### Laraskan cahaya dan warna
Cahaya dan warna adalah faktor penting ketika mengedit foto (dan di mana sahaja) dengan iPhone anda, kerana ia mempengaruhi suasana keseluruhan dan daya tarikan visual imej. Lampu yang betul menyoroti subjek, menambah kedalaman, dan membuat butiran penting menonjol. Begitu juga, menukar warna foto boleh membuat penonton mengembangkan mood tertentu, mewujudkan suasana tertentu, dan juga menyampaikan maklumat. Aplikasi foto telefon anda mempunyai alat yang membolehkan anda menyesuaikan cahaya dan warna gambar anda.
[berkaitan: bagaimana untuk mengambil selfie yang lebih baik]
Pertama, buka foto yang ingin anda ubah. Klik Edit dan leret ke kiri di bawah imej untuk melihat apa yang boleh anda edit. Cara paling cepat dan paling mudah untuk membuat penyesuaian adalah dengan mengklik "Auto", dan gelangsar di bawah tab "Auto" akan membolehkan anda menyesuaikan intensiti penyuntingan yang disyorkan oleh iPhone anda.
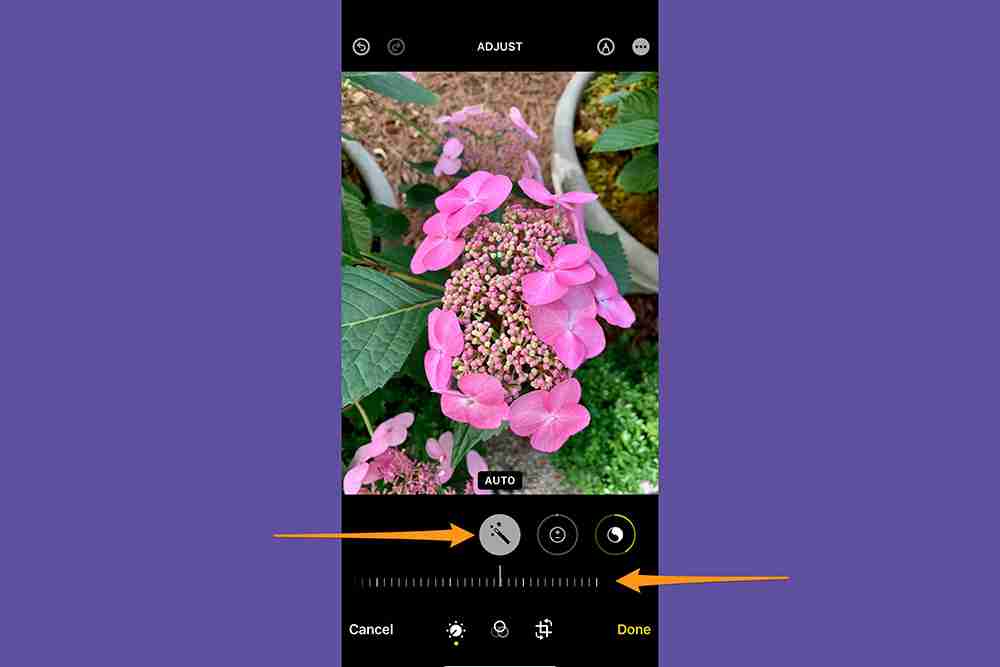
Pendedahan:

 kemahiran penyuntingan mod potret
kemahiran penyuntingan mod potret
Apabila anda menghidupkan foto yang diambil dalam mod potret, anda akan melihat dua pilihan penyuntingan yang tidak terdapat dalam mod foto biasa. Kesan dengan "F" kecil di bahagian atas adalah hop atau kedalaman medan. Lingkaran di bahagian bawah skrin adalah kesan pencahayaan.

 Untuk menyesuaikan cahaya, klik salah satu kesannya. Anda boleh memilih dari cahaya semulajadi, cahaya studio, cahaya kontur, cahaya panggung, cahaya monokrom panggung dan cahaya monokrom berprofil tinggi. Gerakkan gelangsar ke kiri atau kanan untuk meningkatkan atau mengurangkan kesannya.
Untuk menyesuaikan cahaya, klik salah satu kesannya. Anda boleh memilih dari cahaya semulajadi, cahaya studio, cahaya kontur, cahaya panggung, cahaya monokrom panggung dan cahaya monokrom berprofil tinggi. Gerakkan gelangsar ke kiri atau kanan untuk meningkatkan atau mengurangkan kesannya.
menulis atau melukis pada foto 
 bagaimana untuk membatalkan penyuntingan foto pada iPhone
bagaimana untuk membatalkan penyuntingan foto pada iPhone
Jika anda membuat kesilapan penyuntingan, jangan risau - aplikasi foto iPhone menawarkan banyak peluang untuk membatalkan penyuntingan.
Klik
kiri dan anak panah kanan di bahagian atas skrin untuk membatalkan dan mengulangi beberapa langkah penyuntingan.
Jika anda menyimpan perubahan anda dan memutuskan anda tidak suka edit, anda boleh membuka foto, pilih Edit, dan kemudian klik Pulihkan untuk memulihkan versi asal. 
salin dan tampal edit ke pelbagai foto

 bagaimana untuk membuang topik dari foto iPhone
bagaimana untuk membuang topik dari foto iPhone
Untuk tujuan ini, subjek dan latar belakang foto harus jelas dan jelas, dan latar belakang tidak sepatutnya terlalu sibuk atau serupa dengan subjek. Mula -mula buka imej, kemudian tahan tema. Anda harus melihat cahaya putih di sekitar subjek dan tetingkap akan muncul meminta anda untuk "menyalin atau berkongsi". Jika itu tidak berfungsi, gerakkan jari anda dan cuba lagi - kadang -kadang, memilih topik memerlukan lebih daripada satu percubaan.
Jika berjaya, iPhone anda secara automatik akan melepaskan tema dari latar belakang, yang boleh anda salin dan tampal ke aplikasi lain, atau berkongsi dengan pilihan perkongsian standard. 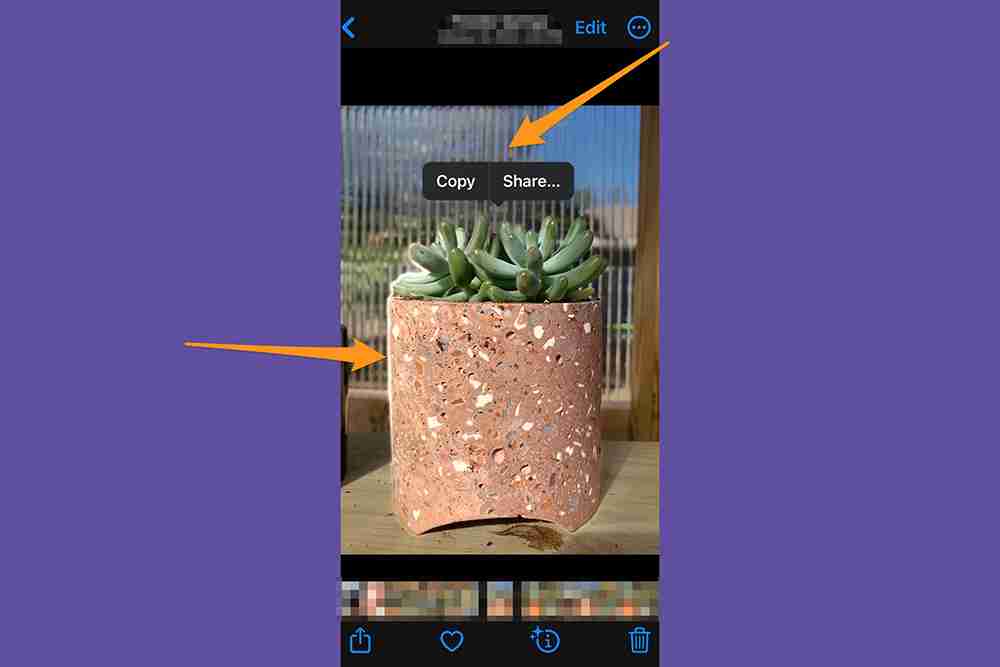
 Tarikh, masa, dan lokasi kedai iPhone anda dalam metadata foto anda. Jika anda perlu menukar maklumat ini, anda boleh melakukannya. Buka foto yang ingin anda ubah dan klik butang "Lebih Banyak Pilihan" (tiga titik) di sudut kanan atas. Sentuh "Laraskan Tarikh dan Masa" atau "Laraskan kedudukan", masukkan maklumat baru, dan kemudian klik "Laraskan".
Tarikh, masa, dan lokasi kedai iPhone anda dalam metadata foto anda. Jika anda perlu menukar maklumat ini, anda boleh melakukannya. Buka foto yang ingin anda ubah dan klik butang "Lebih Banyak Pilihan" (tiga titik) di sudut kanan atas. Sentuh "Laraskan Tarikh dan Masa" atau "Laraskan kedudukan", masukkan maklumat baru, dan kemudian klik "Laraskan".
Untuk menukar tarikh, masa, atau lokasi pelbagai foto sekaligus, klik pilih, sentuh lakaran kecil imej yang ingin anda ubah, dan ikuti langkah -langkah di atas. Jika anda mengubah fikiran anda, jangan risau - anda boleh membatalkan metadata Edit dengan mengklik pada butang "Lebih Banyak Pilihan" dan kemudian klik pada "Laraskan Tarikh dan Masa" atau "Laraskan Kedudukan" dan kemudian klik pada "Restore".
FAQ 
Atas ialah kandungan terperinci Cara mengedit foto di iPhone - panduan terperinci. Untuk maklumat lanjut, sila ikut artikel berkaitan lain di laman web China PHP!




