 Tutorial sistem
Tutorial sistem
 MAC
MAC
 Bagaimana cara memeriksa ruang pada kad sd pada mac? Bagaimana untuk melihatnya & membebaskannya?
Bagaimana cara memeriksa ruang pada kad sd pada mac? Bagaimana untuk melihatnya & membebaskannya?
Bagaimana cara memeriksa ruang pada kad sd pada mac? Bagaimana untuk melihatnya & membebaskannya?
Menguruskan ruang kad SD pada Mac anda tidak perlu menjadi tugas. Sekiranya Mac anda berjalan perlahan -lahan, ia mungkin disebabkan oleh fail terkumpul yang menyumbat penyimpanan berharga. Panduan ini menunjukkan kepada anda bagaimana untuk memeriksa dan membebaskan ruang pada kad SD anda. Sebagai alternatif, alat pembersihan selamat MacKeeper boleh mengenal pasti dan mengeluarkan fail yang tidak perlu secara automatik.
Mengakses kad SD anda di Mac
Untuk melihat kandungan kad SD anda:
- Masukkan kad SD ke pembaca kad SD Mac anda (biasanya di sebelah). Kad itu akan muncul di bar sisi pencari.
- Pilih ikon kad SD untuk mengakses failnya.


MacBooks Pro Support Standard SD (sehingga 2GB), SDHC (sehingga 32GB), dan SDXC (sehingga 2TB) kad. Perhatikan bahawa kad lebih kecil daripada standard 32mm x 24mm x 2.1mm standard tidak boleh diiktiraf.
Memeriksa penyimpanan kad SD di Mac
Untuk memeriksa storan kad SD anda:
- Pergi ke menu Apple> Tetapan Sistem> Umum> Penyimpanan.
- Pilih "Semua Jilid" untuk melihat pecahan penggunaan storan mengikut kategori. Bergegas ke atas setiap bahagian berkod warna untuk butirannya.



Menggunakan Pembersihan Selamat MacKeeper
Alat Pembersihan Selamat MacKeeper memudahkan proses mengenal pasti dan mengeluarkan fail sampah untuk membebaskan ruang.
- Buka MacKeeper dan pilih Alat Pembersihan Selamat. Klik "Mula Imbas."
- Semak fail sampah yang dikenal pasti dan pilih mereka untuk memadam. Klik "Fail Junk Bersih."
- Secara pilihan, klik "sampah kosong" untuk mengosongkan sampah secara automatik semasa pembersihan.


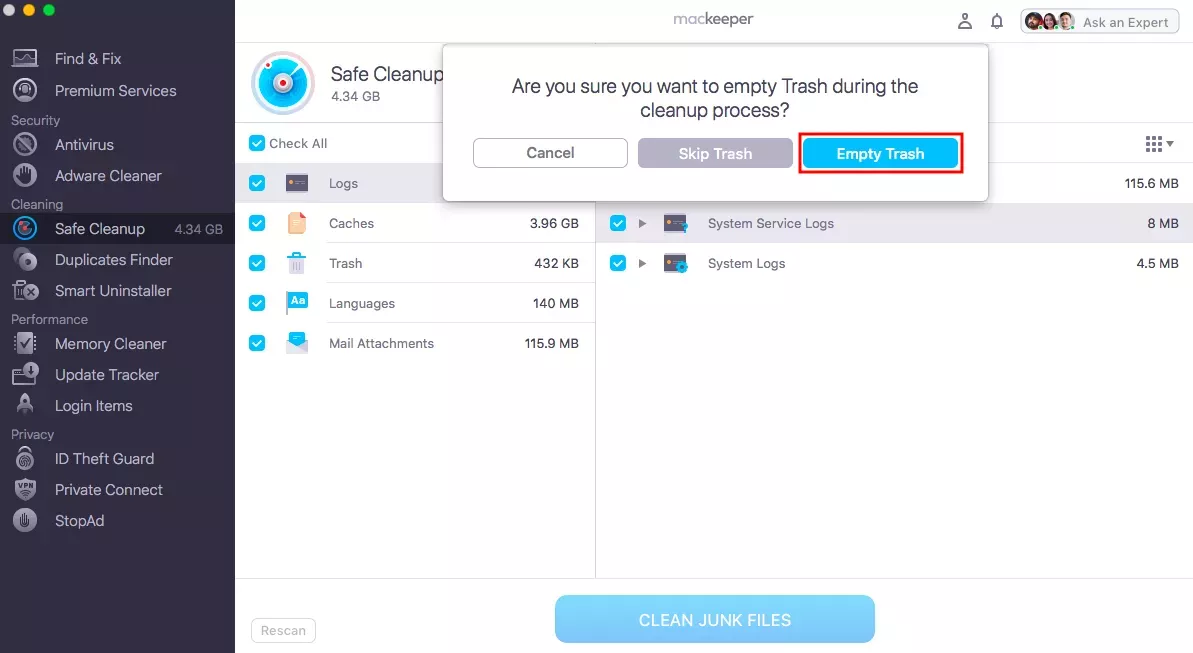
Secara manual membebaskan ruang kad SD
Berikut adalah tiga kaedah manual untuk membebaskan ruang:
1. Padam fail yang tidak diingini:
- Masukkan kad SD. Klik dua kali ikon pemacu untuk melihat kandungannya.
- Pilih fail untuk memadam dan memilih "Pindah ke Sampah."


2. Kosongkan sampah:
- Klik kanan ikon sampah dan pilih "sampah kosong." Sahkan penghapusan.

3. Format kad SD (gunakan dengan berhati -hati): ini memadamkan semua data pada kad.
- Terbuka Utiliti Cakera (Aplikasi> Utiliti).
- Pilih kad SD, klik "Padam," pilih sistem fail, namakan kad, dan klik "Padam" sekali lagi.


Pembersihan selamat MacKeeper dapat membantu mengekalkan ruang kad SD yang optimum dan meningkatkan prestasi MAC anda.
Atas ialah kandungan terperinci Bagaimana cara memeriksa ruang pada kad sd pada mac? Bagaimana untuk melihatnya & membebaskannya?. Untuk maklumat lanjut, sila ikut artikel berkaitan lain di laman web China PHP!

Alat AI Hot

Undresser.AI Undress
Apl berkuasa AI untuk mencipta foto bogel yang realistik

AI Clothes Remover
Alat AI dalam talian untuk mengeluarkan pakaian daripada foto.

Undress AI Tool
Gambar buka pakaian secara percuma

Clothoff.io
Penyingkiran pakaian AI

Video Face Swap
Tukar muka dalam mana-mana video dengan mudah menggunakan alat tukar muka AI percuma kami!

Artikel Panas

Alat panas

Notepad++7.3.1
Editor kod yang mudah digunakan dan percuma

SublimeText3 versi Cina
Versi Cina, sangat mudah digunakan

Hantar Studio 13.0.1
Persekitaran pembangunan bersepadu PHP yang berkuasa

Dreamweaver CS6
Alat pembangunan web visual

SublimeText3 versi Mac
Perisian penyuntingan kod peringkat Tuhan (SublimeText3)

Topik panas
 Spotify di Apple Watch: Cara Menggunakannya Pada tahun 2025
Apr 04, 2025 am 09:55 AM
Spotify di Apple Watch: Cara Menggunakannya Pada tahun 2025
Apr 04, 2025 am 09:55 AM
Dengan sokongan ekosistem yang saling berkaitan dengan peranti Apple, mengurus dan menyegerakkan peranti Apple anda telah menjadi angin. Buka kunci Mac dengan Apple Watch? Mudah! (Jika anda belum menetapkan kaedah membuka kunci ini, anda harus mencubanya, ia sangat menjimatkan masa). Bolehkah anda membayar dengan Apple Watch tanpa menggunakan iPhone? Apple boleh mengendalikannya dengan mudah! Hari ini kita akan memberi tumpuan kepada cara memuat turun senarai main Spotify ke Apple Watch dan bermain tanpa iPhone. Spoiler: Ini mungkin. Cara Menggunakan Spotify di Apple Watch: Gambaran Keseluruhan Cepat Mari kita menyelam isu -isu utama dan penyelesaiannya secara langsung. Jika borang ini membantu anda, itu akan menjadi hebat! Sekiranya anda
 Cara Menghilangkan Kesalahan 'Skrin Anda Diperhatikan'
Apr 05, 2025 am 10:19 AM
Cara Menghilangkan Kesalahan 'Skrin Anda Diperhatikan'
Apr 05, 2025 am 10:19 AM
Apabila anda melihat mesej "Skrin anda sedang dipantau", perkara pertama yang anda fikirkan adalah seseorang yang menggodam ke dalam komputer anda. Tetapi itu tidak selalu berlaku. Mari cuba mengetahui sama ada terdapat sebarang masalah yang perlu anda bimbang. Lindungi Mac anda Dengan SetApp, anda tidak perlu bimbang memilih alat untuk melindungi komputer anda. Anda boleh dengan cepat membentuk perisian privasi dan keselamatan anda sendiri di SetApp. Ujian Keselamatan Percubaan Percuma Apakah maksud "skrin anda dipantau"? Terdapat banyak sebab mengapa terdapat mesej skrin kunci MAC yang muncul dengan "skrin anda sedang dipantau". Anda berkongsi skrin dengan orang lain Anda merakam skrin Anda menggunakan AirPlay Anda menggunakan beberapa aplikasi yang cuba mengakses skrin anda Komputer anda dijangkiti dengan kejahatan
 E -mel tidak menyegerakkan? Cara Menyegarkan Aplikasi Mel di Mac
Apr 04, 2025 am 09:45 AM
E -mel tidak menyegerakkan? Cara Menyegarkan Aplikasi Mel di Mac
Apr 04, 2025 am 09:45 AM
Penyegerakan mel Mac gagal? Penyelesaian cepat! Ramai pengguna Mac bergantung pada aplikasi mel yang disertakan kerana ia mudah dan mudah. Tetapi perisian yang boleh dipercayai boleh menghadapi masalah. Salah satu masalah yang paling biasa ialah mel tidak dapat diselaraskan, mengakibatkan e -mel baru -baru ini tidak dipaparkan. Artikel ini akan membimbing anda melalui isu penyegerakan e -mel dan memberikan beberapa petua praktikal untuk mengelakkan isu -isu tersebut. Cara Menyegarkan Aplikasi Mel di Mac Anda Langkah operasi Klik ikon sampul surat Buka aplikasi mel> Lihat> Tunjukkan Bar Tab> Klik ikon sampul surat untuk menyegarkan semula. Gunakan kekunci pintasan atau pilihan menu Tekan Perintah Shift N. atau buka aplikasi mel
 Cara menunjukkan hanya aplikasi aktif di kandang di Mac
Apr 09, 2025 am 11:44 AM
Cara menunjukkan hanya aplikasi aktif di kandang di Mac
Apr 09, 2025 am 11:44 AM
Panduan Pengoptimuman MAC Dockbar: Tunjukkan Hanya Berjalan Aplikasi Bar dok Mac anda adalah teras sistem, dari mana anda boleh melancarkan Finder, Sampah, aplikasi baru -baru ini yang digunakan, aplikasi aktif, dan aplikasi penanda buku, dan juga menambah folder seperti dokumen dan muat turun. Secara lalai, bar MAC Dock akan memaparkan lebih daripada sedozen aplikasi milik Apple. Kebanyakan pengguna akan menambah lebih banyak aplikasi, tetapi jarang memadamkan sebarang aplikasi, mengakibatkan bar dok berantakan dan sukar digunakan dengan berkesan. Artikel ini akan memperkenalkan beberapa cara untuk membantu anda mengatur dan membersihkan bar MAC Dock anda hanya dalam beberapa minit. Kaedah 1: Susun secara manual bar dok Anda boleh menghapuskan aplikasi yang tidak digunakan secara manual dan menyimpan hanya aplikasi yang biasa digunakan. Keluarkan permohonan: Klik kanan pada aplikasi
 Cara Mengurangkan Penggunaan CPU Mac Windowserver
Apr 16, 2025 pm 12:07 PM
Cara Mengurangkan Penggunaan CPU Mac Windowserver
Apr 16, 2025 pm 12:07 PM
MACOS Windowserver: Memahami Penggunaan dan Penyelesaian CPU Tinggi Pernahkah anda perasan Windowserver memakan sumber CPU yang penting pada Mac anda? Proses ini sangat penting untuk antara muka grafik Mac anda, menjadikan semua yang anda lihat di skrin. Tinggi c








