Kategori Outlook: Cara Menambah, Menggunakan, Tukar dan Cari
Artikel ini meneroka kategori warna Outlook, menunjukkan cara membuat, mengubah suai, menggunakan, dan mengeluarkannya. Ramai pengguna kurang menggunakan alat organisasi yang kuat ini. Mari kita tambahkan, menyesuaikan, dan memanfaatkan kategori berkod warna untuk e-mel, tugas, dan pengurusan kalendar yang cekap.
- Apakah kategori Outlook?
- Melihat kategori
- Menambah kategori
- Memohon kategori ke e -mel, tugas, dan acara kalendar
- Menetapkan kategori lalai
- Menamakan semula kategori
- Mewujudkan pintasan kategori
- Kategori penyuntingan
- Mencari mengikut kategori
- Menyusun mengikut kategori
- Penapisan mengikut kategori
- Kategori penjelasan
- Memadam kategori
- Penyelesaian Masalah: Kategori tidak ditunjukkan
- Penyelesaian masalah: Kategori tidak berfungsi dengan akaun IMAP
Nota: Panduan ini memberi tumpuan kepada pandangan klasik. Untuk aplikasi baru atau Outlook dalam talian, rujuk tutorial berasingan mengenai kategori warna dalam Outlook dan versi web baru.
Apakah kategori Outlook?
Kategori Outlook secara visual menganjurkan item (e -mel, kenalan, pelantikan, tugas) menggunakan kod warna. Ini meningkatkan gambaran keseluruhan dan pengambilan maklumat. Walaupun enam kategori lalai wujud, anda boleh membuat kategori tersuai dengan nama dan warna yang unik. Pelbagai kategori boleh diberikan kepada satu item. Warna kategori muncul dalam senarai item dan dalam setiap item untuk pengenalan cepat. Mencari dan menapis mengikut kategori juga disokong.

Kategori adalah khusus akaun; Tetapan untuk satu akaun tidak menjejaskan orang lain.
Melihat kategori
- Dalam Outlook Klasik, buka mana -mana folder dengan item.
- Di tab Home , dalam kumpulan tag , klik Kategorikan (empat ikon Squares berwarna).
- Dropdown menunjukkan kategori yang digunakan baru -baru ini.
- Pilih semua kategori untuk senarai lengkap.

Butang kategori yang tidak aktif biasanya menunjukkan folder kosong atau kebenaran yang tidak mencukupi (peti mel bersama).
Mewujudkan kategori tersuai
- Dalam mana -mana folder mesej, pergi ke rumah > tag > Kategori > semua kategori .
- Klik BARU ....
- Namakan kategori, pilih warna, dan secara pilihan menetapkan kunci pintasan.
- Klik OK .


Menggunakan kategori
Kategori digunakan melalui menu konteks (klik kanan> mengkategorikan ) atau reben (tab mesej > tag > mengkategorikan ). Pintasan kategori membolehkan aplikasi cepat ke pelbagai item.
Menetapkan kategori dari senarai mesej
- Klik kanan e-mel (atau beberapa e-mel).
- Bergegas ke atas mengkategorikan dan pilih kategori.

Menambah kategori ke mesej terbuka
- Dalam e -mel terbuka, pergi ke tab mesej .
- Klik Kategori dan pilih kategori (atau semua kategori ... ).
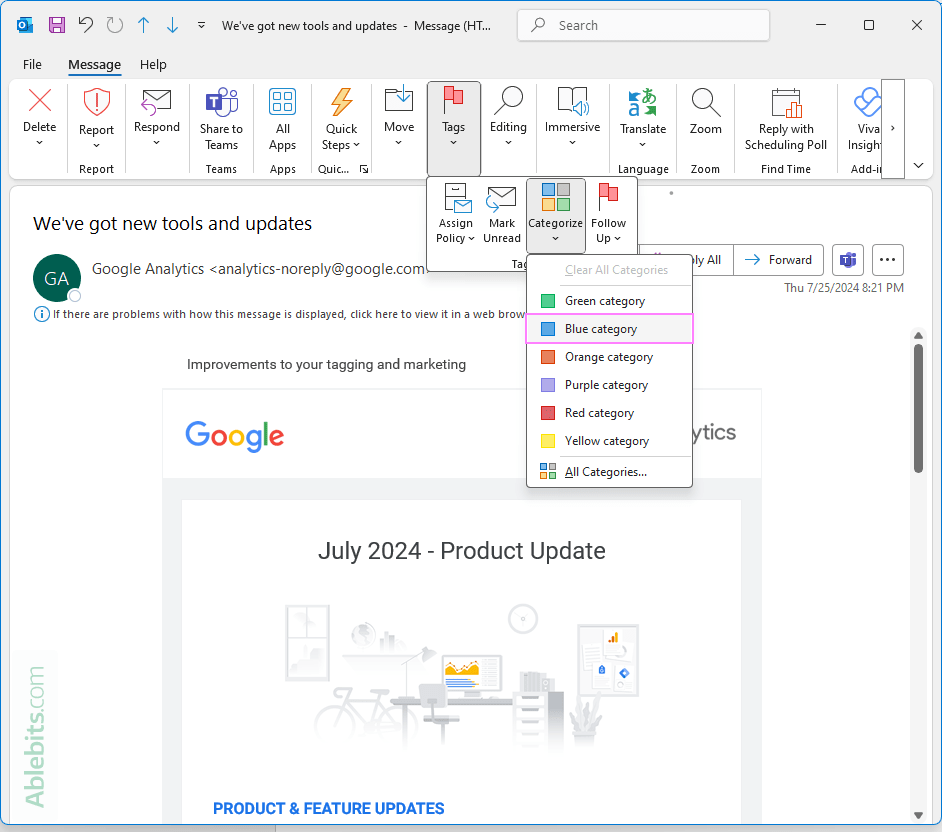
Pelbagai kategori boleh diberikan kepada satu item. Kategori pertama kali menggunakan arahan untuk menamakan semula.

Mengkategorikan tugas, acara kalendar, dan kenalan
Proses ini serupa dengan mengkategorikan e -mel; Gunakan butang Kategori pada tab yang berkaitan ( pelantikan , mesyuarat , rumah , kenalan , atau tugas ).

Memohon kategori lalai dengan satu klik
Ciri set Quick Click membolehkan aplikasi kategori cepat.
- Tags > Categorize > Tetapkan klik cepat .
- Pilih kategori lalai.
- Klik OK .


Mengklik lajur kategori menggunakan/mengeluarkan kategori lalai. Ctrl Z membatalkan pengkategorian yang tidak disengajakan.

Menamakan semula kategori
- Tags > mengkategorikan > semua kategori .
- Pilih kategori dan klik Namakan semula .
- Masukkan nama baru.
- Klik OK .

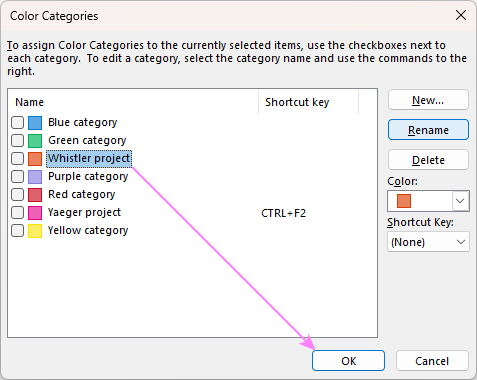
Menamakan semula kemas kini semua item yang diberikan. Semak kotak untuk menggunakan nama baru secara automatik ke item terpilih.
Mewujudkan pintasan kategori
- Tags > mengkategorikan > semua kategori .
- Pilih kategori dan pilih kunci pintasan.
- Klik OK .

Kategori penyuntingan
- Buka kotak dialog Kategori Warna .
- Pilih kategori dan menamakan semula, menukar warna, atau ubah kunci pintasan.
- Klik OK .

Mencari mengikut kategori
Buat folder carian: Tab Folder > Folder Carian Baru > Mail Kategori . Pilih kategori (atau semua kategori).


Menyusun mengikut kategori
Klik tajuk Lajur Kategori dalam Paparan Jadual. Klik pertama menyusun abjad; yang kedua membalikkan pesanan. Item dengan pelbagai kategori muncul beberapa kali.


Penapisan mengikut kategori
- Pilih folder.
- Lihat > Lihat Tetapan .
- Tetapan paparan lanjutan > penapis ....
- Lebih banyak pilihan > Kategori ....
- Pilih kategori.
- Klik OK tiga kali.

Kategori penjelasan
Kosongkan semua kategori dari item terpilih: Klik kanan> Kosongkan semua kategori . Kosongkan kategori tertentu dari item terbuka: Klik kanan kategori> Jelas .


Memadam kategori
- Buka kotak dialog Kategori Warna .
- Pilih kategori dan klik Padam .
- Sahkan penghapusan.
- Klik OK .



Memadam kategori tidak mengeluarkannya dari item; Hanya penunjuk warna yang hilang.
Penyelesaian Masalah: Kategori tidak ditunjukkan
Jika butang Kategori hilang, sesuaikan reben ( menyesuaikan reben ... ) dan tambahkannya. Kemas kini Outlook, membaiki pemasangan, atau membuat profil Outlook baru jika perlu.


Penyelesaian masalah: Kategori tidak berfungsi dengan akaun IMAP
Kategori tidak disokong secara langsung untuk akaun IMAP. Penyelesaian adalah untuk membuat pintasan kategori dalam akaun yang disokong dan menggunakan pintasan tersebut dalam akaun IMAP.
Ringkasnya, kategori Outlook meningkatkan organisasi dengan ketara. Menguasai ciri -ciri ini meningkatkan produktiviti untuk pengurusan e -mel peribadi dan profesional.
Atas ialah kandungan terperinci Kategori Outlook: Cara Menambah, Menggunakan, Tukar dan Cari. Untuk maklumat lanjut, sila ikut artikel berkaitan lain di laman web China PHP!

Alat AI Hot

Undresser.AI Undress
Apl berkuasa AI untuk mencipta foto bogel yang realistik

AI Clothes Remover
Alat AI dalam talian untuk mengeluarkan pakaian daripada foto.

Undress AI Tool
Gambar buka pakaian secara percuma

Clothoff.io
Penyingkiran pakaian AI

Video Face Swap
Tukar muka dalam mana-mana video dengan mudah menggunakan alat tukar muka AI percuma kami!

Artikel Panas

Alat panas

Notepad++7.3.1
Editor kod yang mudah digunakan dan percuma

SublimeText3 versi Cina
Versi Cina, sangat mudah digunakan

Hantar Studio 13.0.1
Persekitaran pembangunan bersepadu PHP yang berkuasa

Dreamweaver CS6
Alat pembangunan web visual

SublimeText3 versi Mac
Perisian penyuntingan kod peringkat Tuhan (SublimeText3)

Topik panas
 1672
1672
 14
14
 1428
1428
 52
52
 1332
1332
 25
25
 1277
1277
 29
29
 1257
1257
 24
24


