Bagaimana cara mengawal program permulaan MAC?

There are probably a few apps on your Mac that run in the background and come up when you start your computer. These are called startup (or login) items, and while they're meant to be convenient, some of them can be unruly.
It's easy to see that there are Mac startup programs that you would benefit from. For example, Calendars should sync in the background, and if you have an app that manages the health of your computer, it should also proactively launch when you start your device.
In this article, we'll tell you how to get rid of startup apps that Mac computers don't need, and give you a few ways to better manage your system.
What are Mac startup programs?
Mac launchers, also known as login items, are apps or processes that automatically launch when you sign in to a user account.
Why do these programs start automatically? Well, there are several reasons why they may be helpful to you:
- Convenience and saving time. Thanks to the startup programs' existence, you can use the apps you need immediately after logging in. It is especially true for programs that you regularly interact with. Imagine no longer having to manually launch them every time you log in! Convenient, right?
- Workflow optimization. Users often choose apps as launchers to create the most comfortable working environment. For example, if you constantly need to access your email or calendar, there is nothing better than setting them to automatically start when you turn on the computer.
- Background services. To ensure the productive work of some programs (even when closed), the constant presence of background processes is required. This category includes system utilities, background updates, or software components that are constantly running to support certain features.
- Notifications. Several apps require installation as startup programs to ensure timely notification delivery. It is typical for instant messengers, productivity tools, etc.
At first glance, such programs are helpful for faster and more productive computer work. But at the same time, an excess of unnecessary startup items slows down the computer boot time and consumes numerous system resources. Properly managing startup programs on Mac will help you avoid such problems.
Types of startup programs
As mentioned, on Mac, several types of launchers can start automatically when you sign in to a user account. It can be both basic system processes and numerous user apps. Let's take a look at the most common startup programs and find out what they are designed for.
- System Services — iCloud, Notification Center, Bluetooth, Time Machine, etc. These are built-in macOS services and processes that provide basic system functions, namely, file indexing, cloud synchronization, remote device connection, backup, and receiving notifications.
- Custom Apps — Mail, Messages, Dropbox, Calendar, Evernote, etc. They can be installed as startup programs to provide quick access to apps frequently used for work or personal purposes.
- Background utilities — antivirus software, firewall apps, and system maintenance tools. These programs run in the background and protect the system, optimize performance, and more.
- Cloud and synchronization services — Dropbox, Google Backup and Sync, and OneDrive. They automatically run to sync your files with your cloud storage, ensuring your data is up-to-date and available across all devices.
- Apps for messaging and communication — Slack, Skype, etc. These programs allow you to stay connected with colleagues, relatives, or friends all the time.
- Productivity tools — Todoist, Microsoft Office, and Google Workspace. They are used to efficiently manage tasks, projects, and documents, which can help improve the organization and productivity of the workflow.
- Media and entertainment apps — iTunes, Spotify, VLC, Steam, etc. When auto-launched, they provide users immediate access to their favorite media and entertainment content.
The easiest way to stop Mac programs from opening on a startup
You may wonder, "How do I stop programs from opening on startup on my Mac?"
Maybe you're tired of waiting for all these unnecessary programs to load every time you turn on your computer. Or you simply want to declutter your startup process and optimize your Mac's performance.
Whatever the reason, we recommend you install CleanMyMac X.
It does a ton of work (system junk clean ups, malware removal, app updates), and managing startup or login items for your Mac is one of many services it offers.
To change startup programs Mac according to your preferences with CleanMyMac X, follow the steps below:
- Install and open CleanMyMac X on your Mac
- On the left side of the window, select Optimization
Note: you can choose to clean up all login items and launch agents, or choose the individual processes you want to control. Because killing all startup programs can lead to unintended issues, we will tell you how to select individual startup programs to manage
- In the main window, select Login Items
- On the right side of the window, select the items you would like to disable
- Select Perform at the bottom of the window
- Than go back and select Launch Agents
- On the right side of the window, select the items you would like to disable
- Select Perform at the bottom of the window.

That's all it takes to remove startup programs Mac can live without.
Tip: Want to further speed up your Mac and know how to monitor its health properly? Check out iStat Menus. It lives in your menu bar to monitor your Mac in real time. iStat Menus can tell you if an app is eating up all your RAM or hogging your network bandwidth, if your hard drive is running out of space or showing errors, and how busy your CPU and GPU are at any given time. If an app is running at startup and bogging your system down, iStat Menus will know about it.

How to manually stop Mac apps from opening on startup
You can change startup programs in another way, though it takes a bit more time. If you're okay with that, here's how to manage startup programs on Mac manually:
- On your Mac, choose Apple menu > System Settings
- Click General in the sidebar, then click Login Items on the right
- Select the name of the item you want to prevent from opening automatically, then click the "-" button below the list.

Depending on the version of macOS, the presented algorithm may differ slightly. You can find detailed instructions on how to edit startup programs Mac in Monterey and other earlier versions of macOS user guides.
Remove and manage startup programs on Mac from the Dock
Are you looking for how to turn off startup programs Mac via Dock? Follow the steps below:
- Run the app that you are going to remove from startup
- Right-click on its icon in the Dock and click Options
- Uncheck Open at login.

Tip: If you find your Mac's Dock a bit intrusive or cumbersome, you may like uBar. The Dock replacement for your Mac, uBar keeps things tucked out of the way, and shows you in a much better interface which apps are active and running on your Mac. It even has multiple-monitor support and status bars for apps running processes or downloading content.

Delay Mac startup apps
If you don't want to disable startup items, you may instead want to know how to edit startup programs Mac does not need immediately. An app named Delay Start can delay the start of apps at startup. This is a great option if your Mac is booting up slowly, but you still need apps to run in the background throughout your day.
It's also a nice app to keep in mind if you have a dedicated workflow. If you are a photo editor, you may want to delay the start of your photo editing software. If the first thing you do is import images from an external drive or camera, apps spinning up may interfere with the process. Rather than risk unintended consequences like lost images or damaged files, delaying an app's start may be the better workaround.
Remove daemons and agents from the startup process
You can check which daemons and agents are running on your Mac via the Finder app, but a word of caution: daemons and agents are hidden, which indicates you shouldn't alter them unless you have a very clear understanding of the repercussions it may have. So, tread lightly.
Here's how to remove agents and daemons via Finder:
- In the Finder, click on the Go menu and choose Go to Folder. You can also use the Shift + Command + G key combination
- Then type /Library/LaunchDaemons and press Enter

- Scan the list of .plist files and search for anything with a name you don't recognize
- If you see one, click on it and preview the file, looking for the name of a vendor you know
- If you don't find one, drag the file to Bin
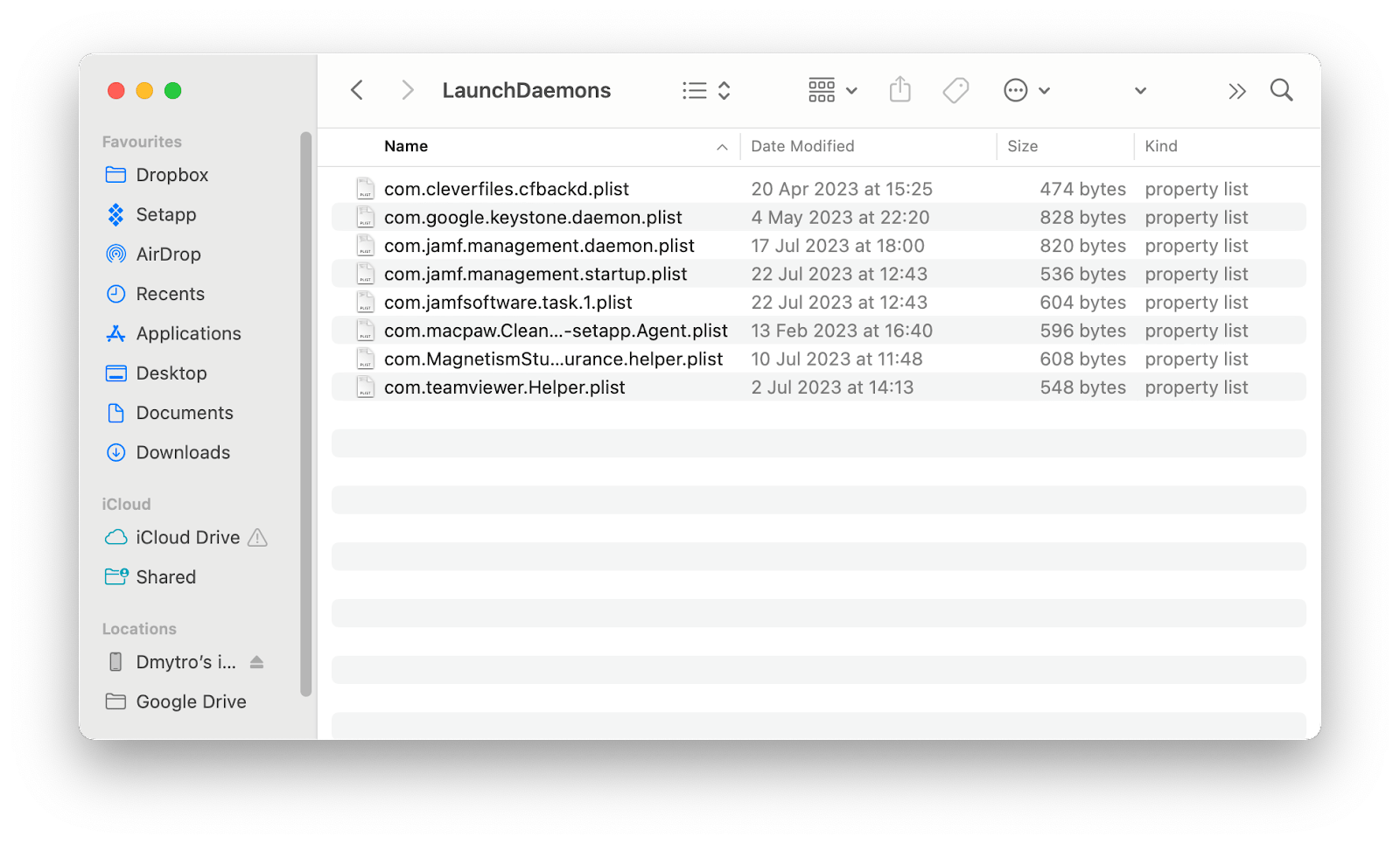
- Then go to the Go to Folder (see step 1), type /Library/LaunchAgents, and press Enter
- Next, repeat steps 3-5
- Once you've dragged all the files you want to remove to Bin, empty it and restart your Mac.
Final thoughts on how to stop programs from running at startup Mac
Managing launch services can really help make your Mac run faster, smoother, and eliminate unwanted services from spinning up. If you are looking for the easiest way to get rid of launch items, try CleanMyMac X. The app not only helps you manage startup apps but also performs smart cleanups, removes malware, updates apps, and much more.
Another great tool to keep in mind is iStat Menus. It lives in your menu bar and keeps track of your CPU, memory, and GPU use. It's one of those "good" apps to run at startup because it monitors your entire system. If an app is running at startup and bogging your system down, iStat Menus will know about it.
Note that apps mentioned in this article (uBar, CleanMyMac X, and iStat Menus) are all available for free as part of a seven-day trial of Setapp, an incredible platform that hosts 240+ apps for your Mac, iPhone, and iPad. When the trial ends, continuous and unlimited access to the entire Setapp catalog is only $9.99 per month. Families will enjoy the $19.99 per month plan, which allows full access to Setapp on up to four unique Macs. We think you'll love it – give Setapp a try today!
FAQ
How do I access the startup menu on a Mac?
The Mac does not have a traditional "Start menu" like some other operating systems. However, you can access and manage the startup items (login items) that launch automatically when you sign in to your user account. These login items are responsible for launching apps at startup.
The fastest way to get rid of excessive startup programs is by using the app called CleanMyMac X. Install and open it on your Mac. On the left side of the window, select Optimization. Then choose which items you want to delete. Done. Alternatively, you can do that manually (Apple menu > System Settings > General > Login Items).
Why do programs open automatically on my Mac?
Programs open automatically on your Mac due to settings like Login Items and Startup Items, user preferences, background processes, and scheduled tasks. These automatic launches aim to provide convenience, timely notifications, and essential background services, but having too many startup items can slow down your Mac's boot time and use up system resources.
Is it OK to disable all startup items on Mac?
It is safe to remove startup apps from your Mac. You'll never run into problems when changing login items with the help of CleanMyMac X or in System Preferences. However, when you start deleting startup agents and daemons via Finder (Library Folder), it's possible to remove something you really need. Delete the wrong thing, and apps can become unstable or difficult to use.
Atas ialah kandungan terperinci Bagaimana cara mengawal program permulaan MAC?. Untuk maklumat lanjut, sila ikut artikel berkaitan lain di laman web China PHP!

Alat AI Hot

Undresser.AI Undress
Apl berkuasa AI untuk mencipta foto bogel yang realistik

AI Clothes Remover
Alat AI dalam talian untuk mengeluarkan pakaian daripada foto.

Undress AI Tool
Gambar buka pakaian secara percuma

Clothoff.io
Penyingkiran pakaian AI

Video Face Swap
Tukar muka dalam mana-mana video dengan mudah menggunakan alat tukar muka AI percuma kami!

Artikel Panas

Alat panas

Notepad++7.3.1
Editor kod yang mudah digunakan dan percuma

SublimeText3 versi Cina
Versi Cina, sangat mudah digunakan

Hantar Studio 13.0.1
Persekitaran pembangunan bersepadu PHP yang berkuasa

Dreamweaver CS6
Alat pembangunan web visual

SublimeText3 versi Mac
Perisian penyuntingan kod peringkat Tuhan (SublimeText3)

Topik panas
 Spotify di Apple Watch: Cara Menggunakannya Pada tahun 2025
Apr 04, 2025 am 09:55 AM
Spotify di Apple Watch: Cara Menggunakannya Pada tahun 2025
Apr 04, 2025 am 09:55 AM
Dengan sokongan ekosistem yang saling berkaitan dengan peranti Apple, mengurus dan menyegerakkan peranti Apple anda telah menjadi angin. Buka kunci Mac dengan Apple Watch? Mudah! (Jika anda belum menetapkan kaedah membuka kunci ini, anda harus mencubanya, ia sangat menjimatkan masa). Bolehkah anda membayar dengan Apple Watch tanpa menggunakan iPhone? Apple boleh mengendalikannya dengan mudah! Hari ini kita akan memberi tumpuan kepada cara memuat turun senarai main Spotify ke Apple Watch dan bermain tanpa iPhone. Spoiler: Ini mungkin. Cara Menggunakan Spotify di Apple Watch: Gambaran Keseluruhan Cepat Mari kita menyelam isu -isu utama dan penyelesaiannya secara langsung. Jika borang ini membantu anda, itu akan menjadi hebat! Sekiranya anda
 Cara Menghilangkan Kesalahan 'Skrin Anda Diperhatikan'
Apr 05, 2025 am 10:19 AM
Cara Menghilangkan Kesalahan 'Skrin Anda Diperhatikan'
Apr 05, 2025 am 10:19 AM
Apabila anda melihat mesej "Skrin anda sedang dipantau", perkara pertama yang anda fikirkan adalah seseorang yang menggodam ke dalam komputer anda. Tetapi itu tidak selalu berlaku. Mari cuba mengetahui sama ada terdapat sebarang masalah yang perlu anda bimbang. Lindungi Mac anda Dengan SetApp, anda tidak perlu bimbang memilih alat untuk melindungi komputer anda. Anda boleh dengan cepat membentuk perisian privasi dan keselamatan anda sendiri di SetApp. Ujian Keselamatan Percubaan Percuma Apakah maksud "skrin anda dipantau"? Terdapat banyak sebab mengapa terdapat mesej skrin kunci MAC yang muncul dengan "skrin anda sedang dipantau". Anda berkongsi skrin dengan orang lain Anda merakam skrin Anda menggunakan AirPlay Anda menggunakan beberapa aplikasi yang cuba mengakses skrin anda Komputer anda dijangkiti dengan kejahatan
 E -mel tidak menyegerakkan? Cara Menyegarkan Aplikasi Mel di Mac
Apr 04, 2025 am 09:45 AM
E -mel tidak menyegerakkan? Cara Menyegarkan Aplikasi Mel di Mac
Apr 04, 2025 am 09:45 AM
Penyegerakan mel Mac gagal? Penyelesaian cepat! Ramai pengguna Mac bergantung pada aplikasi mel yang disertakan kerana ia mudah dan mudah. Tetapi perisian yang boleh dipercayai boleh menghadapi masalah. Salah satu masalah yang paling biasa ialah mel tidak dapat diselaraskan, mengakibatkan e -mel baru -baru ini tidak dipaparkan. Artikel ini akan membimbing anda melalui isu penyegerakan e -mel dan memberikan beberapa petua praktikal untuk mengelakkan isu -isu tersebut. Cara Menyegarkan Aplikasi Mel di Mac Anda Langkah operasi Klik ikon sampul surat Buka aplikasi mel> Lihat> Tunjukkan Bar Tab> Klik ikon sampul surat untuk menyegarkan semula. Gunakan kekunci pintasan atau pilihan menu Tekan Perintah Shift N. atau buka aplikasi mel
 Cara menunjukkan hanya aplikasi aktif di kandang di Mac
Apr 09, 2025 am 11:44 AM
Cara menunjukkan hanya aplikasi aktif di kandang di Mac
Apr 09, 2025 am 11:44 AM
Panduan Pengoptimuman MAC Dockbar: Tunjukkan Hanya Berjalan Aplikasi Bar dok Mac anda adalah teras sistem, dari mana anda boleh melancarkan Finder, Sampah, aplikasi baru -baru ini yang digunakan, aplikasi aktif, dan aplikasi penanda buku, dan juga menambah folder seperti dokumen dan muat turun. Secara lalai, bar MAC Dock akan memaparkan lebih daripada sedozen aplikasi milik Apple. Kebanyakan pengguna akan menambah lebih banyak aplikasi, tetapi jarang memadamkan sebarang aplikasi, mengakibatkan bar dok berantakan dan sukar digunakan dengan berkesan. Artikel ini akan memperkenalkan beberapa cara untuk membantu anda mengatur dan membersihkan bar MAC Dock anda hanya dalam beberapa minit. Kaedah 1: Susun secara manual bar dok Anda boleh menghapuskan aplikasi yang tidak digunakan secara manual dan menyimpan hanya aplikasi yang biasa digunakan. Keluarkan permohonan: Klik kanan pada aplikasi
 Cara Mengurangkan Penggunaan CPU Mac Windowserver
Apr 16, 2025 pm 12:07 PM
Cara Mengurangkan Penggunaan CPU Mac Windowserver
Apr 16, 2025 pm 12:07 PM
MACOS Windowserver: Memahami Penggunaan dan Penyelesaian CPU Tinggi Pernahkah anda perasan Windowserver memakan sumber CPU yang penting pada Mac anda? Proses ini sangat penting untuk antara muka grafik Mac anda, menjadikan semua yang anda lihat di skrin. Tinggi c









