#Name Ralat di Excel: Sebab dan Pembetulan
Dalam artikel ini, kami akan meneroka apa ralat #Name, mengapa ia berlaku, dan bagaimana untuk memperbaiki kesilapan ini dalam Excel.
Malah pengguna Excel yang berpengalaman mungkin menghadapi kesilapan semasa bekerja dengan spreadsheet yang kompleks. Satu kesilapan sedemikian adalah #name, yang boleh mengecewakan untuk menangani tetapi biasanya mudah untuk diperbaiki, terutamanya apabila anda mengetahui sebab -sebab di belakangnya.
Apakah ralat #name dalam Excel?
#Name? adalah notasi ralat Excel biasa yang muncul apabila formula atau fungsi tidak dapat mencari data yang dirujuk yang diperlukan untuk menyelesaikan pengiraan. Ini boleh disebabkan oleh beberapa perkara yang berbeza, seperti salah ejaan dalam nama formula atau rujukan tidak sah. Ia juga boleh berlaku apabila sel atau julat telah dinamakan dengan tidak betul.

Sebab Ralat #Name di Excel
Terdapat beberapa sebab mengapa #name? Ralat mungkin berlaku dalam Excel. Berikut adalah beberapa yang paling biasa.
Nama fungsi salah eja
Salah satu punca yang paling biasa dari kesilapan #Name dalam Excel ialah ejaan yang salah nama fungsi. Microsoft Excel mempunyai perpustakaan besar fungsi terbina dalam yang membolehkan pengguna melakukan pelbagai pengiraan. Walau bagaimanapun, jika nama fungsi ditaip dengan tidak betul, Excel tidak akan dapat mengenalinya dan akan memaparkan ralat #Name.
Sebagai contoh, katakan anda perlu menggunakan formula XLOOKUP atau VLOOKUP untuk mendapatkan data dari jadual. Jika anda secara tidak sengaja salah eja nama fungsi sebagai XLOKUP atau VLOKUP, Excel tidak akan mengenalinya sebagai fungsi yang sah, mengakibatkan ralat #Name dikembalikan.

Menggunakan fungsi baru dalam versi Excel yang lebih lama
Satu lagi punca kesilapan #Name dalam Excel sedang cuba menggunakan fungsi baru dalam versi terdahulu. Microsoft sering mengemas kini Excel dengan menambahkan ciri dan fungsi baru, tetapi kemas kini ini tidak serasi ke belakang.
Sebagai contoh, semua fungsi array dinamik seperti unik, penapis, jenis, dan lain -lain yang diperkenalkan dalam Excel 365 tidak terdapat dalam versi lama. Jika anda cuba menggunakan mana -mana fungsi tersebut dalam Excel 2019 dan lebih awal, anda akan mendapat ralat #Name.

Untuk mengelakkan isu ini, periksa keserasian fungsi dengan Excel anda dan naik taraf ke versi yang lebih baru jika perlu.
Julat bernama tidak sah
Excel menggunakan julat bernama, yang merupakan label yang ditentukan pengguna untuk sel atau julat, untuk memudahkan data rujukan dalam formula. Apabila formula merujuk kepada julat bernama yang tidak wujud atau telah dipadam , Excel mengembalikan ralat #Name.
Julat bernama salah eja juga boleh membawa kepada ralat #Name. Sebagai contoh, jika anda menamakan item pelbagai tetapi secara tidak sengaja menaip ITMS dalam formula, ralat #Name akan berlaku.

Satu lagi sumber kesilapan yang berkaitan dengan julat bernama boleh menjadi skop julat yang dinamakan . Nama Excel boleh mempunyai skop tempatan (ditakrifkan dalam lembaran kerja) atau skop global (ditakrifkan di seluruh buku kerja). Sekiranya anda menghadapi ralat #name apabila merujuk julat bernama yang sah, kemungkinan besar kerana julatnya dilancarkan secara tempatan ke lembaran yang berbeza. Untuk menyelesaikannya, pastikan anda merujuk julat yang dinamakan dengan betul dan ia mempunyai skop yang sesuai. Baca lebih lanjut mengenai Skop Nama Excel.
Rujukan pelbagai yang salah
Tidak betul merujuk pelbagai dalam formula adalah satu lagi punca umum kesilapan #Name dalam Excel. Ini boleh berlaku jika anda secara manual memasukkan rujukan pelbagai dan membuat kesilapan. Beberapa kesilapan biasa ketika memasuki rujukan julat termasuk:
- Menghilangkan kolon, seperti menaip A1A10 dan bukannya A1: A10.
- Alamat yang tidak betul dari rujukan sel permulaan atau berakhir, seperti sebagai: A20 bukan A4: A20.
- Merujuk sel di luar julat Excel yang sah A1: XFD1048576.

Untuk mengelakkan kesilapan, ia adalah yang terbaik untuk memilih pelbagai menggunakan tetikus atau menggunakan alat pemilihan pelbagai terbina dalam Excel.
Tanda petikan yang hilang di sekitar nilai teks
Apabila menggunakan nilai teks dalam formula Excel, anda perlu memasukkan teks dalam tanda petikan berganda, sama ada nilai anda termasuk huruf, watak khas atau hanya ruang. Memasuki nilai teks tanpa petikan berganda mengelirukan Excel kerana ia menafsirkan nilai sebagai fungsi atau nama julat, mengakibatkan ralat #Name jika tiada padanan dijumpai.
Sebagai contoh, formula Concat ini berfungsi dengan baik:
=CONCAT("Today is "&TEXT(TODAY(),"mmmm d, yyyy"))
Walaupun yang ini menyebabkan ralat #name:
=CONCAT(Today is &TEXT(TODAY(),"mmmm d, yyyy"))

Menggunakan petikan pintar (juga dikenali sebagai petikan keriting) dan bukannya sebut harga lurus juga boleh mengakibatkan ralat #name dalam formula Excel. Kesalahan ini biasanya berlaku apabila menyalin formula dari web atau sumber luaran yang lain.
Sebagai contoh, jika anda menyalin formula berikut ke lembaran kerja anda, Excel tidak akan mengenali petikan pintar dan akan mengembalikan ralat #name:
=CONCAT(“Today is ”&TEXT(TODAY(),"mmmm d, yyyy")),
Sebaik sahaja anda menggantikan petikan pintar dengan petikan lurus, formula akan berfungsi dengan betul. Ia sentiasa menjadi amalan yang baik untuk memeriksa petikan pintar dan menggantikannya dengan petikan lurus apabila menyalin formula dari suatu tempat.
Fungsi tambahan atau fungsi khusus yang hilang
Anda juga boleh menemui #name? Ralat Jika add-in tertentu diperlukan untuk melaksanakan formula dan tambahan itu tidak dipasang atau didayakan dalam Excel anda.
Sebagai contoh, untuk menggunakan fungsi Euroconvert, alat tambahan Euro Tools perlu diaktifkan. Untuk mengaktifkannya, inilah yang perlu anda lakukan:
- Klik Fail > Opsyen > Add-Ins .
- Dalam kotak Urus Senarai , pilih Excel Add-Ins dan klik GO .
- Semak kotak yang sepadan dan klik OK .
Selain daripada tambahan yang hilang, ralat #Name juga boleh disebabkan oleh fungsi tersuai yang hilang dalam lembaran tertentu. Katakan anda mencipta fungsi yang ditentukan pengguna bernama FindSumcombinations untuk mencari semua kombinasi yang sama dengan jumlah yang diberikan, yang berfungsi dengan indah di dalam lembaran di mana kod fungsi ditambah. Dalam lembaran di mana kod itu hilang, ralat #name berlaku.

Cara mengelakkan kesilapan #name dalam excel
Sekarang kita telah menutup beberapa sebab yang paling biasa untuk kesilapan #name dalam Excel dan bagaimana untuk menyelesaikan masalah mereka, mari kita lihat beberapa petua yang dapat membantu anda mencegah kesilapan ini di tempat pertama :)
Formula Excel Autocomplete
Selepas anda mula menaip formula dalam sel, Excel menunjukkan senarai drop-down fungsi dan nama yang sepadan. Ciri ini dikenali sebagai formula autocomplete . Dengan memilih fungsi atau nama dari senarai, anda boleh mengelakkan secara manual menaip formula penuh dan mengelakkan salah satu nama fungsi. Di samping itu, pembantu formula menawarkan penjelasan ringkas mengenai sintaks fungsi, menjadikannya lebih mudah untuk anda menggunakan fungsi dengan betul.

Wizard Formula
Wizard Formula dalam Excel boleh membimbing anda melalui proses membina formula langkah demi langkah, memastikan anda menggunakan argumen fungsi yang betul dan masukkan rujukan yang betul.
Pengurus Nama dan Gunakan dalam Formula
Akhir sekali, gunakan Pengurus Nama untuk menjejaki nama anda yang ditetapkan. Alat ini membolehkan anda melihat dan mengedit semua julat bernama dalam buku kerja anda, memastikan bahawa mereka betul dan terkini. Dengan mengekalkan julat yang dinamakan anda, anda boleh mengelakkan kesilapan kesilapan dan ketidakcocokan skop yang membawa kepada kesilapan #Name.
Jika anda perlu menggunakan julat bernama tertentu dalam formula tetapi tidak pasti tentang nama yang tepat, anda boleh dengan mudah menggunakannya menggunakan pilihan dalam pilihan formula yang terletak pada tab Formula , dalam kumpulan nama yang ditentukan . Mengklik di atasnya akan memaparkan senarai semua nama yang ditentukan dalam buku kerja semasa, dan anda boleh memilih yang betul dengan satu klik.

Cara Mencari Kesalahan #Name di Excel
Jika anda menghadapi ralat #Name dalam lembaran kerja anda, penting untuk mengenal pasti semua sel yang mengandungi ralat ini supaya anda dapat membetulkannya. Bahagian ini menunjukkan beberapa kaedah untuk dengan cepat melakukan ini.
Pilih kesilapan #name dengan pergi ke istimewa
Menggunakan ciri ini, anda boleh dengan cepat memilih semua sel dalam lembaran semasa yang mempunyai ralat.
- Pilih pelbagai sel yang ingin anda periksa.
- Di tab Home , dalam kumpulan penyuntingan , klik Cari & Pilih > Pergi ke Khas . Atau tekan F5 dan klik Khas ....
- Dalam kotak dialog yang muncul, pilih formula dan periksa kotak untuk kesilapan .
- Klik OK.

Akibatnya, Excel akan memilih semua sel dalam julat tertentu yang mengandungi kesilapan, termasuk #Name. Sebaik sahaja kesilapan dikenalpasti, anda boleh membetulkannya dengan menggunakan nama fungsi yang betul, membetulkan rujukan julat yang dinamakan, atau menangani sebarang isu lain yang menyebabkan ralat.
Nota. Ciri ini tidak khusus untuk ralat #Name - ia akan memilih sel dengan sebarang jenis ralat.
Cari dan keluarkan semua kesilapan #name menggunakan Cari dan Ganti
Pilihan lain untuk mencari kesilapan #name dalam Excel ialah menggunakan fungsi mencari dan menggantikan. Langkah -langkahnya adalah:
- Pilih pelbagai sel yang anda ingin cari untuk kesilapan #Name.
- Tekan pintasan Ctrl F untuk membuka kotak dialog Cari dan Ganti .
- Dalam medan mencari , taipkan #name?.
- Klik pada butang Pilihan untuk mengembangkan kotak dialog.
- Dalam melihat kotak drop-down, pilih nilai .
- Klik butang Cari Semua .
Excel akan memaparkan senarai semua sel yang mengandungi ralat #Name. Di sini, anda boleh memilih item tertentu untuk menavigasi ke sel yang sepadan dan menetapkan ralat. Atau anda boleh memilih beberapa item untuk menyerlahkan semua sel dalam lembaran kerja atau memadam semua kesilapan dalam satu perjalanan.
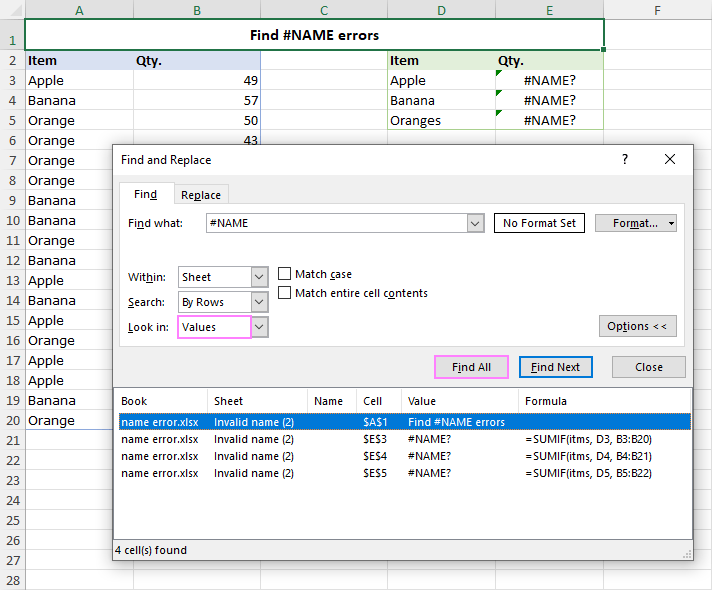
Petua. Untuk menghilangkan semua kesilapan #name pada satu masa, anda boleh menggunakan Ganti Semua Ciri. Cukup tekan Ctrl H pada papan kekunci anda untuk membuka kotak dialog Cari dan Ganti . Kemudian, taipkan #name? Dalam kotak Cari apa , biarkan ganti dengan kotak kosong dan klik Gantikan semua . Ini akan menghapuskan semua kes ralat #Name dalam lembaran kerja anda.
Itulah cara mencari dan membetulkan ralat #Name dalam Excel. Dengan memahami sebab -sebab di sebalik itu dan menggunakan petua yang disediakan dalam artikel ini, anda boleh meminimumkan risiko menghadapi kesilapan ini dalam kerja anda dan menjimatkan masa dan usaha untuk memperbaikinya.
Buku Kerja Amalan untuk Muat turun
Ralat #Name dalam Excel - Contoh (fail .xlsx)
Atas ialah kandungan terperinci #Name Ralat di Excel: Sebab dan Pembetulan. Untuk maklumat lanjut, sila ikut artikel berkaitan lain di laman web China PHP!

Alat AI Hot

Undresser.AI Undress
Apl berkuasa AI untuk mencipta foto bogel yang realistik

AI Clothes Remover
Alat AI dalam talian untuk mengeluarkan pakaian daripada foto.

Undress AI Tool
Gambar buka pakaian secara percuma

Clothoff.io
Penyingkiran pakaian AI

Video Face Swap
Tukar muka dalam mana-mana video dengan mudah menggunakan alat tukar muka AI percuma kami!

Artikel Panas

Alat panas

Notepad++7.3.1
Editor kod yang mudah digunakan dan percuma

SublimeText3 versi Cina
Versi Cina, sangat mudah digunakan

Hantar Studio 13.0.1
Persekitaran pembangunan bersepadu PHP yang berkuasa

Dreamweaver CS6
Alat pembangunan web visual

SublimeText3 versi Mac
Perisian penyuntingan kod peringkat Tuhan (SublimeText3)

Topik panas
 1670
1670
 14
14
 1428
1428
 52
52
 1329
1329
 25
25
 1276
1276
 29
29
 1256
1256
 24
24


