Cara Mengaktifkan Log Masuk Automatik di Desktop dan Pelayan Ubuntu
Dalam panduan ini, kami akan memandu anda melalui langkah -langkah untuk membolehkan log masuk automatik di Ubuntu Desktop dan edisi pelayan. Ciri yang mudah ini membolehkan anda memintas skrin log masuk pada desktop Ubuntu, yang membolehkan akses terus ke persekitaran desktop anda. Di Server Ubuntu, ia menghapuskan keperluan untuk memasukkan kelayakan anda secara manual setiap kali.
Amaran: Log masuk automatik boleh menimbulkan risiko keselamatan kerana sesiapa yang mempunyai akses fizikal ke pelayan anda hanya boleh menghidupkannya untuk mendapatkan akses. Pastikan anda mempertimbangkan implikasi keselamatan yang berpotensi sebelum membolehkan ciri ini.
Sebelum mengkonfigurasi log masuk automatik Ubuntu , mari kita luangkan masa yang singkat untuk memahami konsep TTY . Memahami ini akan memberikan konteks penting untuk langkah -langkah yang akan datang.
Jadual Kandungan
Apa itu TTY?
TTY , pendek untuk teletypewriter , adalah istilah yang berasal dari hari -hari awal UNIX apabila pengguna disambungkan ke komputer melalui mesin teletype fizikal. Hari ini, TTY umumnya merujuk kepada peranti terminal, yang boleh menjadi konsol fizikal, konsol maya, atau pseudoterminal (seperti program emulator terminal).
Untuk mengetahui yang mana anda sedang log masuk di Ubuntu, anda boleh menggunakan perintah TTY. Perintah ini mencetak nama fail terminal yang disambungkan ke input standard.
tty
Output Contoh:
/dev/tty1
Dalam contoh ini, pengguna dilog masuk ke TTY1 . Output sebenar anda mungkin berbeza bergantung pada mana TTY atau terminal emulator yang sedang anda gunakan.
Bahagian TTY1 merujuk kepada konsol maya pertama . Pada sistem Ubuntu yang tipikal, terdapat enam konsol maya yang boleh diakses dengan menekan kekunci Ctrl Alt F1 hingga F6 . TTY1 sepadan dengan Ctrl Alt F1, TTY2 sepadan dengan Ctrl Alt F2, dan sebagainya.
Jika anda menggunakan emulator terminal dalam persekitaran grafik (seperti terminal Gnome atau xterm), perintah TTY mungkin akan mencetak sesuatu seperti /dev/pts/0 atau serupa, kerana setiap tetingkap terminal yang anda buka mendapat pseudoterminal sendiri.
Sekarang bahawa anda mempunyai pemahaman asas tentang TTY, kita dapat menyelam ke langkah -langkah mudah yang diperlukan untuk membolehkan autologin pada sistem Ubuntu anda . Semua langkah yang disediakan di bawah diuji di Ubuntu 22.04 LTS Desktop dan edisi pelayan.
Dayakan log masuk automatik di Ubuntu Desktop
1. Tekan kekunci Super (kekunci Windows). Ini akan membuka tetingkap Aktiviti Gnome. Taipkan 'Tetapan' ke bar carian dan klik pada butang 'Tetapan' .

2. Tatal ke bawah dan klik butang 'Pengguna' . Ini akan membuka bahagian Pengguna. Klik butang 'Buka Kunci' di sudut kanan atas.

3. Masukkan kata laluan sudo untuk membukanya.

4. Togol butang 'Log masuk Automatik' untuk membolehkan log masuk automatik di Ubuntu Desktop.

Mulai sekarang, anda sepatutnya dapat log masuk secara automatik di desktop Ubuntu anda, tanpa memasukkan kata laluan pengguna.
Untuk melumpuhkan log masuk automatik, ikuti prosedur yang sama. Pergi ke Tetapan -> Pengguna . Buka kunci bahagian Pengguna dan togol butang 'Login Automatik' untuk melumpuhkan ciri Autologin Ubuntu .
Dayakan autologin di pelayan ubuntu dari commandline
Jika anda menggunakan pelayan Ubuntu, biasanya ia tidak datang dengan antara muka pengguna grafik (GUI) secara lalai dan menggunakan antara muka baris arahan. Oleh itu, konsep auto-login untuk persekitaran desktop berasaskan GUI tidak terpakai di sini.
Walau bagaimanapun, jika anda ingin menyediakan log masuk automatik ke konsol baris arahan (TTY) yang anda lihat selepas boot pelayan anda, anda boleh mengikuti langkah-langkah ini:
1. Pertama, buka fail /etc/systemd/logind.conf dalam editor teks sebagai pengguna sudo atau akar . Di sini kita akan menggunakan Nano :
sudo nano /etc/systemd/logind.conf
2. Dalam fail yang dibuka, cari garis yang bermula dengan #nautovts = . Uncomment dengan mengeluarkan # pada permulaan baris ini. Selepas tanda = , masukkan bilangan TTY yang anda mahu dilog masuk secara automatik. Sebagai contoh, nautovts = 6 akan auto-login 6 TTYs pertama.
3. Seterusnya, cari garis yang bermula dengan # ReserveVt = dan uncomment dengan mengeluarkan # . Selepas tanda = , letakkan bilangan tty pertama yang anda mahu melangkau auto-login untuk. Oleh itu, jika anda mahu auto-login TTYS 1-6 , anda akan meletakkan ReserveVt = 7 untuk mula menempah dari TTY ke-7.

Kedua-dua arahan "Nautovts" dan "ReserveVT" adalah konfigurasi yang berkaitan dengan perkhidmatan sistem-login, yang mengendalikan log masuk pengguna dalam sistem Linux dan biasanya terdapat dalam fail Logind.conf.
- NAUTOVTS : Arahan ini menetapkan bilangan terminal maya (VTS) untuk memperuntukkan secara lalai yang akan dikendalikan oleh SystemD-Logind. Ini tidak bermakna bahawa tidak lebih daripada jumlah VT ini boleh wujud, hanya sistem-login yang tidak akan secara automatik memperuntukkan lebih daripada ini. Terminal maya diperuntukkan secara terbang seperti yang diperlukan.
- RESERVEVT : Arahan ini menetapkan bilangan terminal maya pertama yang tidak akan dikhaskan untuk Getty. Ini bermakna tiada log masuk grafik (seperti pengurus desktop) boleh memperuntukkan terminal ini. Jika ini ditetapkan kepada 0, tiada terminal tanpa syarat.
Pada asasnya, arahan ini mengawal berapa banyak terminal maya yang diperuntukkan dan diuruskan oleh SystemD-Logind dan yang mana yang dikhaskan untuk jenis penggunaan tertentu.
4. Tekan Ctrl O diikuti oleh Ctrl X untuk menyimpan fail dan keluar dari editor teks.
5. Sekarang, anda perlu membuat perkhidmatan kepada pengguna auto-login anda. Untuk berbuat demikian, buat direktori bernama " getty@tty1.service.d " di bawah /etc/systemd/sistem/ lokasi.
sudo mkdir /etc/systemd/system/getty@tty1.service.d/
Gantikan TTY1 dengan TTY2, TTY3, dan lain-lain, dalam perintah di atas untuk setiap TTY yang anda mahu auto-login.
Gunakan arahan berikut untuk membuat perkhidmatan untuk TTY pertama:
sudo nano /etc/systemd/system/getty@tty1.service.d/override.conf
6. Dalam fail yang dibuka, tampalkan baris berikut:
[Perkhidmatan] Execstart = Execstart =-/sbin/Agetty --noissue --Autologin<strong><mark> Ostechnix</mark> %I $ term Jenis = terbiar</strong>

Gantikan Ostechnix dengan nama pengguna sebenar anda. Simpan fail dan keluar.
Marilah kita memecahkan kod di atas dan melihat apa yang dilakukan setiap pilihan.
- [Perkhidmatan] : Ini adalah bahagian yang menentukan tingkah laku perkhidmatan itu sendiri. Arahan di dalam bahagian ini akan mengawal bagaimana perkhidmatan bermula dan berhenti, nilai tamat masa, dan banyak lagi.
- Execstart = : Arahan ini menentukan arahan untuk dijalankan apabila perkhidmatan bermula. Tanda yang sama diikuti dengan segera oleh apa -apa adalah cara untuk menetapkan semula senarai arahan untuk dijalankan, sekiranya ia ditetapkan dalam fail lain yang fail perkhidmatan ini mengatasi.
- Execstart =-/sbin/agetty --noissue-nutologin ostechnix %i $ term : perintah baru untuk dijalankan apabila perkhidmatan bermula. Di sini, /Sbin /Agetty dipanggil dengan beberapa parameter. Agetty membuka port TTY, meminta nama log masuk, dan menyerahkan program /bin /login. Parameter -noissue menghalang paparan fail /etc /isu sebelum prompt login. -autologin ostechnix log dalam pengguna ostechnix secara automatik. %I adalah penentu yang Sistem Depan dengan nama contoh (TTY dalam kes ini). Istilah $ adalah pemboleh ubah persekitaran yang menentukan jenis terminal.
- Type = Idle : Arahan ini memberitahu SystemD untuk menunggu sehingga semua pekerjaan dihantar sebelum ia memulakan perkhidmatan. Ini memastikan bahawa perkhidmatan tidak akan bermula sehingga sistem terbiar, membebaskan sumber.
7 . Ulangi langkah 5-7 untuk setiap TTY yang anda mahu auto-login.
8. Akhirnya, reboot pelayan anda untuk menggunakan perubahan:
sudo reboot
Selepas reboot, pelayan anda harus log masuk secara automatik ke TTYS yang ditentukan.

Anda tidak perlu memasukkan nama pengguna dan kata laluan secara manual setiap kali.
Untuk melumpuhkan ciri log masuk automatik pelayan Ubuntu , hanya membalikkan prosedur. Komen semua baris yang anda tidak pernah tidak berkepentingan dan keluarkan sebarang baris yang anda tambah.
Mengapa kita tidak boleh mengaktifkan log masuk automatik di Ubuntu atau mana -mana Linux lain?
Semasa membolehkan log masuk automatik di Ubuntu boleh menjadi mudah, terdapat beberapa sebab mengapa ia tidak boleh menjadi idea yang baik untuk pengguna tertentu:
- Kawalan yang dikurangkan : Log masuk automatik bermakna sistem akan sentiasa log masuk sebagai pengguna lalai. Ini boleh menjadi masalah pada sistem dengan pelbagai pengguna.
- Kebimbangan Privasi : Jika anda berkongsi komputer anda dengan orang lain, log masuk automatik bermakna sesiapa sahaja boleh mengakses fail peribadi anda dan berpotensi melihat maklumat peribadi.
- Potensi untuk perubahan yang tidak dibenarkan : Dengan log masuk automatik diaktifkan, sesiapa sahaja boleh mengubah tetapan sistem, memasang atau menyahpasang perisian, atau membuat perubahan lain yang boleh menjejaskan penggunaan komputer anda.
- Risiko kecurian data : Jika komputer anda dicuri, log masuk automatik akan memberikan pencuri akses segera ke semua fail dan data anda.
- Lupakan kata laluan : Anda mungkin melupakan kata laluan jika anda tidak menaipnya sendiri untuk jangka waktu tertentu.
Oleh itu, sementara log masuk automatik dapat memberikan kemudahan, anda harus mempertimbangkan dengan teliti risiko yang berpotensi sebelum membuat keputusan untuk membolehkan ciri log masuk automatik Ubuntu.
Baca serupa: Cara Mengaktifkan Log Masuk Automatik di Fedora Linux
Kesimpulan
Ciri log masuk automatik Ubuntu menawarkan cara yang mudah untuk memintas keperluan untuk memasuki kelayakan pengguna setiap kali sistem boots. Ciri ini berguna untuk sistem pengguna tunggal atau untuk senario di mana akses cepat adalah yang paling utama.
Anda juga harus mengetahui implikasi keselamatan yang berpotensi sebelum membolehkan ciri Autologin di Ubuntu atau di mana -mana pengagihan Linux yang lain. Mengaktifkan log masuk automatik boleh mendedahkan data peribadi anda kepada sesiapa sahaja yang mempunyai akses fizikal ke komputer anda, mengurangkan kawalan ke atas sistem multi-pengguna, dan berpotensi membawa kepada perubahan yang tidak dibenarkan atau kecurian data.
Baca Berkaitan:
- Cara menukar antara ttys tanpa menggunakan kekunci fungsi di linux
Atas ialah kandungan terperinci Cara Mengaktifkan Log Masuk Automatik di Desktop dan Pelayan Ubuntu. Untuk maklumat lanjut, sila ikut artikel berkaitan lain di laman web China PHP!

Alat AI Hot

Undresser.AI Undress
Apl berkuasa AI untuk mencipta foto bogel yang realistik

AI Clothes Remover
Alat AI dalam talian untuk mengeluarkan pakaian daripada foto.

Undress AI Tool
Gambar buka pakaian secara percuma

Clothoff.io
Penyingkiran pakaian AI

Video Face Swap
Tukar muka dalam mana-mana video dengan mudah menggunakan alat tukar muka AI percuma kami!

Artikel Panas

Alat panas

Notepad++7.3.1
Editor kod yang mudah digunakan dan percuma

SublimeText3 versi Cina
Versi Cina, sangat mudah digunakan

Hantar Studio 13.0.1
Persekitaran pembangunan bersepadu PHP yang berkuasa

Dreamweaver CS6
Alat pembangunan web visual

SublimeText3 versi Mac
Perisian penyuntingan kod peringkat Tuhan (SublimeText3)

Topik panas
 Untuk apa yang paling baik digunakan oleh Linux?
Apr 03, 2025 am 12:11 AM
Untuk apa yang paling baik digunakan oleh Linux?
Apr 03, 2025 am 12:11 AM
Linux paling baik digunakan sebagai pengurusan pelayan, sistem tertanam dan persekitaran desktop. 1) Dalam pengurusan pelayan, Linux digunakan untuk menjadi tuan rumah laman web, pangkalan data, dan aplikasi, menyediakan kestabilan dan kebolehpercayaan. 2) Dalam sistem tertanam, Linux digunakan secara meluas di rumah pintar dan sistem elektronik automotif kerana fleksibiliti dan kestabilannya. 3) Dalam persekitaran desktop, Linux menyediakan aplikasi yang kaya dan prestasi yang cekap.
 Apakah 5 komponen asas Linux?
Apr 06, 2025 am 12:05 AM
Apakah 5 komponen asas Linux?
Apr 06, 2025 am 12:05 AM
Lima komponen asas Linux adalah: 1. Kernel, menguruskan sumber perkakasan; 2. Perpustakaan sistem, menyediakan fungsi dan perkhidmatan; 3. Shell, antara muka pengguna untuk berinteraksi dengan sistem; 4. Sistem fail, menyimpan dan menganjurkan data; 5. Aplikasi, menggunakan sumber sistem untuk melaksanakan fungsi.
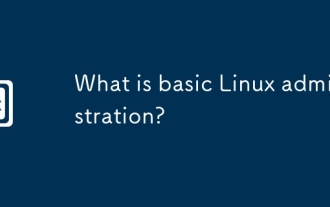 Apakah Pentadbiran Linux Asas?
Apr 02, 2025 pm 02:09 PM
Apakah Pentadbiran Linux Asas?
Apr 02, 2025 pm 02:09 PM
Pengurusan Sistem Linux memastikan kestabilan sistem, kecekapan dan keselamatan melalui konfigurasi, pemantauan dan penyelenggaraan. 1. Perintah Shell Master seperti Top dan Systemctl. 2. Gunakan apt atau yum untuk menguruskan pakej perisian. 3. Tulis skrip automatik untuk meningkatkan kecekapan. 4. Kesilapan debug biasa seperti masalah kebenaran. 5. Mengoptimumkan prestasi melalui alat pemantauan.
 Bagaimana untuk belajar asas Linux?
Apr 10, 2025 am 09:32 AM
Bagaimana untuk belajar asas Linux?
Apr 10, 2025 am 09:32 AM
Kaedah untuk pembelajaran asas Linux dari awal termasuk: 1. Memahami sistem fail dan antara muka baris perintah, 2. Master arahan asas seperti LS, CD, MKDIR, 3.
 Apakah yang paling banyak digunakan Linux?
Apr 09, 2025 am 12:02 AM
Apakah yang paling banyak digunakan Linux?
Apr 09, 2025 am 12:02 AM
Linux digunakan secara meluas dalam pelayan, sistem tertanam dan persekitaran desktop. 1) Dalam bidang pelayan, Linux telah menjadi pilihan yang ideal untuk menganjurkan laman web, pangkalan data dan aplikasi kerana kestabilan dan keselamatannya. 2) Dalam sistem tertanam, Linux popular untuk penyesuaian dan kecekapan yang tinggi. 3) Di persekitaran desktop, Linux menyediakan pelbagai persekitaran desktop untuk memenuhi keperluan pengguna yang berbeza.
 Apakah peranti Linux?
Apr 05, 2025 am 12:04 AM
Apakah peranti Linux?
Apr 05, 2025 am 12:04 AM
Peranti Linux adalah peranti perkakasan yang menjalankan sistem operasi Linux, termasuk pelayan, komputer peribadi, telefon pintar dan sistem tertanam. Mereka mengambil kesempatan daripada kuasa Linux untuk melaksanakan pelbagai tugas seperti hosting laman web dan analisis data besar.
 Berapakah kos Linux?
Apr 04, 2025 am 12:01 AM
Berapakah kos Linux?
Apr 04, 2025 am 12:01 AM
Linuxisfundamentallyfree, mewujudkan "freeasinfreedom" yang mana -mana, kajian, saham, danModifyTheSoftware.Namun, kosmayroprofessionalsupport, komersialytributions, proprietaryhardwaredrivers, andlearningresources.despiteSheseSePiteStes
 Apakah kelemahan Linux?
Apr 08, 2025 am 12:01 AM
Apakah kelemahan Linux?
Apr 08, 2025 am 12:01 AM
Kelemahan Linux termasuk pengalaman pengguna, keserasian perisian, sokongan perkakasan, dan keluk pembelajaran. 1. Pengalaman pengguna tidak mesra seperti Windows atau MacOS, dan ia bergantung pada antara muka baris arahan. 2. Keserasian perisian tidak sebaik sistem lain dan tidak mempunyai versi asli banyak perisian komersial. 3. Sokongan perkakasan tidak begitu komprehensif seperti Windows, dan pemandu boleh dikumpulkan secara manual. 4. Keluk pembelajaran adalah curam, dan menguasai operasi baris arahan memerlukan masa dan kesabaran.






