Skala Warna dalam Excel: Cara Menambah, Gunakan dan Sesuaikan
Tutorial ini akan mengajar anda cara untuk memformat sel -sel dalam Excel menggunakan skala warna kecerunan untuk membandingkan nilai secara visual dalam julat.
Pemformatan bersyarat Excel adalah mengenai menggambarkan data dengan warna. Anda boleh menggunakan warna yang berbeza untuk mewakili kategori data atau kecerunan untuk "peta" data dengan beberapa pesanan intrinsik. Apabila palet tertentu digunakan untuk mewakili data secara visual, ia menjadi skala warna.
Skala warna dalam Excel
Skala warna adalah urutan warna yang lancar berubah yang mewakili nilai yang lebih kecil dan lebih besar. Mereka datang sangat berguna untuk memvisualisasikan hubungan antara nilai berangka dalam dataset yang besar.
Contoh biasa ialah peta haba yang digunakan secara meluas oleh penganalisis untuk menemui corak dan trend generik dalam pelbagai jenis data seperti suhu udara, petikan saham, pendapatan, dan sebagainya.
Terdapat tiga jenis skala warna utama:
- Sequential - Kecerunan warna yang sama dari cahaya ke gelap atau sebaliknya. Mereka paling sesuai untuk menggambarkan nombor yang pergi dari rendah ke tinggi. Sebagai contoh, warna hijau sederhana mengatakan: "Nilai ini sedikit lebih tinggi daripada hijau cahaya tetapi lebih rendah daripada hijau gelap".
- Diverging , aka bipolar atau dua kali ganda - mereka boleh dianggap sebagai dua bertentangan dengan skema warna berurutan yang digabungkan bersama. Shades yang menyimpang mendedahkan lebih banyak perbezaan nilai daripada warna berurutan. Mereka sempurna untuk menggambarkan frekuensi, keutamaan, persepsi, atau perubahan tingkah laku (misalnya, jarang sekali, kadang -kadang, sering, selalu).
- Kualitatif atau kategori - Ini adalah beberapa warna yang berbeza seperti merah, biru, hijau, dan lain -lain. Mereka berfungsi dengan baik untuk mewakili kategori data yang tidak mempunyai perintah yang wujud seperti industri, wilayah, spesies, dll.
Microsoft Excel mempunyai beberapa skala 2-warna preset atau 3 warna, yang boleh disesuaikan dengan keinginan anda. Juga, anda boleh membuat skala tersuai dengan palet pilihan anda.

Cara menambah skala warna dalam excel
Untuk menambah skala warna ke lembaran kerja anda, ikuti langkah -langkah ini:
- Pilih pelbagai sel yang ingin anda format.
- Di tab Home , dalam kumpulan Styles , klik pemformatan bersyarat .
- Menunjuk skala warna dan pilih jenis yang anda mahukan. Selesai!
Sebagai contoh, inilah caranya anda boleh menggunakan skala 3-warna (merah-putih-biru) untuk "peta" suhu udara:
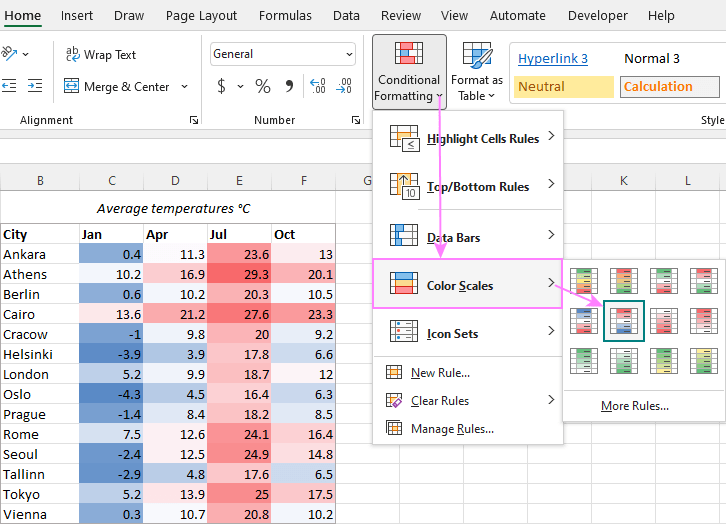
Secara lalai, untuk skala 3 warna, Excel menggunakan persentil ke-50 , juga dikenali sebagai median atau titik tengah . Median membahagikan dataset ke dalam dua bahagian yang sama. Separuh daripada nilai yang terletak di atas median dan separuh berada di bawah median. Dalam kes kita, sel yang memegang median berwarna putih, sel dengan nilai maksimum diserlahkan dengan warna merah, dan sel dengan nilai minimum diserlahkan dalam warna biru gelap. Semua sel -sel lain berwarna secara proporsional dalam warna yang berbeza dari tiga warna utama.
Tingkah laku lalai boleh diubah dengan mengedit skala warna pratetap atau mencipta sendiri:
Untuk mengubah suai skala warna yang sedia ada , pilih mana -mana sel yang diformat, klik Pemformatan Bersyarat > Urus Peraturan > Edit , dan kemudian pilih warna yang berbeza dan pilihan lain. Untuk maklumat lanjut, lihat cara mengedit peraturan pemformatan bersyarat.
Untuk menyediakan skala warna tersuai , sila ikuti contoh di bawah.
Cara membuat skala warna tersuai dalam excel
Jika tiada skala yang telah ditetapkan yang sesuai dengan keperluan anda, anda boleh membuat skala tersuai dengan cara ini:
- Pilih sel -sel yang akan diformat.
- Klik Pemformatan Bersyarat > Skala Warna > Lebih Banyak Peraturan .

- Dalam kotak dialog Peraturan Pemformatan baru , konfigurasikan pilihan ini:
- Dalam kotak dropdown gaya format , pilih sama ada skala 2-warna (lalai) atau skala 3-warna.
- Untuk nilai minimum, titik tengah dan maksimum , pilih jenis data ( nombor , peratus , persentil , atau formula ), dan kemudian pilih warna.
- Apabila selesai, klik OK .
Berikut adalah contoh skala 3-warna adat berdasarkan peratusan :
Minimum ditetapkan kepada 10%. Ini akan mewarnai nilai 10% bawah dalam warna gelap warna yang anda pilih untuk nilai minimum (Lilac dalam contoh ini).
Maksimum ditetapkan kepada 90%. Ini akan menyerlahkan nilai 10% teratas dalam warna gelap warna yang dipilih untuk nilai minimum (amber dalam kes kita).
Midpoint dibiarkan lalai (persentil ke -50), jadi sel yang mengandungi median berwarna putih.

Formula Skala Warna Excel
Di Microsoft Excel, anda biasanya akan menggunakan fungsi MIN untuk mendapatkan nilai terendah dalam dataset, Max untuk mencari nilai tertinggi, dan median untuk mendapatkan titik tengah. Dalam skala warna pemformatan bersyarat, tidak masuk akal untuk menggunakan fungsi -fungsi ini kerana nilai -nilai yang sepadan boleh didapati dalam kotak dropdown jenis , jadi anda hanya boleh memilihnya. Walau bagaimanapun, dalam beberapa situasi, anda mungkin ingin menentukan nilai ambang dengan cara yang berbeza menggunakan formula lain.
Dalam contoh di bawah, kita mempunyai suhu purata selama dua tahun dalam lajur B dan C. Dalam lajur D, formula perubahan peratus mengembalikan perbezaan antara nilai dalam setiap baris:
=C3/B3 - 1
Perbezaannya diformat secara kondusif menggunakan skala 2-warna berdasarkan formula ini:
Untuk minimum , fungsi kecil mengembalikan nilai 3 rd terkecil. Akibatnya, nombor 3 bawah diserlahkan dalam warna kuning yang sama.
=SMALL($D$3:$D$16, 3)
Untuk maksimum , fungsi besar membawa nilai tertinggi 3 rd . Akibatnya, nombor 3 teratas berwarna dalam warna merah yang sama.
=LARGE($D$3:$D$16, 3)

Dengan cara yang sama, anda boleh melakukan pemformatan bersyarat dengan formula skala 3-warna.
Cara membuat skala 4-warna dan skala 5 warna dalam Excel
Pemformatan bersyarat dalam Excel hanya menyediakan skala 2 warna dan 3-warna. Tiada peraturan pratetap untuk skala pelbagai warna boleh didapati.
Untuk mencontohi skala 4-warna atau 5 warna, anda boleh membuat beberapa peraturan berasingan dengan formula, satu peraturan setiap warna. Sila ambil perhatian, sel -sel akan diformat dengan warna yang berbeza dari pilihan anda dan bukan warna kecerunan.
Berikut adalah arahan terperinci untuk menubuhkan peraturan pemformatan bersyarat dengan formula. Dan di sini adalah contoh formula untuk meniru skala 5-warna :
Peraturan 1 (biru gelap): lebih rendah daripada -2
=B3
Peraturan 2 (biru muda): antara -2 dan 0 termasuk
=AND(B3>=-2, B3
Peraturan 3 (Putih): Antara 0 dan 5 Eksklusif
=AND(B3>0, B3
Kaedah 4 (Orange Light): Antara 5 dan 20 termasuk
=AND(B3>=5, B3
Peraturan 5 (Jeruk Gelap): lebih tinggi daripada 20
=B3>20
Hasilnya kelihatan cantik, bukan?

Cara menunjukkan hanya skala warna tanpa nilai
Untuk skala warna, Excel tidak menyediakan pilihan Skala Skala sahaja seperti yang dilakukan untuk set ikon dan bar data. Tetapi anda boleh menyembunyikan nombor dengan mudah dengan menggunakan format nombor tersuai khas. Langkah -langkahnya adalah:
- Dalam set data yang diformat secara kondusif, pilih nilai yang ingin anda sembunyikan.
- Tekan Ctrl 1 untuk membuka kotak dialog Format Sel .
- Dalam kotak dialog Format Format , pergi ke tab nombor > Custom , Type 3 titik koma (;;) dalam kotak jenis , dan klik OK.
Itu sahaja yang ada padanya! Sekarang, Excel hanya menunjukkan skala warna dan menyembunyikan nombor:

Ini adalah cara menambah skala warna dalam Excel untuk menggambarkan data. Saya mengucapkan terima kasih kerana membaca dan berharap dapat melihat anda di blog kami minggu depan!
Buku Kerja Amalan untuk Muat turun
Menggunakan Skala Warna dalam Excel - Contoh (fail .xlsx)
Atas ialah kandungan terperinci Skala Warna dalam Excel: Cara Menambah, Gunakan dan Sesuaikan. Untuk maklumat lanjut, sila ikut artikel berkaitan lain di laman web China PHP!

Alat AI Hot

Undresser.AI Undress
Apl berkuasa AI untuk mencipta foto bogel yang realistik

AI Clothes Remover
Alat AI dalam talian untuk mengeluarkan pakaian daripada foto.

Undress AI Tool
Gambar buka pakaian secara percuma

Clothoff.io
Penyingkiran pakaian AI

Video Face Swap
Tukar muka dalam mana-mana video dengan mudah menggunakan alat tukar muka AI percuma kami!

Artikel Panas

Alat panas

Notepad++7.3.1
Editor kod yang mudah digunakan dan percuma

SublimeText3 versi Cina
Versi Cina, sangat mudah digunakan

Hantar Studio 13.0.1
Persekitaran pembangunan bersepadu PHP yang berkuasa

Dreamweaver CS6
Alat pembangunan web visual

SublimeText3 versi Mac
Perisian penyuntingan kod peringkat Tuhan (SublimeText3)

Topik panas
 1672
1672
 14
14
 1428
1428
 52
52
 1332
1332
 25
25
 1276
1276
 29
29
 1256
1256
 24
24



