Cara mengalir dari Mac ke Roku: Panduan Penuh
Cermin skrin komputer Mac ke Roku TV dan nikmati pesta audio dan video dengan mudah! Walaupun Roku mempunyai banyak saluran, tidak semua perkhidmatan streaming boleh didapati di atasnya. Artikel ini akan memperkenalkan beberapa cara yang mudah untuk membuang kandungan komputer Mac ke TV Roku, membantu anda dengan mudah memecahkan had dan menikmati video, muzik dan gambar di Mac anda pada bila -bila masa, di mana sahaja.
Panduan Cepat:
| Kaedah Unjuran Skrin Roku | Cara beroperasi |
|---|---|
| Mencerminkan skrin Mac, iPhone atau iPad | Pasang dan gunakan aplikasi JustStream untuk memilih TV anda. |
| Skrin Projek dari Mac Menggunakan AirPlay (MACOS 10.14.5 atau lebih tinggi) | Sambungkan Mac dan Roku anda ke rangkaian yang sama> Dayakan AirPlay pada kedua -dua peranti. Buka media untuk dibuang> Klik ikon AirPlay> Pilih Roku anda dari senarai. |
| Menggunakan kabel HDMI | Sambungkan TV anda ke Mac anda menggunakan kabel HDMI> Pilih input HDMI yang betul pada TV anda> Hidupkan Mac anda untuk melihat paparan cermin. |
| Tonton Saluran Roku di Mac | Tonton saluran Roku pada Mac anda menggunakan ClearVPN. Pasang dan buka Clearvpn> Klik "Perkhidmatan Streaming" dalam Senarai Negara> Pilih Roku. |

Mudah cermin Mac ke roku tv
Kadang -kadang anda hanya mahu berehat dan menonton filem yang bagus. Tidak perlu tetapan yang membosankan, Juststream dapat dengan mudah dilaksanakan. Dapatkannya sekarang di SetApp!
Ujian Keselamatan Percubaan Percuma
Cara Menghubungkan Mac Anda ke Roku
Seterusnya, kami akan meliputi cara yang paling biasa untuk menyambungkan MacBook ke TV Roku, yang pertama kami mencadangkan cara yang paling mudah. Dengan cara ini, tidak mengapa jika anda mahu mencerminkan iPhone atau iPad anda dan bukannya Mac anda.
Cara mencerminkan skrin Mac, iPhone, atau iPad ke Roku
Jika anda ingin mencerminkan Mac, iPhone, atau iPad anda ke Roku, JustStream adalah penyelesaian yang baik. Ia pada dasarnya membolehkan anda menstrimkan apa -apa ke hampir mana -mana peranti.
Inilah cara menyambungkan Mac anda ke Roku menggunakan JustStream:
- Melancarkan aplikasi JustStream; Ia akan muncul di bar menu.
- Pilih skrin yang anda mahu cermin.
- Untuk memilih TV, klik butang seperti AirPlay.
- Kemudian klik Mula Streaming.

Dengan antara muka yang mudah digunakan dan pengalaman streaming yang lancar, JustStream adalah cara terbaik untuk mengalir ke Roku oleh Mac, iPhone dan iPad.
Airplay dari Mac ke Roku
Satu lagi kaedah streaming Mac Roku yang popular ialah AirPlay. Hampir semua peranti Apple terkini dilengkapi dengan sistem yang dipanggil AirPlay. Sistem ini membolehkan pengguna menstrim kandungan dari peranti Apple mereka ke peranti lain, seperti Roku.
Ingat bahawa Mac anda mesti menjalankan macOS 10.14.5 atau lebih baru. Untuk mengetahui versi macOS yang anda gunakan, pergi ke menu Apple dan klik tentang Native. Tetingkap Terbuka akan memaparkan nama macOS dan nombor versi.
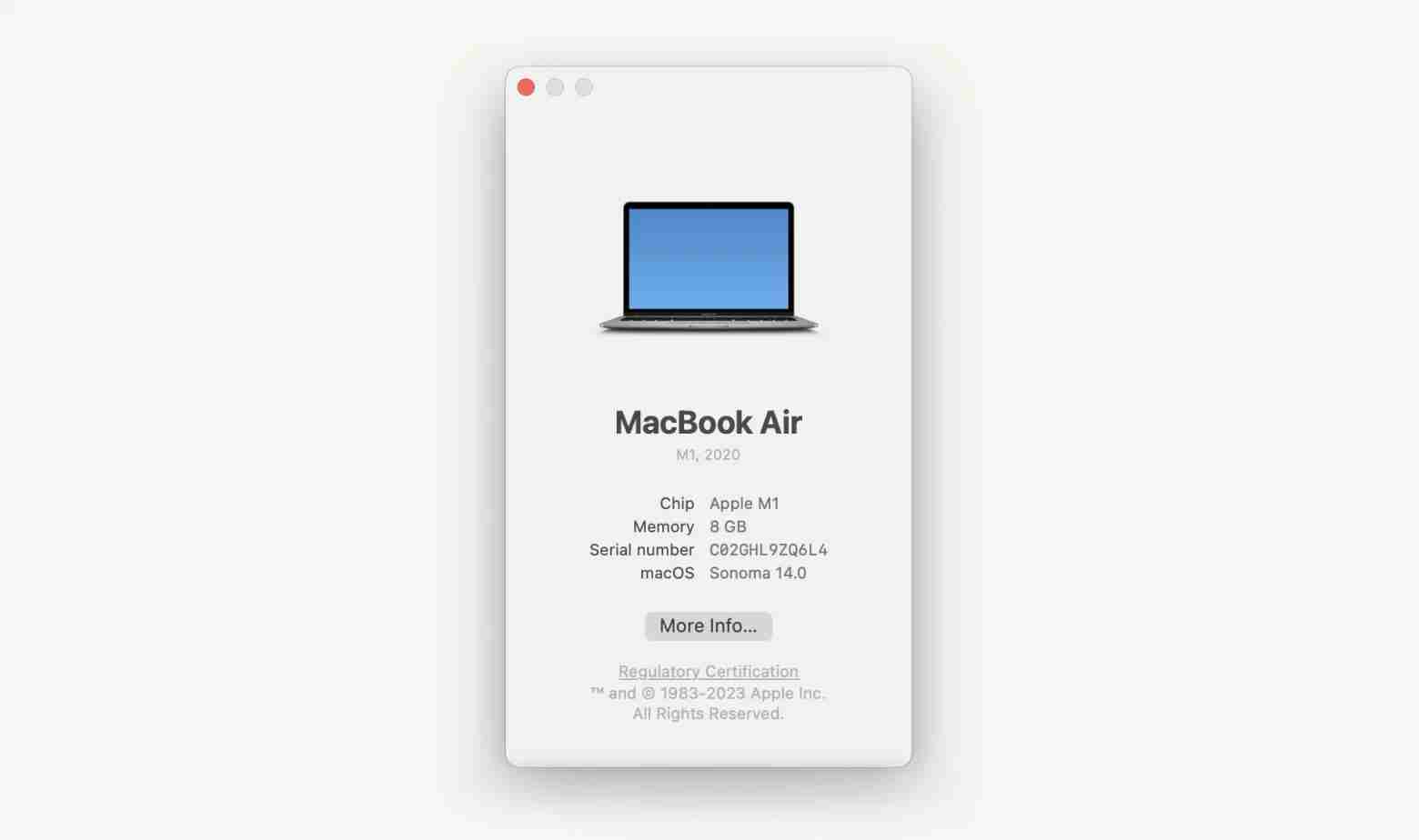
Roku anda juga mesti menjadi model spesifik Roku TV, Streambar, Premiere atau Streaming Stick. Anda boleh menyemak model mana yang serasi dengan AirPlay pada halaman sokongan Roku.
Jika anda mempunyai peranti yang betul, sangat mudah untuk memproyeksikan atau mencerminkan Mac anda ke Roku menggunakan AirPlay.
Langkah seterusnya ialah memastikan Roku dan Mac anda berada di rangkaian tanpa wayar yang sama. Anda boleh menyemak rangkaian di Roku dengan pergi ke Tetapan> Rangkaian dan mencari nama rangkaian di bawah Tab About.
Juga, pastikan Roku TV anda telah diaktifkan. Pergi ke Tetapan> Apple AirPlay dan HomeKit. Tunggu AirPlay bermula. Jika AirPlay ditutup, hanya tekan butang OK untuk menghidupkannya.
Apa yang berlaku seterusnya bergantung kepada sama ada anda mahu membuang satu fail ke TV Roku atau cermin seluruh skrin Mac.
Untuk membuang Mac anda ke Roku menggunakan AirPlay:
- Buka video atau foto untuk dibuang di Mac anda.
- Kemudian klik ikon AirPlay (segi empat tepat dengan segitiga menunjuk ke atas di bahagian bawah) yang muncul di bar menu atau aplikasi yang membuka fail.
- Pilih nama Roku anda dari senarai yang muncul.
- Jika anda tidak melihat ikon AirPlay, anda mungkin mahu mengklik terlebih dahulu pada ikon SHARE dalam aplikasinya (dengan Dataran Arrow UP). Dalam menu SHARE, klik AirPlay. Anda kini harus dapat membuang fail dari Mac anda ke Roku.
Jika anda tidak melihat pilihan AirPlay dalam fail, atau anda ingin mencerminkan skrin Mac anda ke Roku melalui AirPlay, lakukan yang berikut:
- Klik ikon Pusat Kawalan di sudut kanan atas bar menu.
- Kemudian klik pencerminan skrin dan pilih nama Roku anda dari senarai yang muncul.
- Mac anda akan mula mencerminkan ke skrin TV dalam beberapa saat.

Nota: Unjuran skrin dan pencerminan skrin adalah dua cara untuk memaparkan kandungan Mac/iPhone/iPad pada peranti lain (seperti TV).
Pencerminan skrin adalah proses mencerminkan keseluruhan paparan iPhone, iPad, atau Mac ke paparan peranti lain. Ini bermakna bahawa semua yang muncul di skrin Mac juga akan muncul pada peranti lain. Pencerminan skrin membolehkan anda menggunakan Mac anda sebagai kawalan jauh untuk peranti lain untuk menavigasi menu, aplikasi, dan kandungan lain.
Unjuran skrin membolehkan anda membuang aplikasi atau kandungan tertentu pada Mac anda ke peranti lain. Ini bermakna bahawa hanya aplikasi atau kandungan yang dipilih muncul pada peranti lain, bukan keseluruhan paparan Mac. Menggunakan unjuran skrin, anda boleh menggunakan Mac anda untuk menyemak imbas dan pilih kandungan yang anda mahu buang dan bermain pada peranti lain.
Cara percuma lain untuk mencerminkan skrin Mac ke roku
Jika streaming tidak berfungsi untuk anda atas sebab tertentu, anda boleh menyambungkan Mac anda ke TV Roku anda menggunakan kabel HDMI. Untuk model dengan mini DisplayPort, anda mungkin memerlukan penyesuai tambahan.
Berikut adalah cara menyambungkan MacBook anda ke TV Roku anda menggunakan kabel HDMI:
- Sambungkan kabel HDMI ke port HDMI yang ada di TV.
- Kemudian sambungkan hujung kabel HDMI ke MacBook anda (anda mungkin perlu menggunakan penyesuai).
- Hidupkan TV dan tetapkannya ke input HDMI yang betul.
- Buka MacBook anda dan log masuk seperti biasa. Anda harus melihat paparan cermin dengan segera di TV anda.
Cara menonton roku di mac
Saluran Roku mempunyai banyak komedi, pertunjukan yang memenangi anugerah, episod klasik, berita masa nyata dan kandungan lain yang menarik, yang juga boleh diakses dalam talian. Jadi, anda boleh mengaksesnya dari Mac, iPhone, iPad, dan pada dasarnya mana -mana peranti dengan penyemak imbas. Anda tidak memerlukan aplikasi Roku untuk mana -mana Mac atau mana -mana peranti lain.
Walau bagaimanapun, anda mungkin melihat mesej yang mengecewakan yang memberitahu anda bahawa saluran Roku kini tidak tersedia di kawasan anda.

Jangan berkecil hati! Walaupun perkhidmatan tidak tersedia di rantau anda, anda boleh menonton kandungan Roku pada Mac anda. Hanya pasang ClearVPN dan akses streaming.
Berikut adalah cara mengakses saluran Roku menggunakan ClearVPN:
- Buka aplikasi ClearVPN.
- Klik negara di bahagian bawah skrin.
- Klik "Perkhidmatan Stream" dan pilih Perkhidmatan Streaming Roku dari senarai.

Itu sahaja! Sekarang, nikmati kandungan kegemaran anda di mana sahaja anda berada.
Mengapa saya tidak boleh mengalir ke Roku?
Salah satu sebab yang paling biasa mengapa anda tidak boleh mengalir ke Roku adalah sambungan internet yang lemah. Ini mungkin menjadi masalah yang anda menghadapi masalah menyelesaikan masalah anda sendiri. Itulah sebabnya kami mengesyorkan anda menggunakan Netspot, alat yang berkuasa untuk menyelesaikan masalah dan menyelesaikan masalah Wi-Fi.

Ia memberikan pandangan yang komprehensif tentang semua rangkaian sekitar, yang membolehkan pengguna mengenal pasti dan menganalisis gangguan, liputan, kekuatan isyarat, dan isu -isu lain yang boleh menyebabkan prestasi rangkaian yang lemah. Di samping itu, Netspot juga mempunyai keupayaan peta termal Wi-Fi yang kuat, yang membolehkan lokasi mudah liputan bintik-bintik buta dan gangguan isyarat.
Anda juga mungkin ingin menyemak sama ada peranti Roku anda tidak berfungsi. Jika anda menggunakan kabel untuk menyambungkan MacBook anda ke TV anda, pastikan kabel tidak rosak atau dicabut.
Mudah mengalir Mac ke Roku
Inilah yang perlu anda ketahui mengenai menghubungkan Mac anda ke Roku. Terdapat beberapa cara yang paling biasa digunakan untuk melakukan ini: melalui kabel, melalui airplay, atau menggunakan aplikasi pencerminan skrin seperti JustStream. Anda mungkin menyukai pendekatan terakhir kerana ia tidak mempunyai persediaan yang rumit dan tidak melibatkan sebarang kabel. JustStream juga serasi dengan banyak model TV yang berbeza. Jika peranti anda tidak serasi dengan AirPlay, JustStream akan menjadi penyelamat sebenar.
Aplikasi ini boleh didapati di SetApp, platform yang mengandungi berpuluh -puluh aplikasi Mac, iPhone dan iPad yang dipilih dengan teliti. Clearvpn dan Netspot yang kami nyatakan dalam artikel ini juga di SetApp. Cuba dan aliran dengan mudah!
Soalan Lazim
Bolehkah saya menggunakan AirPlay untuk Roku?
Anda boleh menggunakan AirPlay untuk Roku. Dayakan AirPlay di Roku melalui Tetapan> Apple Airplay dan HomeKit. Pada Mac anda, anda boleh mengakses AirPlay dari bar menu selagi anda menjalankan MacOS 10.14.5 atau lebih tinggi. Peranti Roku seperti Streambar, Premiere, dan Streaming Stick adalah serasi.
Bagaimana untuk mencerminkan peranti Apple saya ke Roku?
Untuk mencerminkan peranti Apple anda ke Roku, gunakan JustStream. Pasang dan buka aplikasi di bar menu> Pilih skrin ke cermin> Pilih TV untuk mengalir ke.
Bagaimana untuk menghantar skrin ke Roku tanpa Airplay?
Untuk membuang skrin ke Roku tanpa airplay, sambungkan MacBook anda ke TV Roku anda menggunakan kabel HDMI. Jika MacBook anda tidak mempunyai port HDMI, gunakan USB-C ke penyesuai HDMI. Pilih sumber HDMI yang sepadan pada TV anda dan skrin MacBook anda akan muncul.
Atas ialah kandungan terperinci Cara mengalir dari Mac ke Roku: Panduan Penuh. Untuk maklumat lanjut, sila ikut artikel berkaitan lain di laman web China PHP!

Alat AI Hot

Undresser.AI Undress
Apl berkuasa AI untuk mencipta foto bogel yang realistik

AI Clothes Remover
Alat AI dalam talian untuk mengeluarkan pakaian daripada foto.

Undress AI Tool
Gambar buka pakaian secara percuma

Clothoff.io
Penyingkiran pakaian AI

AI Hentai Generator
Menjana ai hentai secara percuma.

Artikel Panas

Alat panas

Notepad++7.3.1
Editor kod yang mudah digunakan dan percuma

SublimeText3 versi Cina
Versi Cina, sangat mudah digunakan

Hantar Studio 13.0.1
Persekitaran pembangunan bersepadu PHP yang berkuasa

Dreamweaver CS6
Alat pembangunan web visual

SublimeText3 versi Mac
Perisian penyuntingan kod peringkat Tuhan (SublimeText3)

Topik panas
 1376
1376
 52
52
 Ugreen Uno 2-in-1 Magnet Wireless Charger Review: Ia menguasai hampir semua peralatan epal anda
Mar 12, 2025 pm 09:01 PM
Ugreen Uno 2-in-1 Magnet Wireless Charger Review: Ia menguasai hampir semua peralatan epal anda
Mar 12, 2025 pm 09:01 PM
Pengguna Apple bergembira! Pengecasan tanpa wayar adalah mudah, tetapi pengecas rasmi Apple mahal. Perubahan ini dengan stesen pengisian wayarles magnet Ugreen Uno 2-in-1. ##### Ugreen Uno 2-in-1 Pengecas Tanpa Wayar Magnetik: Kajian Komprehensif
 Bagaimana cara membersihkan cache pada Mac Sonoma? Bagaimana untuk mencari & memadamnya pada macOS 14?
Mar 14, 2025 am 11:30 AM
Bagaimana cara membersihkan cache pada Mac Sonoma? Bagaimana untuk mencari & memadamnya pada macOS 14?
Mar 14, 2025 am 11:30 AM
Adakah Mac anda berjalan lambat atau rendah pada penyimpanan? Mengosongkan cache Mac anda di macOS Sonoma mungkin penyelesaiannya. Panduan ini menerangkan cara membersihkan cache secara manual dan secara automatik, menangani isu -isu biasa dan memastikan pengalaman pengguna yang lebih lancar. Ma
 Bagaimana untuk membebaskan ruang di Mac Sonoma? Bagaimana untuk membersihkan storan pada macOS 14?
Mar 16, 2025 pm 12:16 PM
Bagaimana untuk membebaskan ruang di Mac Sonoma? Bagaimana untuk membersihkan storan pada macOS 14?
Mar 16, 2025 pm 12:16 PM
Berlari rendah pada penyimpanan Mac? MacOS Sonoma boleh menjadi lembap dengan terlalu banyak fail. Panduan ini menunjukkan kepada anda bagaimana untuk menuntut semula ruang yang berharga dan meningkatkan prestasi. Memeriksa storan Mac anda Sebelum anda mula memadam, periksa status storan anda: Lelaki Apple
 Rakaman Skrin Terapung: Cara Menangkap Tetingkap Apl tertentu pada Mac
Mar 28, 2025 am 09:16 AM
Rakaman Skrin Terapung: Cara Menangkap Tetingkap Apl tertentu pada Mac
Mar 28, 2025 am 09:16 AM
Rakaman Skrin Mac: Menangkap tingkap, kawasan dan menu drop-down dengan mudah Alat tangkapan skrin (Perintah Shift 5) yang dilengkapi dengan Sistem MAC boleh merakam skrin penuh atau kawasan yang dipilih, tetapi tidak dapat merakam tingkap aplikasi tertentu secara berasingan. Pada masa ini, alat yang lebih berkuasa diperlukan untuk menyelesaikan tugas. Artikel ini akan memperkenalkan beberapa cara untuk membantu anda merakam Windows MAC anda semudah profesional. Catat tetingkap aplikasi secara berasingan Catat satu tetingkap untuk mengelakkan latar belakang desktop berantakan dan buat lebih banyak imej dan video yang profesional dan menonjol. Berikut adalah beberapa aplikasi rakaman skrin yang sangat baik: Perbandingan fungsi Gifox Cleanshot x Dropshare Catat tetingkap tertentu ✓ ✓ ✓
 Tukar PDF yang tidak boleh diubah dengan Nitro PDF Pro
Mar 22, 2025 am 11:14 AM
Tukar PDF yang tidak boleh diubah dengan Nitro PDF Pro
Mar 22, 2025 am 11:14 AM
Anda tidak boleh mengelakkan bekerja dengan PDFS. Tetapi apa yang anda boleh elakkan adalah menghadapi masalah dengan mereka. Tidak dapat dikawal seperti yang mereka nampak, PDF sebenarnya cukup mudah untuk ditangani - tidak tanpa bantuan, tentu saja. Ketika datang untuk membuat perubahan dalam dokumen anda, Nitro PDF PR
 Editor PDF terbaik untuk Mac - Alat Percuma dan Berbayar
Mar 16, 2025 am 11:38 AM
Editor PDF terbaik untuk Mac - Alat Percuma dan Berbayar
Mar 16, 2025 am 11:38 AM
Artikel ini mengkaji semula editor PDF terbaik untuk Mac, termasuk pilihan berkuasa AI. Mari kita menyelam ke dalam pesaing utama. Mencari editor PDF yang sempurna bergantung kepada keperluan khusus anda. Kajian ini memberi tumpuan kepada aplikasi serba boleh yang mengendalikan tugas biasa seperti
 Pembantu Penulisan AI 9 Top untuk Mac, iOS, dan Web
Mar 23, 2025 am 10:44 AM
Pembantu Penulisan AI 9 Top untuk Mac, iOS, dan Web
Mar 23, 2025 am 10:44 AM
Pasaran untuk pembantu penulisan bertenaga AI dijangka berkembang pesat, mencapai kira-kira $ 6.5 bilion menjelang 2030. Sejak penulis penulisan AI berada di sini untuk kekal, penting untuk belajar tentang alat terbaik dalam industri. Dalam artikel ini, w
 Cara merakam webinar di Mac
Mar 14, 2025 am 11:32 AM
Cara merakam webinar di Mac
Mar 14, 2025 am 11:32 AM
Menguasai rakaman webinar di Mac anda: Panduan Komprehensif Sama ada anda pakar kandungan dalam talian yang berpengalaman atau pelajar yang ingin tahu, merakam webinar pada Mac anda adalah kemahiran yang berharga. Panduan ini menyediakan langkah demi langkah, meliputi perisian




