 Tutorial sistem
Tutorial sistem
 MAC
MAC
 Mengapa Mac anda tidak akan menyambung ke Wi-Fi dan bagaimana untuk memperbaikinya
Mengapa Mac anda tidak akan menyambung ke Wi-Fi dan bagaimana untuk memperbaikinya
Mengapa Mac anda tidak akan menyambung ke Wi-Fi dan bagaimana untuk memperbaikinya
Panduan praktikal untuk menyelesaikan masalah sambungan Wi-Fi Mac
Wi-Fi sangat mudah sehingga kita biasanya hanya melihatnya apabila ia terganggu. Walau bagaimanapun, hari anda dengan cepat dapat menjadi buruk apabila Mac anda tidak dapat menyambung ke Wi-Fi. Ikuti langkah-langkah mudah ini untuk menyelesaikan masalah sambungan Wi-Fi dengan cepat dan dapatkan kembali dalam talian dengan segera.

Gunakan Netspot untuk menganalisis dan menyelesaikan masalah rangkaian dan cari utiliti lain di Perpustakaan SetApp.
Ujian Keselamatan Percubaan Percuma
Apakah sebab-sebab mengapa Mac tidak dapat menyambung ke Wi-Fi?
Jika ikon Wi-Fi di bar menu bertukar kelabu atau menunjukkan tanda seru, ini bermakna rangkaian anda terputus. Walau bagaimanapun, kadang-kadang ikon kelihatan biru terang, dan kelihatan seperti MacBook disambungkan ke Wi-Fi, tetapi rangkaian tidak tersedia.
Tiga sebab utama mengapa Wi-Fi tidak berfungsi:
- Isu perisian Mac. Dari macOS ke tetapan ke aplikasi yang bercanggah, perisian boleh menjadi punca utama MAC Wi-Fi tidak berfungsi.
- Masalah penghala. Jika penghala anda belum dikemas kini untuk masa yang lama, mungkin masalahnya.
- Masalah Penyedia Perkhidmatan Internet (ISP). ISP anda mungkin mengalami gangguan atau masalah rangkaian sementara yang lain. Juga, pastikan anda telah membayar bil internet anda!
Sekiranya anda mempunyai masalah dengan internet anda, kemungkinan salah satu daripada tiga sebab ini (atau lebih) tidak berfungsi dengan baik. Sebagai contoh, anda mungkin melihat ikon Wi-Fi anda yang kelihatan biru terang, tetapi ia tidak dapat menyambung kerana anda perlu mengesahkan di dalam rangkaian (sama seperti di lapangan terbang).
Cara memaksa Mac saya menyambung ke Wi-Fi
Izinkan saya memberi anda gambaran ringkas mengenai penyelesaiannya terlebih dahulu. Jika anda memerlukan penerangan yang lebih terperinci tentang setiap penyelesaian, tatal ke bawah.
| Bagaimana menyelesaikan masalah Wi-Fi? | menggambarkan |
|---|---|
| Periksa isyarat Wi-Fi anda | Gunakan aplikasi isyarat WiFi untuk mendapatkan maklumat terperinci, atau gunakan monitor aktiviti untuk mendapatkan gambaran umum. |
| Mulakan semula Mac anda | Ikon Apple> Mulakan semula. |
| Mulakan semula penghala Wi-Fi anda | Tekan butang pada penghala, tunggu selama 10 saat, dan tekan butang sekali lagi. |
| Lupa dan sambung semula ke rangkaian | Pergi ke Tetapan Sistem> Rangkaian> Wi-Fi. Klik "Butiran"> "terlupa rangkaian ini" di sebelah rangkaian anda. Kemudian menyambung semula. |
| Memperbaharui pajakan DHCP | Pergi ke Tetapan Sistem> Rangkaian> Wi-Fi. Klik "Butiran"> "TCP/IP"> "memperbaharui pajakan DHCP" di sebelah rangkaian anda. |
| Kemas kini macOS | Pergi ke Tetapan Sistem> Umum> Kemas Kini Perisian. |
| Kemas kini pemacu Wi-Fi | Gunakan alat seperti CleanMymac X untuk memastikan semua pemandu pada Mac anda terkini. |
Jika anda mengikuti langkah -langkah di bawah, dalam 99% kes, anda harus dapat menyelesaikan masalah rangkaian dalam beberapa minit. Kebanyakan masalah adalah kegagalan mudah atau kesilapan kemas kini perisian.
1. Periksa isyarat Wi-Fi anda
Apabila Wi-Fi anda tidak berfungsi dengan baik, lebih baik untuk memeriksa kekuatan isyarat Wi-Fi. Cara terbaik ialah menggunakan aplikasi WiFi Signal untuk Mac anda.
Isyarat WiFi adalah utiliti ringan yang berjalan di bar menu dan memantau rangkaian anda untuk kemas kini masa nyata. Anda boleh mengklik pada ikon isyarat WiFi pada bila-bila masa, yang akan memaparkan kelajuan Wi-Fi semasa, jalur frekuensi, kualiti isyarat, tahap bunyi, dan banyak lagi. Aplikasi ini membolehkan anda menyediakan pemberitahuan dan rangkaian tag, yang sangat berguna untuk menyelesaikan masalah.
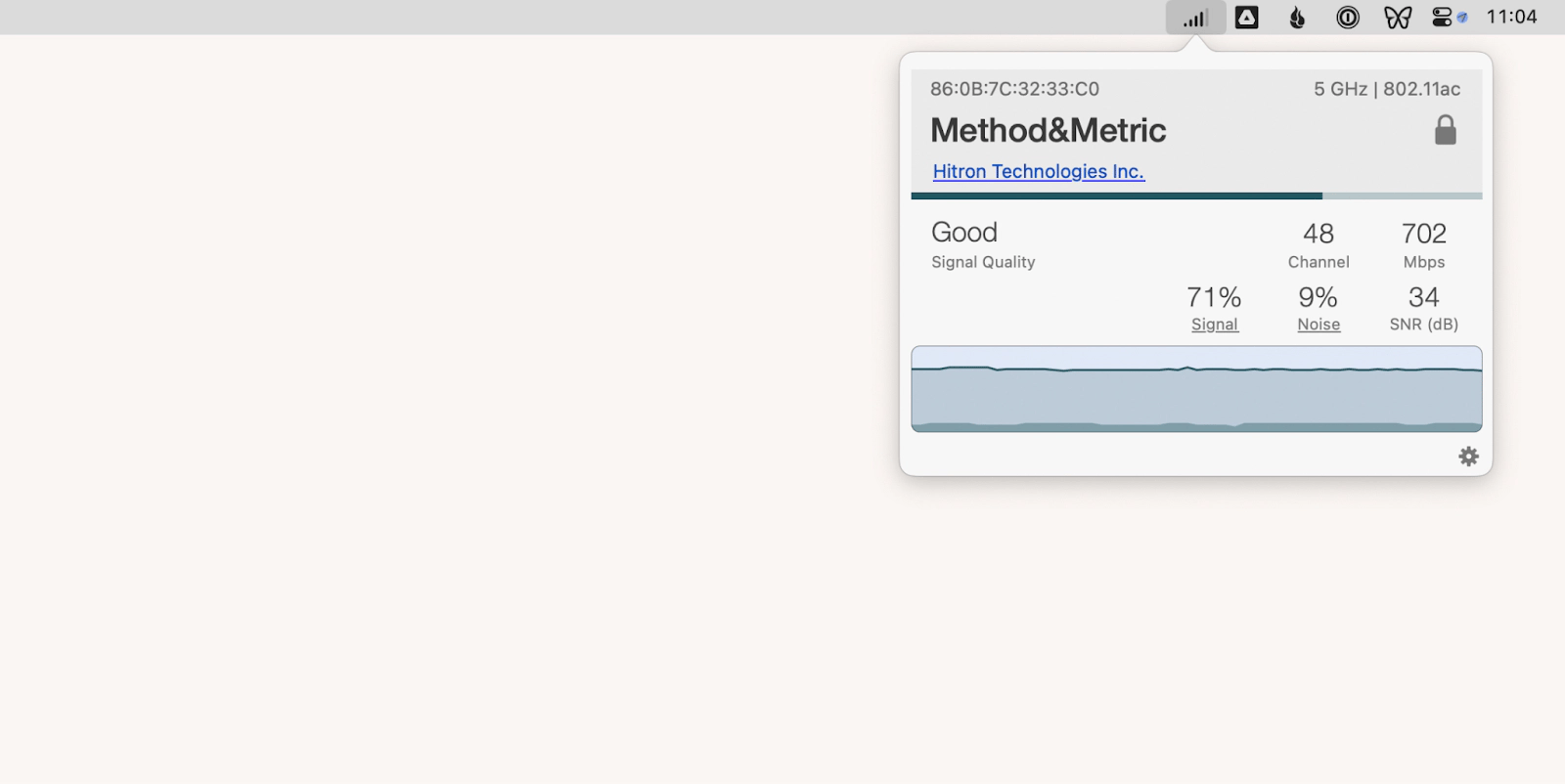
Atau, tidak ada cara yang baik untuk mengukur isyarat Wi-Fi yang tepat menggunakan utiliti MAC lalai. Perkara terbaik yang boleh anda lakukan tanpa memasang aplikasi tambahan adalah dengan menyemak ikon Wi-Fi di bar menu untuk melihat kekuatan isyarat berdasarkan bilangan bar penuh. Di samping itu, cuba memulakan pemantauan aktiviti dari folder Utiliti dan menavigasi ke tab Rangkaian. Jika anda melihat paket yang dipindahkan masuk dan keluar dalam masa nyata, sambungan anda berfungsi.

Akhirnya, anda boleh memulakan ujian diagnostik Wi-Fi dari alat diagnostik wayarles Mac anda (terdapat dalam folder Utiliti). Jika anda akhirnya perlu menghubungi juruteknik untuk menetapkan Wi-Fi anda, alat ini boleh menghasilkan laporan teknikal yang mungkin berguna.

2. Mulakan semula penghala Wi-Fi dan Mac
Jika anda telah mengenal pasti masalah rangkaian, langkah pertama untuk memperbaikinya adalah untuk memulakan semula peranti anda.
Untuk memulakan semula Mac anda:
- Klik ikon Apple di bar menu.
- Klik "Mulakan semula".
- Klik "mulakan semula" sekali lagi.

Jika Mac anda masih tidak dapat menyambung ke Wi-Fi selepas memulakan semula, anda perlu memulakan semula penghala. Cari penghala di ruang anda dan tekan butang restart dua kali (biasanya terletak di belakang). Tunggu selama beberapa minit.
3. Lupa Wi-Fi dan sambung semula Mac anda ke rangkaian
Satu lagi kegagalan umum ialah cara Mac anda menyambung ke rangkaian di peringkat perisian. Dalam kes ini, melupakan rangkaian dan menyambung semula dari awal boleh membantu.
Untuk melupakan rangkaian Wi-Fi:
- Tetapan sistem terbuka.
- Pilih Rangkaian> Wi-Fi.
- Klik "Butiran" di sebelah rangkaian anda.
- Klik "Lupa Rangkaian Ini".
- Klik "Buang".

Setelah selesai, sambungkan semula ke rangkaian Wi-Fi anda melalui bar menu (anda perlu memasukkan kata laluan penghala/rangkaian anda sekali lagi).
4. Periksa konfigurasi rangkaian Wi-Fi
Konfigurasi fizikal rangkaian Wi-Fi anda mempunyai kesan besar terhadap prestasi. Selanjutnya anda dari penghala, atau lebih banyak dinding di tengah, semakin lemah isyarat Wi-Fi anda. Inilah sebabnya mengapa sambungan penghala Wi-Fi sering digunakan.
Malah, sukar untuk mengetahui berapa banyak sambungan Wi-Fi yang anda perlukan tanpa melihat beberapa jenis peta. Tetapi ada netspot.
Netspot adalah salah satu aplikasi terbaik untuk menganalisis, mengurus, dan memperbaiki isu sambungan rangkaian. Sebagai tambahan kepada statistik terperinci untuk semua rangkaian Wi-Fi di sekeliling anda, Netspot membolehkan anda memuat naik atau melukis peta ruang dan isyarat ujian anda di seluruh ruang supaya anda dapat mengenal pasti pautan yang lemah dan mengembangkan liputan Wi-Fi dengan sewajarnya.

Satu lagi tip cepat ialah memastikan Wi-Fi anda membolehkan frekuensi band 5 GHz, yang biasanya lebih cepat dan kurang terdedah kepada gangguan. Jika dua rangkaian (2.4 GHz dan 5 GHz) tidak diaktifkan secara lalai, anda boleh mengubahnya dengan log masuk ke tetapan penghala. Semak bahagian belakang penghala untuk maklumat lanjut. Walau bagaimanapun, jika anda hanya mempunyai satu penghala Wi-Fi dan ia adalah jarak jauh, beralih ke band 2.4 GHz boleh meningkatkan isyarat anda kerana band itu mempunyai julat yang lebih baik.
Pengalaman saya secara peribadi, saya menggunakan 5GHz sebanyak mungkin. Band frekuensi 2.4GHz mempunyai kawasan liputan yang lebih besar dan keupayaan yang lebih baik untuk menembusi dinding, tetapi ia mempunyai ketahanan yang buruk terhadap gangguan. Band 5GHz meliputi jarak yang lebih pendek, tetapi lebih cepat. Jadi jika saya mendekati penghala, saya akan memilih 5GHz. Anda boleh membaca lebih lanjut mengenai cara mencari saluran Wi-Fi terbaik dalam panduan kami.
5. memperbaharui pajakan DHCP
Salah satu penyelesaian yang lebih teknikal kepada isu "Mengapa MacBook Saya Tidak Dapat Menyambung ke Wi-Fi" adalah untuk memperbaharui pajakan DHCP (Perjanjian Konfigurasi Hos Dinamik). DHCP adalah protokol pengurusan rangkaian yang digunakan untuk menetapkan alamat IP ke peranti anda.
Apabila anda memperbaharui pajakan DHCP anda, Mac anda akan dipaksa untuk memperoleh alamat IP baru, yang dapat menyelesaikan sejumlah besar kegagalan peringkat rangkaian.
Memperbaharui pajakan DHCP adalah mudah:
- Tetapan sistem terbuka.
- Pilih Rangkaian> Wi-Fi.
- Klik "Butiran" di sebelah rangkaian Wi-Fi anda.
- Pergi ke TCP/IP.
- Klik "Renew DHCP Lease".

6. Kemas kini perisian Mac
Kebanyakan kesilapan dan isu keselamatan dengan MACS berpunca daripada tidak menjalankan versi macOS stabil terkini. Itulah sebabnya sangat penting untuk memastikan Mac anda dikemas kini.
Inilah cara mengemas kini macOS anda:
- Tetapan sistem terbuka.
- Pergi ke umum> kemas kini perisian.
- Hidupkan kemas kini automatik.
- Jika versi macOS baru tersedia, klik "Kemas kini".

7. Kemas kini Pemandu Wi-Fi
Sesiapa yang mempunyai pengalaman menggunakan Windows akan ingat bahawa pemandu perlu dipasang untuk segala -galanya. Tetapi ini biasanya tidak berlaku pada Mac. Dengan memastikan aplikasi anda dikemas kini, anda perlu mendapatkan semua yang anda perlukan untuk menjalankan aplikasi anda.
Semak sama ada penghala atau modem anda mempunyai perisian sendiri dan pelajari cara mengemas kini secara teratur. Juga, jika boleh, cari perisian mengenai cara menaik taraf penghala itu sendiri.
Cara paling mudah untuk mengemas kini perisian adalah menggunakan aplikasi pengoptimuman MAC seperti CleanMymac X.
CleanMymac X meningkatkan setiap aspek Mac anda, daripada mengeluarkan sampah untuk mengeluarkan malware untuk melindungi privasi anda, menyahpasang aplikasi, mengemas kini mereka - semuanya hanya dalam beberapa klik.
Berikut adalah cara mengemas kini semua perisian menggunakan CleanMymac X:
- Buka CleanMymac X.
- Klik "Kemas kini Program" di bar sisi.
- Pilih aplikasi yang ingin anda kemas kini.
- Klik "Kemas kini".

Ringkasan: Penyelesaian terbaik apabila mac wi-fi tidak berfungsi
Berikutan langkah-langkah di atas harus cepat menyelesaikan masalah "Wi-Fi saya tidak berfungsi". Seperti yang anda lihat, anda hanya perlu mempunyai beberapa aplikasi dalam toolkit, seperti isyarat WiFi untuk butiran sambungan masa nyata, Netspot untuk menggambarkan perwakilan isyarat rangkaian, dan CleanMymac X untuk mengemas kini dan menyelesaikan masalah perisian.
Apabila anda mendapati bahawa MacBook anda tidak dapat menyambung ke Wi-Fi, cuba isyarat WiFi, NetSpot, dan CleanMymac X secara percuma semasa percubaan setapp tujuh hari. SetApp adalah platform dengan lebih daripada 240 aplikasi Mac dan iOS yang meliputi semua kategori yang boleh anda fikirkan, dari menulis prosa untuk mengedit foto. Muat turun mana -mana aplikasi di SetApp secara percuma sekarang dan cari alat praktikal yang telah anda hilang.
Soalan yang sering ditanya
Bagaimana untuk memaksa Mac saya menyambung ke Wi-Fi?
Pergi ke ikon WiFi di bar menu dan pilih rangkaian yang anda mahu sertai. Jika sistem meminta, sila masukkan kata laluan rangkaian dan Mac anda boleh didapati secara dalam talian.
Mengapa Mac Wi-Fi saya mempunyai tanda seru?
Ikon Wi-Fi dengan tanda seru menunjukkan bahawa alamat penghala dan IP tidak dapat diberikan kepada antara muka Wi-Fi, jadi Mac anda tidak dapat menyambung ke Internet.
Bagaimana untuk memperbaiki tanda seru pada Wi-Fi?
Tanda seru pada ikon MAC Wi-Fi menunjukkan isu dengan sambungan Internet. Untuk memperbaikinya, cuba yang berikut:
- Penyelesaian masalah dengan isyarat WiFi.
- Mulakan semula penghala Wi-Fi dan Mac anda.
- Lupa rangkaian Wi-Fi dan sambungkan semula Mac anda.
- Semak konfigurasi rangkaian Wi-Fi.
- Memperbaharui pajakan DHCP.
- Kemas kini pemacu Wi-Fi dengan CleanMymac X.
Apa maksudnya untuk meredakan menu Wi-Fi Mac di bar menu?
Sering kali, terdapat dua sebab: Wi-Fi anda dimatikan, atau ia tidak berfungsi dengan baik.
Mengapa Mac saya sentiasa memutuskan sambungan dari Wi-Fi?
Sebab-sebab yang paling biasa mengapa Mac anda terus memutuskan dari Wi-Fi adalah:
- Isyarat lemah.
- Masalah penghala.
- Isu Konfigurasi Rangkaian.
- MacOS atau pemandu telah tamat.
- Gangguan dari rangkaian lain.
- Kegagalan perkakasan Wi-Fi.
Untuk memulakan penyelesaian masalah, cuba gunakan isyarat WiFi.
Atas ialah kandungan terperinci Mengapa Mac anda tidak akan menyambung ke Wi-Fi dan bagaimana untuk memperbaikinya. Untuk maklumat lanjut, sila ikut artikel berkaitan lain di laman web China PHP!

Alat AI Hot

Undresser.AI Undress
Apl berkuasa AI untuk mencipta foto bogel yang realistik

AI Clothes Remover
Alat AI dalam talian untuk mengeluarkan pakaian daripada foto.

Undress AI Tool
Gambar buka pakaian secara percuma

Clothoff.io
Penyingkiran pakaian AI

Video Face Swap
Tukar muka dalam mana-mana video dengan mudah menggunakan alat tukar muka AI percuma kami!

Artikel Panas

Alat panas

Notepad++7.3.1
Editor kod yang mudah digunakan dan percuma

SublimeText3 versi Cina
Versi Cina, sangat mudah digunakan

Hantar Studio 13.0.1
Persekitaran pembangunan bersepadu PHP yang berkuasa

Dreamweaver CS6
Alat pembangunan web visual

SublimeText3 versi Mac
Perisian penyuntingan kod peringkat Tuhan (SublimeText3)

Topik panas
 1676
1676
 14
14
 1429
1429
 52
52
 1333
1333
 25
25
 1278
1278
 29
29
 1257
1257
 24
24
 Cara Mengurangkan Penggunaan CPU Mac Windowserver
Apr 16, 2025 pm 12:07 PM
Cara Mengurangkan Penggunaan CPU Mac Windowserver
Apr 16, 2025 pm 12:07 PM
MACOS Windowserver: Memahami Penggunaan dan Penyelesaian CPU Tinggi Pernahkah anda perasan Windowserver memakan sumber CPU yang penting pada Mac anda? Proses ini sangat penting untuk antara muka grafik Mac anda, menjadikan semua yang anda lihat di skrin. Tinggi c
 Bagaimana cara membuang OneDrive dari Mac? Bagaimana untuk menyahpasangnya pada komputer riba Apple?
Apr 16, 2025 am 11:02 AM
Bagaimana cara membuang OneDrive dari Mac? Bagaimana untuk menyahpasangnya pada komputer riba Apple?
Apr 16, 2025 am 11:02 AM
OneDrive for Mac: Panduan Uninstall Komprehensif OneDrive, perkhidmatan penyimpanan awan Microsoft, menawarkan penyimpanan fail dalam talian dan penyegerakan di pelbagai platform, termasuk Mac. Walau bagaimanapun, anda mungkin perlu mengeluarkannya untuk Pengoptimuman Penyimpanan, Inc
 Cara memadam fail pada mac
Apr 15, 2025 am 10:22 AM
Cara memadam fail pada mac
Apr 15, 2025 am 10:22 AM
Menguruskan Penyimpanan Mac: Panduan Komprehensif untuk Memadam Fail Penggunaan MAC harian melibatkan memasang aplikasi, membuat fail, dan memuat turun data. Walau bagaimanapun, walaupun Mac mewah mempunyai penyimpanan terhad. Panduan ini menyediakan pelbagai kaedah untuk memadam unneces
 Cara menggunakan alternatif Photoshop dan Photoshop
Apr 15, 2025 am 11:39 AM
Cara menggunakan alternatif Photoshop dan Photoshop
Apr 15, 2025 am 11:39 AM
Adobe Photoshop: Standard Industri dan Alternatifnya Adobe Photoshop kekal sebagai standard emas untuk penyuntingan imej raster, pilihan profesional selama lebih dari tiga dekad. Pengaruhnya tidak dapat dinafikan, membentuk hampir setiap editor imej berikutnya
 Cara Unspartition Hard Drive pada Mac
Apr 15, 2025 am 10:23 AM
Cara Unspartition Hard Drive pada Mac
Apr 15, 2025 am 10:23 AM
Mungkin anda telah memisahkan cakera keras anda sebelum tetapi tidak memerlukan partition lagi dan tidak mahu ia mengambil ruang berharga pada cakera keras anda. Terdapat beberapa sebab untuk menghapuskan partition. Mungkin anda telah menggunakan partition anda untuk Che
 Alat snipping terbaik untuk mac anda
Apr 16, 2025 am 11:57 AM
Alat snipping terbaik untuk mac anda
Apr 16, 2025 am 11:57 AM
Tangkapan skrin ada di mana -mana, namun kita jarang berfikir tentang kuasa mereka untuk menunjukkan, menjelaskan, dan berkomunikasi. Dari pelaporan perisian bug untuk berkongsi cara cepat atau imej lucu, tangkapan skrin memperkayakan interaksi harian kami. Walaupun pengguna Windows bergantung pada s
 Apakah CoreSpotlightD pada Mac: Bagaimana untuk memperbaiki penggunaan CPU yang tinggi dengan proses ini?
Apr 17, 2025 am 11:37 AM
Apakah CoreSpotlightD pada Mac: Bagaimana untuk memperbaiki penggunaan CPU yang tinggi dengan proses ini?
Apr 17, 2025 am 11:37 AM
Penjelasan terperinci mengenai proses CoreSpotlight dalam macOS dan penyelesaian untuk penggunaan CPU yang berlebihan CoreSpotlightD adalah bahagian penting dari fungsi carian Spotlight yang datang dengan sistem MACOS. Ia membolehkan pemaju menambah data ke indeks Spotlight supaya kandungan dalam aplikasi pihak ketiga juga boleh dipaparkan dalam hasil carian Spotlight. Sebagai contoh, ramai pengguna Mac lebih suka menggunakan klien mel pihak ketiga dan bukannya aplikasi mel yang disertakan. CoreSpotlightD (juga dikenali sebagai Core Spotlight) membolehkan Spotlight untuk melihat kandungan mel dalam aplikasi ini supaya anda dapat menemuinya apabila anda mencari.
 Cara menukar video dan audio di Mac: Panduan Ultimate
Apr 16, 2025 am 11:39 AM
Cara menukar video dan audio di Mac: Panduan Ultimate
Apr 16, 2025 am 11:39 AM
Terdapat banyak format fail audio, yang mempesonakan. Ia rumit untuk dikendalikan, dan ia boleh menjadi sangat mengecewakan apabila anda cuba bermain audio tetapi pemain kegemaran anda tidak dapat memainkan fail tertentu kerana jenis fail. Ini seolah -olah tidak ada harapan, tetapi jangan risau! Anda biasanya boleh menukar fail audio dan video tanpa kehilangan kualiti. Di sini kami akan memandu anda melalui cara menukar video ke MP3, MP4 ke MP3, dan banyak lagi penukaran audio dan video yang berguna. Mudah menukar video dan audio Jimat masa mencari alat penukaran fail dengan penukar media profesional permute. Percubaan percuma selamat dan boleh dipercayai! Cara menukar video ke audio Sebagai contoh, menukar video ke audio (seperti MP4 ke MP3) bukan sekadar video penukaran



