Cara memadam gambar dari iCloud

Icloud anda mencekik? Nah, anda mesti menjadi jurugambar yang hebat! Dalam kebanyakan kes, apabila iCloud anda penuh, ia penuh dengan imej dan video. Kecuali anda membersihkan perpustakaan anda setiap minggu, mesti ada banyak pendua dan gambar yang hampir sama dengan penyimpanan storan anda. Dalam artikel ini, kami menerangkan cara memadam foto dari penyimpanan iCloud, termasuk pendua, dengan cepat dan mudah.

Foto yang tidak diingini? Pergi!
Lupakan membersihkan kamera anda Roll satu foto pada satu masa - Spotsphone cleanmy®phone duplikat, tembakan kabur, dan sampah. Dapatkan aplikasi di SetApp!
Cuba diuji keselamatan percumaMengapa memadam gambar dari iCloud?
Mengeluarkan gambar dari iCloud benar -benar turun ke ruang simpanan dan menjaga perkara yang teratur. iCloud hanya memberi kita sedikit ruang kosong, dan foto, terutama yang baik, boleh mengisinya dengan cepat. Mengucapkan selamat tinggal kepada foto lama atau tidak begitu baik membebaskan ruang, jadi anda tidak perlu membayar untuk penyimpanan tambahan. Dan ia menjadikannya lebih mudah untuk mencari gambar yang anda suka.
Jadi, bagaimana untuk memadam foto dari iCloud? Mungkin anda ingin membebaskan ruang di awan tanpa kehilangan kenangan berharga pada peranti anda, atau sudah tiba masanya untuk membersihkan iCloud sepenuhnya. Atau mungkin anda hanya mencari cara yang paling lancar untuk memastikan penyimpanan anda bersih.
Walau apa pun, kami telah mendapat anda dilindungi dengan panduan langkah demi langkah untuk setiap senario. Mari kita memecahkan tiga pendekatan yang berbeza ini untuk mengendalikan penyimpanan foto iCloud anda supaya anda dapat mencari keseimbangan sempurna untuk kehidupan digital anda.
Cara memadam gambar dari iCloud tanpa kehilangannya di iPhone
Iphone moden tiba dengan kapasiti penyimpanan yang kaya, yang bermaksud anda boleh menyimpan banyak gambar dan video yang baik di dalam negara. Apple mengesyorkan menyegerakkan media iPhone anda ke iCloud, jadi anda tidak kehilangan foto berharga anda apabila sesuatu berlaku kepada iPhone anda atau ia kehabisan storan. Tetapi ia sentiasa pilihan anda! Anda boleh melumpuhkan penyegerakan dan menyimpan imej anda pada iPhone, sambil memadamkannya dari iCloud.
NotaUntuk memadam foto dari iCloud tanpa memadamkannya dari iPhone anda, anda perlu menyemak status penyegerakan telefon anda. Pastikan penyegerakan dimatikan.
Inilah cara memadam foto dari iCloud tetapi bukan iPhone:
- Pada iPhone anda, buka tetapan.
- Ketik nama akaun anda.
- Pergi ke iCloud> Foto.
- Lumpuhkan penyegerakan foto iCloud.

- Seterusnya, buka iCloud.com dalam penyemak imbas dan log masuk dengan ID Apple anda - sebaiknya menggunakan Mac anda untuk ini.NEXT, buka iCloud.com dalam penyemak imbas dan log masuk dengan ID Apple anda - lebih baik menggunakan Mac anda untuk ini.
- Pergi ke foto, tekan kekunci Perintah, dan pilih foto yang ingin anda padamkan (cari lebih banyak petua untuk memilih pelbagai foto di iCloud di sini).
- Klik ikon sampah di sudut kanan atas untuk memadamkan foto yang dipilih.

Sekarang, foto -foto itu hilang dari foto iCloud pada semua peranti anda, tetapi perpustakaan iPhone anda belum terjejas.
Jika anda tertanya -tanya bagaimana untuk memadam semua foto dari iCloud, kami mempunyai berita baik: anda tidak perlu mengklik setiap foto untuk memadamkannya. Sebaliknya, tekan Perintah a untuk memilih semua imej secara automatik. Satu syarat: Anda perlu melakukannya pada Mac.
Selepas anda menyapu perpustakaan iCloud anda, foto -foto itu masih akan disimpan dalam folder yang baru dipadam untuk 30 hari akan datang. Selepas itu, mereka akan dipadamkan secara kekal. Inilah sebabnya mengapa anda tidak perlu bimbang tentang tidak sengaja memadamkan fail penting; Anda boleh memulihkannya:
- Pergi ke iCloud.com.
- Pilih folder yang baru dipadam di bar sisi.
- Pilih foto dan video yang ingin anda pulihkan dan klik Pulihkan.
Terdapat juga pilihan untuk memadam foto dan video dari folder yang baru dipadam jika anda tidak memerlukannya untuk tinggal di sana selama 30 hari lagi: Buka folder di iCloud.com dan klik Padam Semua. Begitulah cara memadamkan foto secara kekal dari iCloud.

Petua: Jika anda telah memadamkan foto secara tidak sengaja, jangan lupa untuk menyemak folder baru -baru ini yang dipadam pada iPhone anda terlebih dahulu. Foto -foto yang digantung selama 30 hari, memberi anda peluang untuk mendapatkannya kembali dengan mudah. Hanya pergi ke Foto> Album> baru -baru ini dipadam , pilih gambar yang anda mahukan, dan tekan Pulih .
Sekiranya anda tidak dapat mencari gambar anda di sana kerana sudah lebih dari 30 hari atau anda telah mengosongkan folder itu, jangan risau lagi. Alat seperti Disk Drill, yang mengkhususkan diri dalam pemulihan data iPhone, mungkin membantu anda mengambil gambar yang telah dipadam beberapa ketika dahulu.

Cara mengeluarkan gambar dari iCloud pada Mac
Anda juga boleh memadam foto dari perpustakaan foto iCloud anda. Inilah caranya:
- Buka foto pada Mac anda (cari bunga berwarna pelangi pada latar belakang putih).
- Klik perpustakaan di bar sisi kiri.
- Pilih foto yang ingin anda padamkan.
- Jika anda ingin memadam lebih daripada satu foto, tahan kekunci arahan dan pilih yang lain.
- Apabila anda telah memilih semua foto yang anda ingin singkirkan, tekan kekunci Padam pada papan kekunci anda.
- Pilih Padam dalam tetingkap yang dibuka.
Foto yang anda pilih tidak akan dipadamkan dengan segera. Sebaliknya, mereka akan dipindahkan ke album yang dipanggil baru -baru ini dipadam. Mereka akan tinggal di sana selama 30 hari, dan kemudian mereka akan dipadamkan secara kekal. Atau anda boleh memadamkannya dengan pergi Foto> baru -baru ini dipadamkan .
Petua: Kosongkan pendua dari Mac anda dengan Gemini. Aplikasi ini dengan cepat mendapati pendua dan gambar serupa yang hanya mengambil ruang pada Mac anda. Hanya seret folder ke Gemini, dan ia akan menunjukkan kepada anda gambar mana yang boleh anda buang tanpa kehilangan apa -apa yang penting.
Dengan Gemini, anda juga akan mempunyai pilihan untuk menyemak semula segala-galanya sebelum memadam. Oleh kerana gambar benar -benar boleh memakan storan anda, menggunakan Gemini adalah langkah pintar untuk membebaskan ruang, terutamanya jika anda tidak pernah membersihkan foto anda seperti ini sebelum ini.

Kami mengesyorkan menggunakan CloudMounter untuk menjadikan menguruskan foto anda lebih mudah. CloudMounter memberi anda kapasiti penyimpanan yang hampir tidak terhad dan fleksibiliti cakera keras terbina dalam dengan menyambungkan akaun storan dalam talian anda seperti OneDrive, Dropbox, Google Drive, dan banyak lagi kepada pencari Mac anda.
Anda boleh memilih pemacu mana untuk melancarkan awan yang paling popular sebagai cakera menggunakan menu Sambungan CloudMounter. Cukup klik pada pemacu yang anda mahu tarik, log masuk, semak maklumat, dan kemudian klik pada Gunung lagi.

Cara memadam semua foto secara kekal dari iCloud pada iPhone atau iPad
Walaupun ia paling mudah untuk membersihkan akaun iCloud dari Mac, anda juga boleh menggunakan peranti iOS anda untuk pekerjaan itu. Sebagai contoh, anda mungkin mahu pergi dengan cara ini jika anda mempunyai penyegerakan iCloud yang diaktifkan dan ingin memadam foto dan video pada iPhone/iPad dan iCloud anda.
Sebelum kita menerangkan cara memadam foto iCloud dari iPhone, inilah satu tip berguna: Pasang CleanMy®Phone untuk menghilangkan pendua dan foto yang serupa. Ini adalah cara terbaik untuk membersihkan perpustakaan anda. Dan siapa yang tahu, mungkin selepas anda menyingkirkan semua pendua, anda tidak perlu memadam lagi foto!
Inilah cara memadam pendua foto dan serupa dengan CleanMy®phone:
- Buka CleanMy®Phone melalui SetApp - anda boleh memasang aplikasi kedua -duanya pada iPad dan iPhone.
- Biarkan CleanMy®phone mengimbas roll kamera anda (hanya mengambil masa beberapa saat).
- Dengan mudah, CleanMy®phone akan menganjurkan pendua dan foto/video yang serupa ke dalam folder, jadi anda boleh menyemak hasilnya dan sama ada memilih item tertentu yang anda ingin padamkan atau padam semua.

Jika anda masih ingin tahu cara memadam foto dari iCloud di iPhone, inilah cara ia berfungsi untuk peranti yang disegerakkan:
- Pergi ke tetapan pada iPhone/iPad anda.
- Ketik nama akaun anda.
- Pergi ke iCloud> Foto.
- Dayakan penyegerakan foto iCloud.
- Buka aplikasi Foto.
- Ketik dan tahan imej yang anda mahu padamkan dan pilih Padam dari Perpustakaan atau gunakan butang Pilih untuk memilih pelbagai foto/video, dan kemudian ketik ikon sampah untuk memadamkannya semua.
Itu sahaja. Foto -foto kini hilang dari peranti dan akaun iCloud anda.
Terdapat juga pilihan untuk membersihkan seluruh perpustakaan foto iCloud anda dari iPhone, tanpa perlu memilih foto satu demi satu. Inilah cara ia berfungsi:
- Buka tetapan pada iPhone/iPad.
- Ketik nama akaun anda.
- Pergi ke iCloud dan ketik menguruskan penyimpanan.
- Pilih foto dan ketik Lumpuhkan & padam.
- Sahkan bahawa anda mahu memadam foto. Itulah cara memadam foto dari iPhone iCloud.

Sebaik sahaja anda tahu cara memadam foto dari iCloud, ia akan menjadi lebih mudah bagi anda untuk menguruskan storan anda pada mana -mana peranti Apple. Tetapi mari kita akui, penyimpanan berantakan tidak selalu salah kita. Pada macOS, tan fail sampah - cache aplikasi, sisa makanan, pendua fail sistem - dijana setiap hari. Ia tidak mudah untuk memadamkannya secara manual, jadi mereka hanya duduk di sana, memakan gigabait anda.
CleanMymacwill membantu anda menyingkirkan fail sistem yang berlebihan dan sampah Mac yang lain:
- Buka CleanMymac melalui SetApp.
- Pilih pembersihan dan jalankan imbasan.
- Semak hasil dan bersihkan Mac anda dari kekacauan.
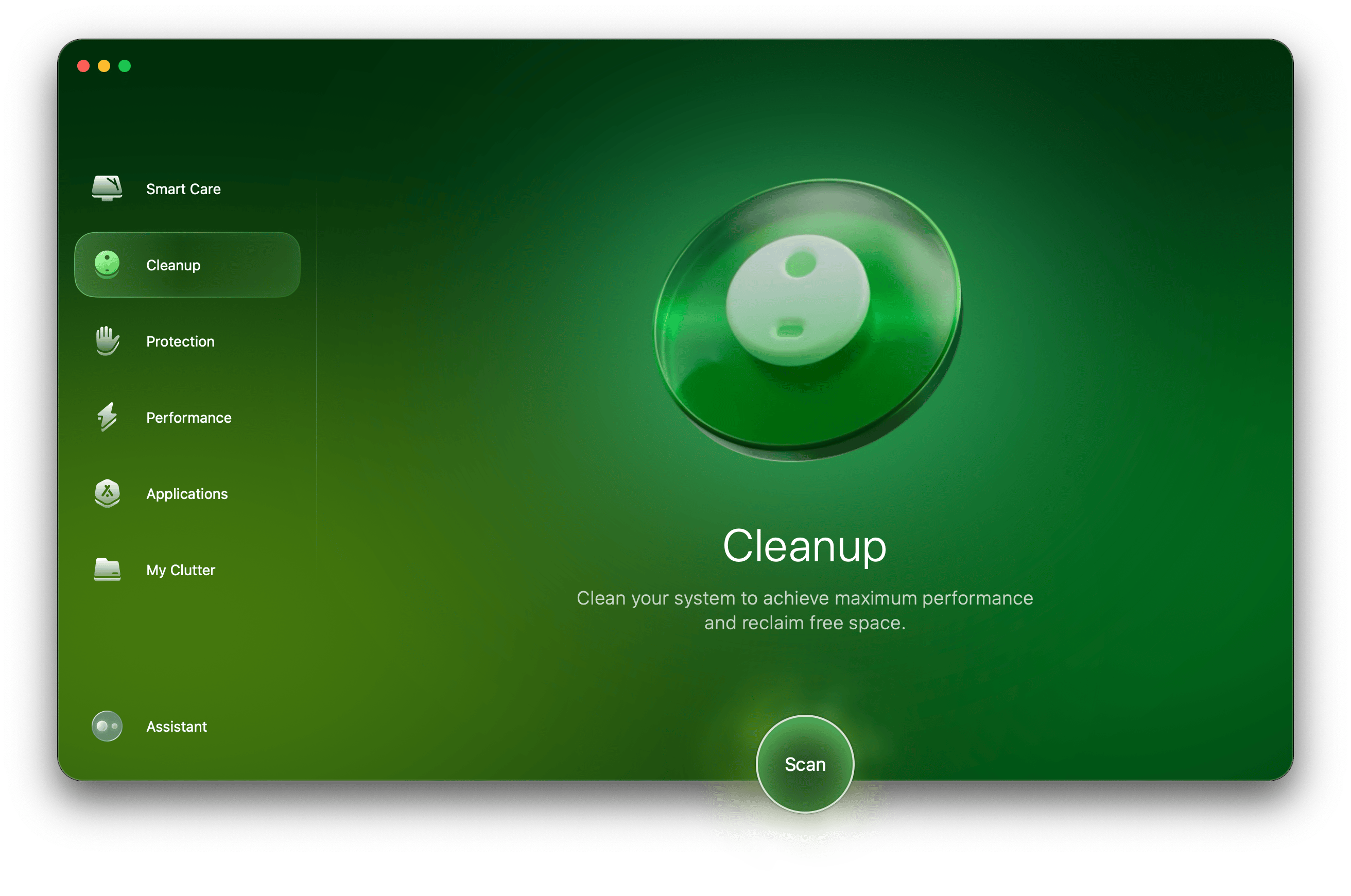
Cara Menghapus Foto dari Penyimpanan iCloud: Aliran yang disyorkan
Kami berharap panduan ini bagaimana untuk memadam foto dari iCloud berguna dan membantu anda membebaskan beberapa gigabait!
Walaupun terdapat cara yang berbeza untuk menyimpulkan penyimpanan, anda harus selalu mengambil kira perkara seperti kapasiti penyimpanan tempatan anda, kapasiti pelan iCloud anda, dan risiko yang terlibat. Bagi kebanyakan orang, aliran berikut akan menjadi yang paling baik:
- Imbas perpustakaan foto anda dengan CleanMy®Phone dan hapuskan pendua dan foto yang serupa.
- Dayakan penyegerakan iCloud jika anda ingin memadam foto dari kedua -dua iCloud dan peranti iOS anda. Kemudian, padamkannya dari iPhone anda.
- Jika anda datang ke sini untuk mengetahui cara memadam foto secara kekal dari iCloud dan bukan iPhone, matikan penyegerakan iCloud dan padamkan foto melalui akaun iCloud anda.
- Pasang Gemini dan CleanMymacto Pastikan galeri foto Mac anda dan penyimpanan kemas juga.
Bahagian terbaik? CleanMy®phone, Gemini, dan CleanMymac X adalah sebahagian daripada SetApp, langganan aplikasi untuk macOS dan iOS, jadi anda tidak perlu membelinya. Malah, kami menggalakkan anda untuk mencuba aplikasi dengan percubaan tujuh hari percuma terlebih dahulu dan kemudian memutuskan sama ada anda memerlukannya. Perhatikan bahawa SetApp menjadi tuan rumah 240 alat berguna lain untuk Mac, iPhone, dan iPad untuk menangani hampir apa -apa tugas yang boleh anda bayangkan. Oleh itu, cubalah.
Selain itu, kami berharap anda pembersihan storan yang produktif!
Atas ialah kandungan terperinci Cara memadam gambar dari iCloud. Untuk maklumat lanjut, sila ikut artikel berkaitan lain di laman web China PHP!

Alat AI Hot

Undresser.AI Undress
Apl berkuasa AI untuk mencipta foto bogel yang realistik

AI Clothes Remover
Alat AI dalam talian untuk mengeluarkan pakaian daripada foto.

Undress AI Tool
Gambar buka pakaian secara percuma

Clothoff.io
Penyingkiran pakaian AI

AI Hentai Generator
Menjana ai hentai secara percuma.

Artikel Panas

Alat panas

Notepad++7.3.1
Editor kod yang mudah digunakan dan percuma

SublimeText3 versi Cina
Versi Cina, sangat mudah digunakan

Hantar Studio 13.0.1
Persekitaran pembangunan bersepadu PHP yang berkuasa

Dreamweaver CS6
Alat pembangunan web visual

SublimeText3 versi Mac
Perisian penyuntingan kod peringkat Tuhan (SublimeText3)

Topik panas
 1377
1377
 52
52
 Bagaimana cara membersihkan cache pada Mac Sonoma? Bagaimana untuk mencari & memadamnya pada macOS 14?
Mar 14, 2025 am 11:30 AM
Bagaimana cara membersihkan cache pada Mac Sonoma? Bagaimana untuk mencari & memadamnya pada macOS 14?
Mar 14, 2025 am 11:30 AM
Adakah Mac anda berjalan lambat atau rendah pada penyimpanan? Mengosongkan cache Mac anda di macOS Sonoma mungkin penyelesaiannya. Panduan ini menerangkan cara membersihkan cache secara manual dan secara automatik, menangani isu -isu biasa dan memastikan pengalaman pengguna yang lebih lancar. Ma
 Rakaman Skrin Terapung: Cara Menangkap Tetingkap Apl tertentu pada Mac
Mar 28, 2025 am 09:16 AM
Rakaman Skrin Terapung: Cara Menangkap Tetingkap Apl tertentu pada Mac
Mar 28, 2025 am 09:16 AM
Rakaman Skrin Mac: Menangkap tingkap, kawasan dan menu drop-down dengan mudah Alat tangkapan skrin (Perintah Shift 5) yang dilengkapi dengan Sistem MAC boleh merakam skrin penuh atau kawasan yang dipilih, tetapi tidak dapat merakam tingkap aplikasi tertentu secara berasingan. Pada masa ini, alat yang lebih berkuasa diperlukan untuk menyelesaikan tugas. Artikel ini akan memperkenalkan beberapa cara untuk membantu anda merakam Windows MAC anda semudah profesional. Catat tetingkap aplikasi secara berasingan Catat satu tetingkap untuk mengelakkan latar belakang desktop berantakan dan buat lebih banyak imej dan video yang profesional dan menonjol. Berikut adalah beberapa aplikasi rakaman skrin yang sangat baik: Perbandingan fungsi Gifox Cleanshot x Dropshare Catat tetingkap tertentu ✓ ✓ ✓
 Bagaimana untuk membebaskan ruang di Mac Sonoma? Bagaimana untuk membersihkan storan pada macOS 14?
Mar 16, 2025 pm 12:16 PM
Bagaimana untuk membebaskan ruang di Mac Sonoma? Bagaimana untuk membersihkan storan pada macOS 14?
Mar 16, 2025 pm 12:16 PM
Berlari rendah pada penyimpanan Mac? MacOS Sonoma boleh menjadi lembap dengan terlalu banyak fail. Panduan ini menunjukkan kepada anda bagaimana untuk menuntut semula ruang yang berharga dan meningkatkan prestasi. Memeriksa storan Mac anda Sebelum anda mula memadam, periksa status storan anda: Lelaki Apple
 Tukar PDF yang tidak boleh diubah dengan Nitro PDF Pro
Mar 22, 2025 am 11:14 AM
Tukar PDF yang tidak boleh diubah dengan Nitro PDF Pro
Mar 22, 2025 am 11:14 AM
Anda tidak boleh mengelakkan bekerja dengan PDFS. Tetapi apa yang anda boleh elakkan adalah menghadapi masalah dengan mereka. Tidak dapat dikawal seperti yang mereka nampak, PDF sebenarnya cukup mudah untuk ditangani - tidak tanpa bantuan, tentu saja. Ketika datang untuk membuat perubahan dalam dokumen anda, Nitro PDF PR
 Editor PDF terbaik untuk Mac - Alat Percuma dan Berbayar
Mar 16, 2025 am 11:38 AM
Editor PDF terbaik untuk Mac - Alat Percuma dan Berbayar
Mar 16, 2025 am 11:38 AM
Artikel ini mengkaji semula editor PDF terbaik untuk Mac, termasuk pilihan berkuasa AI. Mari kita menyelam ke dalam pesaing utama. Mencari editor PDF yang sempurna bergantung kepada keperluan khusus anda. Kajian ini memberi tumpuan kepada aplikasi serba boleh yang mengendalikan tugas biasa seperti
 Cara merakam webinar di Mac
Mar 14, 2025 am 11:32 AM
Cara merakam webinar di Mac
Mar 14, 2025 am 11:32 AM
Menguasai rakaman webinar di Mac anda: Panduan Komprehensif Sama ada anda pakar kandungan dalam talian yang berpengalaman atau pelajar yang ingin tahu, merakam webinar pada Mac anda adalah kemahiran yang berharga. Panduan ini menyediakan langkah demi langkah, meliputi perisian
 Pembantu Penulisan AI 9 Top untuk Mac, iOS, dan Web
Mar 23, 2025 am 10:44 AM
Pembantu Penulisan AI 9 Top untuk Mac, iOS, dan Web
Mar 23, 2025 am 10:44 AM
Pasaran untuk pembantu penulisan bertenaga AI dijangka berkembang pesat, mencapai kira-kira $ 6.5 bilion menjelang 2030. Sejak penulis penulisan AI berada di sini untuk kekal, penting untuk belajar tentang alat terbaik dalam industri. Dalam artikel ini, w








