Cara Mengurangkan Excel: Sel, Lajur, Peratusan, Tarikh dan Masa
Tutorial menunjukkan bagaimana untuk melakukan penolakan dalam Excel dengan menggunakan fungsi tanda dan jumlah minus. Anda juga akan belajar bagaimana untuk mengurangkan sel, seluruh lajur, matriks dan senarai.
Penolakan adalah salah satu daripada empat operasi aritmetik asas, dan setiap murid sekolah rendah tahu bahawa untuk menolak satu nombor dari yang lain anda menggunakan tanda tolak. Kaedah lama yang baik ini juga berfungsi dalam Excel. Apa jenis perkara yang boleh anda tolak dalam lembaran kerja anda? Hanya apa -apa perkara: nombor, peratusan, hari, bulan, jam, minit dan saat. Anda juga boleh menolak matriks, rentetan teks dan senarai. Sekarang, mari kita lihat bagaimana anda boleh melakukan semua ini.
Formula penolakan dalam Excel (tolak formula)
Demi kejelasan, fungsi tolak dalam Excel tidak wujud. Untuk melakukan operasi penolakan yang mudah, anda menggunakan tanda tolak (-).
Formula pengurangan Excel asas semudah ini:
= Nombor1 - Nombor2Sebagai contoh, untuk menolak 10 dari 100, tulis persamaan di bawah dan dapatkan 90 sebagai hasilnya:
=100-10
Untuk memasukkan formula dalam lembaran kerja anda, lakukan perkara berikut:
- Dalam sel di mana anda mahu hasilnya muncul, taipkan tanda kesamaan ( = ).
- Taip nombor pertama diikuti dengan tanda tolak diikuti dengan nombor kedua.
- Lengkapkan formula dengan menekan kekunci Enter.
Seperti dalam matematik, anda boleh melakukan lebih daripada satu operasi aritmetik dalam formula tunggal.
Sebagai contoh, untuk tolak beberapa nombor dari 100, taipkan semua nombor yang dipisahkan oleh tanda tolak:
=100-10-20-30
Untuk menunjukkan bahagian formula mana yang harus dikira terlebih dahulu, gunakan tanda kurung. Contohnya:
=(100-10)/(80-20)
Tangkapan skrin di bawah menunjukkan beberapa formula lagi untuk menolak nombor dalam Excel:

Cara Mengurangkan Sel dalam Excel
Untuk menolak satu sel dari yang lain, anda juga menggunakan formula tolak tetapi rujukan sel bekalan dan bukannya nombor sebenar:
= sel_1 - sel_2Sebagai contoh, untuk menolak nombor dalam b2 dari nombor dalam A2, gunakan formula ini:
=A2-B2
Anda tidak semestinya perlu menaip rujukan sel secara manual, anda boleh dengan cepat menambahkannya ke formula dengan memilih sel yang sepadan. Inilah Caranya:
- Dalam sel di mana anda ingin mengeluarkan perbezaan, taipkan tanda sama (=) untuk memulakan formula anda.
- Klik pada sel yang mengandungi minuend (nombor dari mana nombor lain akan ditolak). Rujukannya akan ditambah kepada formula secara automatik (A2).
- Taipkan tanda tolak (-).
- Klik pada sel yang mengandungi subtrahend (nombor yang akan ditolak) untuk menambah rujukannya kepada formula (B2).
- Tekan kekunci Enter untuk melengkapkan formula anda.
Dan anda akan mempunyai hasil yang serupa dengan ini:

Cara Mengurangkan Pelbagai Sel dari Satu Sel di Excel
Untuk menolak pelbagai sel dari sel yang sama, anda boleh menggunakan mana -mana kaedah berikut.
Kaedah 1. Tanda tolak
Cukup taipkan beberapa rujukan sel yang dipisahkan oleh tanda tolak seperti yang kita lakukan apabila menolak beberapa nombor.
Sebagai contoh, untuk menolak sel B2: B6 dari B1, membina formula dengan cara ini:
=B1-B2-B3-B4-B5-B6

Kaedah 2. Jumlah fungsi
Untuk menjadikan formula anda lebih padat, tambahkan subtrahends (b2: b6) menggunakan fungsi jumlah, dan kemudian tolak jumlah dari minuend (b1):
=B1-SUM(B2:B6)

Kaedah 3. Jumlah nombor negatif
Seperti yang anda ingat dari kursus matematik, menolak nombor negatif adalah sama seperti menambahkannya. Oleh itu, buat semua nombor yang anda ingin tolak negatif (untuk ini, taipkan tanda tolak sebelum nombor), dan kemudian gunakan fungsi jumlah untuk menambah nombor negatif:
=SUM(B1:B6)

Cara Mengurangkan Lajur di Excel
Untuk menolak 2 lajur baris demi baris, tulis formula tolak untuk sel paling atas, dan kemudian seret pemegang isi atau klik dua kali tanda tambah untuk menyalin formula ke seluruh lajur.
Sebagai contoh, mari tolak nombor dalam lajur C dari nombor dalam lajur B, bermula dengan baris 2:
=B2-C2

Oleh kerana penggunaan rujukan sel relatif, formula akan menyesuaikan dengan betul untuk setiap baris:

Tolak nombor yang sama dari lajur nombor
Untuk tolak satu nombor dari pelbagai sel, masukkan nombor itu dalam beberapa sel (F1 dalam contoh ini), dan tolak F1 sel dari sel pertama dalam julat:
=B2-$F$1
Titik utama adalah untuk mengunci rujukan untuk sel dikurangkan dengan tanda $. Ini mewujudkan rujukan sel mutlak yang tidak berubah tidak kira di mana formula disalin. Rujukan pertama (B2) tidak terkunci, jadi ia berubah untuk setiap baris.
Hasilnya, dalam sel C3 anda akan mempunyai formula = b3- $ f $ 1; Dalam sel C4 formula akan berubah menjadi = b4- $ f $ 1, dan sebagainya:

Sekiranya reka bentuk lembaran kerja anda tidak membenarkan sel tambahan untuk menampung nombor yang akan ditolak, tiada apa yang menghalang anda daripada mengasahnya secara langsung dalam formula:
=B2-150
Cara Mengurangkan Peratusan dalam Excel
Sekiranya anda ingin menolak satu peratusan dari yang lain, formula minus yang sudah biasa akan berfungsi. Contohnya:
=100%-30%
Atau, anda boleh memasukkan peratusan dalam sel individu dan tolak sel -sel tersebut:
=A2-B2

Jika anda ingin menolak peratusan dari nombor, iaitu mengurangkan bilangan mengikut peratusan , kemudian gunakan formula ini:
= Nombor * (1 - %)Sebagai contoh, inilah cara anda dapat mengurangkan nombor dalam A2 sebanyak 30%:
=A2*(1-30%)
Atau anda boleh memasukkan peratusan dalam sel individu (katakan, b2) dan merujuk kepada sel tersebut dengan menggunakan rujukan mutlak:
=A2*(1-$B$2)

Untuk maklumat lanjut, sila lihat cara mengira peratusan dalam Excel.
Cara Mengurangkan Tarikh dalam Excel
Cara paling mudah untuk mengurangkan tarikh dalam Excel adalah memasuki mereka dalam sel individu, dan tolak satu sel dari yang lain:
= End_date - start_date
Anda juga boleh membekalkan tarikh secara langsung dalam formula anda dengan bantuan fungsi tarikh atau datevalue. Contohnya:
=DATE(2018,2,1)-DATE(2018,1,1)
=DATEVALUE("2/1/2018")-DATEVALUE("1/1/2018")
Maklumat lanjut mengenai tarikh pengurangan boleh didapati di sini:
- Cara menambah dan tolak tarikh dalam excel
- Cara mengira hari antara tarikh dalam excel
Cara Mengurangkan Masa Dalam Excel
Formula untuk mengurangkan masa dalam Excel dibina dengan cara yang sama:
= End_time - start_timeSebagai contoh, untuk mendapatkan perbezaan antara masa dalam A2 dan B2, gunakan formula ini:
=A2-B2
Untuk hasilnya dipaparkan dengan betul, pastikan anda menggunakan format masa ke sel formula:

Anda boleh mencapai hasil yang sama dengan membekalkan nilai masa secara langsung dalam formula. Untuk Excel memahami masa dengan betul, gunakan fungsi TimeValue:
=TIMEVALUE("4:30 PM")-TIMEVALUE("12:00 PM")
Untuk maklumat lanjut mengenai masa pengurangan, sila lihat:
- Cara mengira masa dalam excel
- Cara menambah & tolak masa untuk menunjukkan lebih dari 24 jam, 60 minit, 60 saat
Cara melakukan penolakan matriks dalam excel
Katakan anda mempunyai dua set nilai (matriks) dan anda ingin menolak unsur -unsur yang sepadan dengan set seperti yang ditunjukkan dalam tangkapan skrin di bawah:
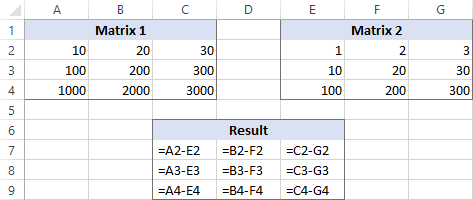
Inilah cara anda boleh melakukan ini dengan satu formula:
- Pilih pelbagai sel kosong yang mempunyai bilangan baris dan lajur yang sama seperti matriks anda.
- Dalam julat yang dipilih atau di bar formula, taipkan formula penolakan matriks:
=(A2:C4)-(E2:G4) - Tekan CTRL Shift Enter untuk menjadikannya formula array.

Keputusan penolakan akan muncul dalam julat yang dipilih. Jika anda mengklik mana -mana sel dalam array yang dihasilkan dan melihat bar formula, anda akan melihat bahawa formula dikelilingi oleh {curly braces}, yang merupakan petunjuk visual formula array dalam Excel:

Jika anda tidak suka menggunakan formula array dalam lembaran kerja anda, maka anda boleh memasukkan formula penolakan yang normal di sel kiri atas dan menyalin ke kanan dan ke bawah ke seberapa banyak sel kerana matriks anda mempunyai baris dan lajur.
Dalam contoh ini, kita boleh meletakkan formula di bawah dalam C7 dan seret ke 2 lajur seterusnya dan 2 baris:
=A2-C4
Oleh kerana penggunaan rujukan sel relatif (tanpa tanda $), formula akan menyesuaikan berdasarkan kedudukan relatif lajur dan baris di mana ia disalin:

Tolak teks satu sel dari sel lain
Bergantung pada sama ada anda ingin merawat huruf besar dan huruf kecil sebagai sama atau berbeza, gunakan salah satu formula berikut.
Formula sensitif kes untuk menolak teks
Untuk menolak teks satu sel dari teks dalam sel lain, gunakan fungsi pengganti untuk menggantikan teks yang dikurangkan dengan rentetan kosong, dan kemudian memangkas ruang tambahan:
Trim (pengganti ( full_text , text_to_subtract , ""))Dengan teks penuh dalam A2 dan substring yang anda ingin keluarkan dalam B2, formula berjalan seperti berikut:
=TRIM(SUBSTITUTE(A2,B2,""))
Seperti yang anda lihat, formula berfungsi dengan indah untuk menolak substring dari awal dan dari akhir rentetan:

Jika anda ingin menolak teks yang sama dari pelbagai sel, anda boleh "kod keras" teks itu dalam formula anda.
Sebagai contoh, mari kita keluarkan perkataan "epal" dari sel A2:
=TRIM(SUBSTITUTE(A2,"Apples",""))

Untuk formula untuk berfungsi, sila pastikan untuk menaip teks dengan tepat, termasuk kes watak .
Formula kes-insensitif untuk menolak teks
Formula ini didasarkan pada pendekatan yang sama - menggantikan teks untuk ditolak dengan rentetan kosong. Tetapi kali ini, kami akan menggunakan fungsi pengganti dalam kombinasi dengan dua fungsi lain yang menentukan di mana untuk memulakan dan berapa banyak watak untuk menggantikan:
- Fungsi carian mengembalikan kedudukan watak pertama untuk menolak dalam rentetan asal, mengabaikan kes teks. Nombor ini pergi ke argumen start_num fungsi pengganti.
- Fungsi LEN mendapati panjang substring yang perlu dikeluarkan. Nombor ini pergi ke argumen num_chars pengganti.
Formula lengkap kelihatan seperti berikut:
Trim (ganti ( full_text , cari ( text_to_subtract , full_text ), len ( text_to_subtract ), ""))Digunakan untuk set data sampel kami, ia mengambil bentuk berikut:
=TRIM(REPLACE(A2,SEARCH(B2,A2),LEN(B2),""))
Di mana A2 adalah teks asal dan B2 adalah substring yang akan dikeluarkan.

Tolak satu senarai dari yang lain
Katakan, anda mempunyai dua senarai nilai teks dalam lajur yang berbeza, senarai yang lebih kecil menjadi subset senarai yang lebih besar. Persoalannya ialah: Bagaimana anda mengeluarkan unsur -unsur senarai yang lebih kecil dari senarai yang lebih besar?
Secara matematik, tugas itu beralih untuk menolak senarai yang lebih kecil dari senarai yang lebih besar:
Senarai yang lebih besar: {"a", "b", "c", "d"}
Senarai yang lebih kecil: {"A", "C"}
Hasil: {"b", "d"}
Dari segi Excel, kita perlu membandingkan dua senarai untuk nilai yang unik, iaitu mencari nilai yang muncul hanya dalam senarai yang lebih besar. Untuk ini, gunakan formula yang dijelaskan dalam cara membandingkan dua lajur untuk perbezaan:
=IF(COUNTIF($B:$B, $A2)=0, "Unique", "")
Di mana A2 adalah sel pertama senarai yang lebih besar dan B ialah lajur yang menampung senarai yang lebih kecil.
Hasilnya, nilai unik dalam senarai yang lebih besar dilabelkan dengan sewajarnya:

Dan sekarang, anda boleh menapis nilai unik dan menyalinnya di mana sahaja anda mahu.
Begitulah cara anda menolak nombor dan sel dalam Excel. Untuk melihat dengan lebih dekat contoh -contoh kami, sila muat turun buku kerja sampel kami di bawah. Saya mengucapkan terima kasih kerana membaca dan berharap dapat melihat anda di blog kami minggu depan!
Amalan Buku Kerja
Contoh formula pengurangan (fail .xlsx)
Atas ialah kandungan terperinci Cara Mengurangkan Excel: Sel, Lajur, Peratusan, Tarikh dan Masa. Untuk maklumat lanjut, sila ikut artikel berkaitan lain di laman web China PHP!

Alat AI Hot

Undresser.AI Undress
Apl berkuasa AI untuk mencipta foto bogel yang realistik

AI Clothes Remover
Alat AI dalam talian untuk mengeluarkan pakaian daripada foto.

Undress AI Tool
Gambar buka pakaian secara percuma

Clothoff.io
Penyingkiran pakaian AI

AI Hentai Generator
Menjana ai hentai secara percuma.

Artikel Panas

Alat panas

Notepad++7.3.1
Editor kod yang mudah digunakan dan percuma

SublimeText3 versi Cina
Versi Cina, sangat mudah digunakan

Hantar Studio 13.0.1
Persekitaran pembangunan bersepadu PHP yang berkuasa

Dreamweaver CS6
Alat pembangunan web visual

SublimeText3 versi Mac
Perisian penyuntingan kod peringkat Tuhan (SublimeText3)

Topik panas
 1382
1382
 52
52
 Cara Membuat Garis Masa dalam Excel untuk Menapis Jadual Pivot dan Carta
Mar 22, 2025 am 11:20 AM
Cara Membuat Garis Masa dalam Excel untuk Menapis Jadual Pivot dan Carta
Mar 22, 2025 am 11:20 AM
Artikel ini akan membimbing anda melalui proses membuat garis masa untuk jadual pivot Excel dan carta dan menunjukkan bagaimana anda boleh menggunakannya untuk berinteraksi dengan data anda dengan cara yang dinamik dan menarik. Anda telah mendapat data anda di Pivo
 Formula Excel untuk mencari nilai teratas 3, 5, 10 dalam lajur atau baris
Apr 01, 2025 am 05:09 AM
Formula Excel untuk mencari nilai teratas 3, 5, 10 dalam lajur atau baris
Apr 01, 2025 am 05:09 AM
Tutorial ini menunjukkan bagaimana untuk mencari nilai N atas dalam dataset dan mengambil data yang berkaitan dengan menggunakan formula Excel. Sama ada anda memerlukan kriteria tertentu, terendah, atau mereka yang memenuhi kriteria tertentu, panduan ini menyediakan penyelesaian. Findi
 Semua yang anda perlu tahu untuk menyusun data di Helaian Google
Mar 22, 2025 am 10:47 AM
Semua yang anda perlu tahu untuk menyusun data di Helaian Google
Mar 22, 2025 am 10:47 AM
Menguasai Susun Lembaran Google: Panduan Komprehensif Menyusun data dalam lembaran Google tidak perlu menjadi kompleks. Panduan ini merangkumi pelbagai teknik, dari menyusun keseluruhan helaian ke julat tertentu, mengikut warna, tarikh, dan pelbagai lajur. Sama ada anda novi
 Regex untuk mengekstrak rentetan dalam Excel (satu atau semua perlawanan)
Mar 28, 2025 pm 12:19 PM
Regex untuk mengekstrak rentetan dalam Excel (satu atau semua perlawanan)
Mar 28, 2025 pm 12:19 PM
Dalam tutorial ini, anda akan belajar bagaimana menggunakan ungkapan biasa dalam Excel untuk mencari dan mengekstrak substrings yang sepadan dengan corak yang diberikan. Microsoft Excel menyediakan beberapa fungsi untuk mengekstrak teks dari sel. Fungsi -fungsi itu dapat mengatasi kebanyakan
 Tambahkan senarai dropdown ke templat e -mel Outlook
Apr 01, 2025 am 05:13 AM
Tambahkan senarai dropdown ke templat e -mel Outlook
Apr 01, 2025 am 05:13 AM
Tutorial ini menunjukkan kepada anda bagaimana untuk menambah senarai dropdown ke templat e -mel Outlook anda, termasuk pelbagai pilihan dan populasi pangkalan data. Walaupun Outlook tidak secara langsung menyokong dropdowns, panduan ini menyediakan penyelesaian kreatif. Templat e -mel SAV
 Cara Mengaktifkan Templat di Gmail - Panduan Persediaan Cepat
Mar 21, 2025 pm 12:03 PM
Cara Mengaktifkan Templat di Gmail - Panduan Persediaan Cepat
Mar 21, 2025 pm 12:03 PM
Panduan ini menunjukkan kepada anda dua cara mudah untuk membolehkan templat e-mel di Gmail: menggunakan tetapan terbina dalam Gmail atau memasang templat e-mel yang dikongsi untuk sambungan Gmail Chrome. Templat Gmail adalah penjimat masa yang besar untuk e-mel yang sering dihantar, menghapuskan
 Cara menjadualkan menghantar Outlook
Mar 22, 2025 am 09:57 AM
Cara menjadualkan menghantar Outlook
Mar 22, 2025 am 09:57 AM
Bukankah mudah jika anda dapat menyusun e -mel sekarang dan menghantarnya pada masa yang lebih tepat, lebih tepat? Dengan ciri penjadualan Outlook, anda boleh berbuat demikian! Bayangkan bahawa anda bekerja larut malam, diilhamkan oleh IDE yang cemerlang
 Cara membuang / memecah teks dan nombor dalam sel excel
Apr 01, 2025 am 05:07 AM
Cara membuang / memecah teks dan nombor dalam sel excel
Apr 01, 2025 am 05:07 AM
Tutorial ini menunjukkan beberapa kaedah untuk memisahkan teks dan nombor dalam sel Excel, menggunakan kedua-dua fungsi terbina dalam dan fungsi VBA tersuai. Anda akan belajar bagaimana untuk mengekstrak nombor semasa mengeluarkan teks, mengasingkan teks semasa membuang nombor





