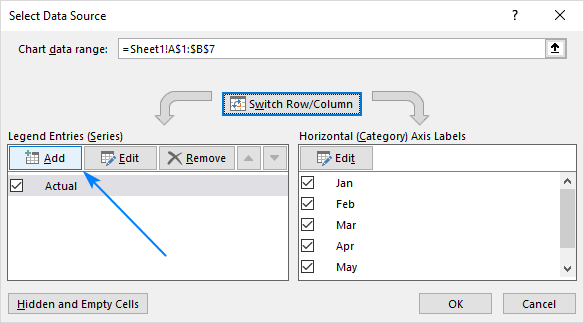Cara menambah garis dalam graf Excel: baris purata, penanda aras, dll.
Tutorial pendek ini akan membimbing anda melalui menambah garis dalam graf Excel seperti garis purata, penanda aras, garis trend, dll.
Dalam tutorial minggu lalu, kami melihat bagaimana membuat graf garis dalam Excel. Walau bagaimanapun, dalam beberapa situasi, anda mungkin mahu melukis garis mendatar dalam carta lain untuk membandingkan nilai sebenar dengan sasaran yang anda ingin capai.
Tugas ini boleh dilakukan dengan merancang dua jenis titik data dalam graf yang sama. Dalam versi Excel yang terdahulu, menggabungkan dua jenis carta dalam satu adalah operasi pelbagai langkah yang membosankan. Microsoft Excel 2013, Excel 2016 dan Excel 2019 menyediakan jenis carta kombo khas, yang menjadikan proses itu sangat mudah sehingga anda mungkin tertanya -tanya, "Wow, mengapa mereka tidak melakukannya sebelum ini?".
Cara melukis garis purata dalam graf excel
Contoh cepat ini akan mengajar anda cara menambah garis purata ke graf lajur. Untuk melakukannya, lakukan 4 langkah mudah ini:
- Kirakan purata dengan menggunakan fungsi purata.
Dalam kes kami, masukkan formula di bawah dalam C2 dan salinnya ke lajur:
=AVERAGE($B$2:$B$7)
- Pilih data sumber, termasuk lajur purata (A1: C7).
- Pergi ke tab Insert > Kumpulan Carta dan klik carta yang disyorkan .

- Tukar ke tab All Carta , pilih templat lajur - lajur kluster , dan klik OK :

Selesai! Garis mendatar diplotkan dalam graf dan kini anda dapat melihat nilai purata yang kelihatan seperti relatif dengan set data anda:

Dengan cara yang sama, anda boleh melukis garis purata dalam graf garis. Langkah -langkah yang sama sama, anda hanya memilih garis atau garis dengan jenis penanda untuk siri data sebenar :

Petua:
- Teknik yang sama boleh digunakan untuk merancang median untuk ini, gunakan fungsi median dan bukannya purata.
- Menambah garis sasaran atau baris penanda aras dalam graf anda lebih mudah. Daripada formula, masukkan nilai sasaran anda dalam lajur terakhir dan masukkan carta combo lajur - lajur yang dikelompokkan seperti yang ditunjukkan dalam contoh ini.
- Jika tiada carta combo yang telah ditetapkan sesuai dengan keperluan anda, pilih jenis kombinasi tersuai (templat terakhir dengan ikon pen), dan pilih jenis yang dikehendaki untuk setiap siri data.
Cara menambah garis ke graf excel yang ada
Menambah garis ke graf yang sedia ada memerlukan beberapa langkah lagi, oleh itu dalam banyak situasi ia akan menjadi lebih cepat untuk membuat carta combo baru dari awal seperti yang dijelaskan di atas.
Tetapi jika anda telah melabur cukup banyak masa dalam merancang graf anda, anda tidak mahu melakukan pekerjaan yang sama dua kali. Dalam kes ini, sila ikuti garis panduan di bawah untuk menambah garis dalam graf anda. Proses ini mungkin kelihatan agak rumit di atas kertas, tetapi dalam Excel anda, anda akan dilakukan dalam beberapa minit.
- Masukkan lajur baru di samping data sumber anda. Jika anda ingin melukis garis purata , isi lajur yang baru ditambah dengan formula purata yang dibincangkan dalam contoh sebelumnya. Jika anda menambah baris penanda aras atau garis sasaran , letakkan nilai sasaran anda dalam lajur baru seperti yang ditunjukkan dalam tangkapan skrin di bawah:

- Klik kanan graf yang sedia ada, dan pilih Pilih data ... dari menu konteks:

- Dalam kotak dialog Sumber Data Pilih , klik butang Tambah dalam Entri Legenda (siri)

- Dalam tetingkap dialog Siri Edit , lakukan perkara berikut:
- Dalam kotak nama siri , taipkan nama yang dikehendaki, katakan "garis sasaran".
- Klik dalam kotak nilai siri dan pilih nilai sasaran anda tanpa tajuk lajur.
- Klik OK dua kali untuk menutup kedua -dua kotak dialog.

- Siri baris sasaran ditambah ke graf (bar oren dalam tangkapan skrin di bawah). Klik kanannya, dan pilih Jenis Carta Siri Tukar ... dalam menu konteks:

- Dalam kotak dialog Jenis Change Change , pastikan Combo > Templat Kombinasi Custom dipilih, yang sepatutnya secara lalai. Untuk siri baris sasaran , pilih garis dari kotak drop-down jenis carta , dan klik OK .

Selesai! Garis sasaran mendatar ditambah ke graf anda:

Cara merancang garis sasaran dengan nilai yang berbeza
Dalam situasi apabila anda ingin membandingkan nilai sebenar dengan anggaran atau nilai sasaran yang berbeza untuk setiap baris, kaedah yang diterangkan di atas tidak begitu berkesan. Garis ini tidak membenarkan anda menunjuk nilai sasaran dengan tepat, kerana hasilnya anda boleh salah menafsirkan maklumat dalam graf:

Untuk memvisualisasikan nilai sasaran dengan lebih jelas, anda boleh memaparkannya dengan cara ini:

Untuk mencapai kesan ini, tambahkan garis ke carta anda seperti yang dijelaskan dalam contoh sebelumnya, dan kemudian lakukan penyesuaian berikut:
- Dalam graf anda, klik dua kali garis sasaran. Ini akan memilih garis dan membuka panel Siri Data Format di sebelah kanan tetingkap Excel anda.
- Pada panel Siri Data Format , pergi ke Bahagian Talian & Line Line , dan pilih tiada baris.

- Beralih ke bahagian penanda , memperluaskan pilihan penanda , ubahnya ke terbina dalam , pilih bar mendatar dalam kotak jenis , dan tetapkan saiz yang sepadan dengan lebar bar anda (24 dalam contoh kami):

- Tetapkan penanda pengisian untuk mengisi pepejal atau corak mengisi dan pilih warna pilihan anda.
- Tetapkan sempadan penanda ke garis pepejal dan juga pilih warna yang dikehendaki.
Tangkapan skrin di bawah menunjukkan tetapan saya:

Petua untuk menyesuaikan garis
Untuk menjadikan graf anda kelihatan lebih cantik, anda boleh menukar tajuk carta, legenda, paksi, gridlines dan unsur -unsur lain seperti yang diterangkan dalam tutorial ini: Cara menyesuaikan graf dalam Excel. Dan di bawah ini anda akan menemui beberapa petua yang berkaitan secara langsung ke penyesuaian baris.
Paparkan nilai purata / penanda aras pada baris
Dalam sesetengah situasi, contohnya apabila anda menetapkan selang masa yang agak besar untuk paksi y menegak, mungkin sukar bagi pengguna anda untuk menentukan titik yang tepat di mana garis melintasi bar. Tiada masalah, hanya tunjukkan nilai dalam graf anda. Inilah cara anda boleh melakukan ini:
- Klik pada baris untuk memilihnya:

- Dengan keseluruhan baris yang dipilih, klik pada titik data terakhir. Ini akan melepaskan semua titik data lain sehingga hanya yang terakhir tetap dipilih:

- Klik kanan titik data yang dipilih dan pilih Label Tambah Data dalam menu konteks:

Label akan muncul di hujung baris yang memberikan lebih banyak maklumat kepada penonton carta anda:

Tambahkan label teks untuk baris
Untuk meningkatkan graf anda lebih lanjut, anda mungkin ingin menambah label teks ke baris untuk menunjukkan apa sebenarnya. Berikut adalah langkah -langkah untuk disediakan ini:
- Pilih titik data terakhir pada baris dan tambahkan label data kepadanya seperti yang dibincangkan di hujung sebelumnya.
- Klik pada label untuk memilihnya, kemudian klik di dalam kotak label, padamkan nilai yang ada dan taipkan teks anda:

- Tuding di atas kotak label sehingga penunjuk tetikus anda berubah menjadi anak panah empat sisi, dan kemudian seret label sedikit di atas garisan:

- Klik kanan label dan pilih font ... dari menu konteks.

- Sesuaikan gaya fon, saiz dan warna yang anda mahukan:

Apabila selesai, keluarkan legenda carta kerana ia kini berlebihan, dan nikmati rupa carta anda yang lebih baik dan lebih jelas:

Tukar jenis baris
Jika garis pepejal ditambah secara lalai tidak kelihatan agak menarik kepada anda, anda boleh menukar jenis baris dengan mudah. Inilah Caranya:
- Klik dua kali.
- Pada panel Siri Data Format , GO Fill & Line > Line , buka kotak drop-down jenis dash dan pilih jenis yang dikehendaki.
Sebagai contoh, anda boleh memilih Dot Square :

Dan graf garis purata anda akan kelihatan serupa dengan ini:

Panjangkan garis ke tepi kawasan carta
Seperti yang anda dapati, garis mendatar sentiasa bermula dan berakhir di tengah -tengah bar. Tetapi bagaimana jika anda mahu ia meregangkan ke tepi kanan dan kiri carta?
Berikut adalah penyelesaian yang cepat: Klik dua kali pada paksi mendatar untuk membuka panel paksi format , beralih ke pilihan paksi dan pilih untuk meletakkan paksi pada tanda tanda :

Walau bagaimanapun, kaedah mudah ini mempunyai satu kelemahan - ia menjadikan bar paling kiri dan paling kanan separuh nipis seperti bar lain, yang tidak kelihatan bagus.
Sebagai penyelesaian, anda boleh biola dengan data sumber anda dan bukannya bermain -main dengan tetapan graf:
- Masukkan baris baru sebelum pertama dan selepas baris terakhir dengan data anda.
- Salin nilai purata/penanda aras/sasaran dalam baris baru dan biarkan sel -sel dalam dua lajur pertama kosong, seperti yang ditunjukkan dalam tangkapan skrin di bawah.
- Pilih keseluruhan jadual dengan sel -sel kosong dan masukkan carta lajur - lajur.
Sekarang, graf kami jelas menunjukkan sejauh mana bar pertama dan terakhir dari purata:

Petua. Jika anda ingin melukis garis menegak dalam plot berselerak, carta bar atau graf baris, anda akan dapati panduan terperinci dalam tutorial ini: Cara memasukkan garis menegak dalam carta Excel.
Begitulah cara anda menambah garis dalam graf Excel. Saya mengucapkan terima kasih kerana membaca dan berharap dapat melihat anda di blog kami minggu depan!
Atas ialah kandungan terperinci Cara menambah garis dalam graf Excel: baris purata, penanda aras, dll.. Untuk maklumat lanjut, sila ikut artikel berkaitan lain di laman web China PHP!

Alat AI Hot

Undresser.AI Undress
Apl berkuasa AI untuk mencipta foto bogel yang realistik

AI Clothes Remover
Alat AI dalam talian untuk mengeluarkan pakaian daripada foto.

Undress AI Tool
Gambar buka pakaian secara percuma

Clothoff.io
Penyingkiran pakaian AI

AI Hentai Generator
Menjana ai hentai secara percuma.

Artikel Panas

Alat panas

Notepad++7.3.1
Editor kod yang mudah digunakan dan percuma

SublimeText3 versi Cina
Versi Cina, sangat mudah digunakan

Hantar Studio 13.0.1
Persekitaran pembangunan bersepadu PHP yang berkuasa

Dreamweaver CS6
Alat pembangunan web visual

SublimeText3 versi Mac
Perisian penyuntingan kod peringkat Tuhan (SublimeText3)

Topik panas
 1382
1382
 52
52
 Cara Membuat Garis Masa dalam Excel untuk Menapis Jadual Pivot dan Carta
Mar 22, 2025 am 11:20 AM
Cara Membuat Garis Masa dalam Excel untuk Menapis Jadual Pivot dan Carta
Mar 22, 2025 am 11:20 AM
Artikel ini akan membimbing anda melalui proses membuat garis masa untuk jadual pivot Excel dan carta dan menunjukkan bagaimana anda boleh menggunakannya untuk berinteraksi dengan data anda dengan cara yang dinamik dan menarik. Anda telah mendapat data anda di Pivo
 Formula Excel untuk mencari nilai teratas 3, 5, 10 dalam lajur atau baris
Apr 01, 2025 am 05:09 AM
Formula Excel untuk mencari nilai teratas 3, 5, 10 dalam lajur atau baris
Apr 01, 2025 am 05:09 AM
Tutorial ini menunjukkan bagaimana untuk mencari nilai N atas dalam dataset dan mengambil data yang berkaitan dengan menggunakan formula Excel. Sama ada anda memerlukan kriteria tertentu, terendah, atau mereka yang memenuhi kriteria tertentu, panduan ini menyediakan penyelesaian. Findi
 Semua yang anda perlu tahu untuk menyusun data di Helaian Google
Mar 22, 2025 am 10:47 AM
Semua yang anda perlu tahu untuk menyusun data di Helaian Google
Mar 22, 2025 am 10:47 AM
Menguasai Susun Lembaran Google: Panduan Komprehensif Menyusun data dalam lembaran Google tidak perlu menjadi kompleks. Panduan ini merangkumi pelbagai teknik, dari menyusun keseluruhan helaian ke julat tertentu, mengikut warna, tarikh, dan pelbagai lajur. Sama ada anda novi
 Regex untuk mengekstrak rentetan dalam Excel (satu atau semua perlawanan)
Mar 28, 2025 pm 12:19 PM
Regex untuk mengekstrak rentetan dalam Excel (satu atau semua perlawanan)
Mar 28, 2025 pm 12:19 PM
Dalam tutorial ini, anda akan belajar bagaimana menggunakan ungkapan biasa dalam Excel untuk mencari dan mengekstrak substrings yang sepadan dengan corak yang diberikan. Microsoft Excel menyediakan beberapa fungsi untuk mengekstrak teks dari sel. Fungsi -fungsi itu dapat mengatasi kebanyakan
 Tambahkan senarai dropdown ke templat e -mel Outlook
Apr 01, 2025 am 05:13 AM
Tambahkan senarai dropdown ke templat e -mel Outlook
Apr 01, 2025 am 05:13 AM
Tutorial ini menunjukkan kepada anda bagaimana untuk menambah senarai dropdown ke templat e -mel Outlook anda, termasuk pelbagai pilihan dan populasi pangkalan data. Walaupun Outlook tidak secara langsung menyokong dropdowns, panduan ini menyediakan penyelesaian kreatif. Templat e -mel SAV
 Cara Mengaktifkan Templat di Gmail - Panduan Persediaan Cepat
Mar 21, 2025 pm 12:03 PM
Cara Mengaktifkan Templat di Gmail - Panduan Persediaan Cepat
Mar 21, 2025 pm 12:03 PM
Panduan ini menunjukkan kepada anda dua cara mudah untuk membolehkan templat e-mel di Gmail: menggunakan tetapan terbina dalam Gmail atau memasang templat e-mel yang dikongsi untuk sambungan Gmail Chrome. Templat Gmail adalah penjimat masa yang besar untuk e-mel yang sering dihantar, menghapuskan
 Cara menjadualkan menghantar Outlook
Mar 22, 2025 am 09:57 AM
Cara menjadualkan menghantar Outlook
Mar 22, 2025 am 09:57 AM
Bukankah mudah jika anda dapat menyusun e -mel sekarang dan menghantarnya pada masa yang lebih tepat, lebih tepat? Dengan ciri penjadualan Outlook, anda boleh berbuat demikian! Bayangkan bahawa anda bekerja larut malam, diilhamkan oleh IDE yang cemerlang
 Cara membuang / memecah teks dan nombor dalam sel excel
Apr 01, 2025 am 05:07 AM
Cara membuang / memecah teks dan nombor dalam sel excel
Apr 01, 2025 am 05:07 AM
Tutorial ini menunjukkan beberapa kaedah untuk memisahkan teks dan nombor dalam sel Excel, menggunakan kedua-dua fungsi terbina dalam dan fungsi VBA tersuai. Anda akan belajar bagaimana untuk mengekstrak nombor semasa mengeluarkan teks, mengasingkan teks semasa membuang nombor