Cara Mengesan Perubahan dalam Excel
Tutorial ini menerangkan cara menjejaki perubahan dalam Excel: menonjolkan perubahan pada skrin, penyenaraian perubahan pada lembaran yang berasingan, menerima/menolak perubahan, dan memantau sel yang diubah suai terakhir. Ini amat berguna untuk kerja kolaboratif, terutamanya semasa semakan akhir.
Fikirkan ia seperti menggunakan pen merah pada dokumen bercetak; Ciri Perubahan Trek Excel menyediakan semakan elektronik, penerimaan, dan penolakan pengeditan. Tetingkap Watch selanjutnya membantu memantau perubahan baru -baru ini.
Perubahan Trek Excel: Fundamental
Perubahan trek terbina dalam Excel membolehkan semakan suntingan dalam lembaran kerja atau pada lembaran yang berasingan, dengan penerimaan/penolakan/penolakan secara pukal. Walau bagaimanapun, simpan perkara ini dalam fikiran:
Buku Kerja Bersama Sahaja: Perubahan Trek berfungsi semata -mata dalam buku kerja bersama, membolehkan pengeditan serentak oleh beberapa pengguna. Ambil perhatian bahawa perkongsian mengehadkan beberapa ciri Excel (pemformatan bersyarat, pengesahan data, penyortiran/penapisan mengikut format, penggabungan sel, dan lain -lain).
Jadual dan Peta XML: Jika butang perubahan trek dilumpuhkan, buku kerja anda mungkin mengandungi jadual atau peta XML, yang tidak sesuai dengan buku kerja bersama. Tukar jadual ke julat dan keluarkan peta XML untuk membolehkan ciri tersebut.
Tidak dibatalkan: Tidak seperti perkataan, perubahan trek Excel tidak membenarkan perubahan yang membalikkan. Ia adalah log pengeditan; Anda secara manual mengkaji dan memilih yang harus disimpan atau dibuang.
Penjejakan perubahan terhad: Tidak semua perubahan dikesan. Pengeditan nilai sel direkodkan, tetapi pemformatan, penyembunyian/lajur bersembunyi, dan penghitungan formula tidak.
Default 30 hari Sejarah: Sejarah perubahan disimpan selama 30 hari secara lalai. Walaupun buku kerja dibuka selepas 40 hari menunjukkan sejarah 40 hari, menutup buku kerja menghilangkan sejarah yang lebih tua dari 30 hari. Tempoh ini boleh disesuaikan.
Penjejakan perubahan dalam Excel
Mari kita meneroka membolehkan dan menggunakan ciri ini:
Membolehkan perubahan trek:
- Pada tab ulasan , dalam kumpulan perubahan , klik perubahan trek , kemudian pilih Sorotan Perubahan ....

- Dalam dialog perubahan sorotan :
- Semak perubahan trek semasa mengedit. Ini juga berkongsi buku kerja anda.
- Tetapkan tempoh masa yang dikehendaki ( kapan ) dan pengguna ( WHO ). (Tetapan lalai ditunjukkan di bawah.)
- Pilih sorot perubahan pada skrin .
- Klik OK .

- Benarkan Excel menyimpan buku kerja.
Suntingan diserlahkan dalam warna yang berbeza bagi setiap pengguna. Perubahan baru diserlahkan semasa anda menaip. Untuk buku kerja bersama, senarai berubah pada pilihan lembaran baru menjadi tersedia.
Perubahan pada skrin menonjol:
Dengan penonjolan pada skrin diaktifkan, warna Excel berubah baris dan lajur dalam merah gelap. Pengeditan sel individu dari pengguna yang berbeza ditandai dengan sempadan berwarna dan segitiga. Hover melalui sel untuk maklumat lanjut. 
Melihat sejarah perubahan pada lembaran yang berasingan:
- Kongsi Buku Kerja ( Kajian > Perubahan > Buku Kerja Kongsi > Periksa Benarkan perubahan oleh lebih daripada satu pengguna pada masa yang sama ).
- Dayakan Perubahan Trek ( Kajian > Perubahan Jejak > Sorot Perubahan ).
- Dalam dialog Perubahan Highlight , konfigurasikan tetapan (tetapan yang disyorkan ditunjukkan di bawah), Senarai Senarai Periksa pada lembaran baru , dan klik OK .

Lembaran "Sejarah" baru menyenaraikan perubahan, termasuk cap waktu, penulis, perubahan data, dan status penerimaan. Perubahan yang bertentangan (pelbagai suntingan ke sel yang sama) menunjukkan tindakan "memenangi" dan "hilang".  Lembaran sejarah hanya mencerminkan perubahan yang disimpan .
Lembaran sejarah hanya mencerminkan perubahan yang disimpan .
Menerima atau menolak perubahan:
Pergi ke Semakan > Perubahan > Perubahan Trek > Terima/menolak perubahan . Konfigurasikan dialog untuk memilih perubahan untuk mengkaji semula, kemudian terima atau menolak secara individu atau secara beramai -ramai. 

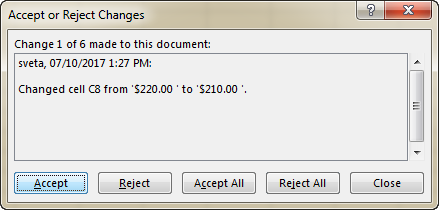
 Perubahan yang diterima/ditolak tetap diserlahkan; Lumpuhkan perubahan trek untuk menghapuskan penonjolan.
Perubahan yang diterima/ditolak tetap diserlahkan; Lumpuhkan perubahan trek untuk menghapuskan penonjolan.
Menyesuaikan Tempoh Sejarah Perubahan:
- Ulasan > Perubahan > Kongsi Buku Kerja .
- Pada tab Lanjutan , tetapkan tempoh yang dikehendaki di bawah sejarah perubahan untuk .

Melumpuhkan perubahan trek:
Kosongkan perubahan trek semasa mengedit kotak semak dalam dialog Perubahan Sorotan . Ini secara kekal memadamkan sejarah perubahan. Simpan lembaran sejarah secara berasingan jika anda perlu mengekalkannya. 
Menjejaki sel yang terakhir berubah:
Gunakan fungsi CELL dengan tetingkap Watch. Enter =CELL("address") dan =CELL("contents") dalam sel kosong. Tambah sel -sel ini ke tetingkap Watch ( Formula > Formula Pengauditan > Window Watch > Tambah Watch ... ). 
 Tetingkap Watch memaparkan alamat dan nilai sel berubah terakhir di seluruh buku kerja terbuka.
Tetingkap Watch memaparkan alamat dan nilai sel berubah terakhir di seluruh buku kerja terbuka. 
Atas ialah kandungan terperinci Cara Mengesan Perubahan dalam Excel. Untuk maklumat lanjut, sila ikut artikel berkaitan lain di laman web China PHP!

Alat AI Hot

Undresser.AI Undress
Apl berkuasa AI untuk mencipta foto bogel yang realistik

AI Clothes Remover
Alat AI dalam talian untuk mengeluarkan pakaian daripada foto.

Undress AI Tool
Gambar buka pakaian secara percuma

Clothoff.io
Penyingkiran pakaian AI

Video Face Swap
Tukar muka dalam mana-mana video dengan mudah menggunakan alat tukar muka AI percuma kami!

Artikel Panas

Alat panas

Notepad++7.3.1
Editor kod yang mudah digunakan dan percuma

SublimeText3 versi Cina
Versi Cina, sangat mudah digunakan

Hantar Studio 13.0.1
Persekitaran pembangunan bersepadu PHP yang berkuasa

Dreamweaver CS6
Alat pembangunan web visual

SublimeText3 versi Mac
Perisian penyuntingan kod peringkat Tuhan (SublimeText3)

Topik panas
 Formula Excel untuk mencari nilai teratas 3, 5, 10 dalam lajur atau baris
Apr 01, 2025 am 05:09 AM
Formula Excel untuk mencari nilai teratas 3, 5, 10 dalam lajur atau baris
Apr 01, 2025 am 05:09 AM
Tutorial ini menunjukkan bagaimana untuk mencari nilai N atas dalam dataset dan mengambil data yang berkaitan dengan menggunakan formula Excel. Sama ada anda memerlukan kriteria tertentu, terendah, atau mereka yang memenuhi kriteria tertentu, panduan ini menyediakan penyelesaian. Findi
 Cara Menambah Kalendar Ke Outlook: Dikongsi, Kalendar Internet, Fail ICAL
Apr 03, 2025 am 09:06 AM
Cara Menambah Kalendar Ke Outlook: Dikongsi, Kalendar Internet, Fail ICAL
Apr 03, 2025 am 09:06 AM
Artikel ini menerangkan cara mengakses dan menggunakan kalendar bersama dalam aplikasi desktop Outlook, termasuk mengimport fail icalendar. Sebelum ini, kami meliputi berkongsi kalendar Outlook anda. Sekarang, mari kita meneroka bagaimana melihat kalendar yang dikongsi bersama
 Cara menggunakan flash isi excel dengan contoh
Apr 05, 2025 am 09:15 AM
Cara menggunakan flash isi excel dengan contoh
Apr 05, 2025 am 09:15 AM
Tutorial ini menyediakan panduan komprehensif untuk ciri pengisian kilat Excel, alat yang berkuasa untuk mengautomasikan tugas kemasukan data. Ia meliputi pelbagai aspek, dari definisi dan lokasinya untuk penggunaan dan penyelesaian masalah lanjutan. Memahami Fla Excel
 Tambahkan senarai dropdown ke templat e -mel Outlook
Apr 01, 2025 am 05:13 AM
Tambahkan senarai dropdown ke templat e -mel Outlook
Apr 01, 2025 am 05:13 AM
Tutorial ini menunjukkan kepada anda bagaimana untuk menambah senarai dropdown ke templat e -mel Outlook anda, termasuk pelbagai pilihan dan populasi pangkalan data. Walaupun Outlook tidak secara langsung menyokong dropdowns, panduan ini menyediakan penyelesaian kreatif. Templat e -mel SAV
 Formula Median di Excel - Contoh Praktikal
Apr 11, 2025 pm 12:08 PM
Formula Median di Excel - Contoh Praktikal
Apr 11, 2025 pm 12:08 PM
Tutorial ini menerangkan cara mengira median data berangka dalam Excel menggunakan fungsi median. Median, ukuran utama kecenderungan pusat, mengenal pasti nilai pertengahan dalam dataset, yang menawarkan perwakilan yang lebih mantap dari Tenden Central
 Fungsi FV dalam Excel untuk mengira nilai masa depan
Apr 01, 2025 am 04:57 AM
Fungsi FV dalam Excel untuk mengira nilai masa depan
Apr 01, 2025 am 04:57 AM
Tutorial ini menerangkan cara menggunakan fungsi FV Excel untuk menentukan nilai masa depan pelaburan, merangkumi kedua-dua pembayaran biasa dan deposit sekaligus. Perancangan kewangan yang berkesan bergantung kepada pemahaman pertumbuhan pelaburan, dan panduan ini terbukti
 Cara membuang / memecah teks dan nombor dalam sel excel
Apr 01, 2025 am 05:07 AM
Cara membuang / memecah teks dan nombor dalam sel excel
Apr 01, 2025 am 05:07 AM
Tutorial ini menunjukkan beberapa kaedah untuk memisahkan teks dan nombor dalam sel Excel, menggunakan kedua-dua fungsi terbina dalam dan fungsi VBA tersuai. Anda akan belajar bagaimana untuk mengekstrak nombor semasa mengeluarkan teks, mengasingkan teks semasa membuang nombor
 Cara mengimport kenalan ke Outlook (dari fail CSV dan PST)
Apr 02, 2025 am 09:09 AM
Cara mengimport kenalan ke Outlook (dari fail CSV dan PST)
Apr 02, 2025 am 09:09 AM
Tutorial ini menunjukkan dua kaedah untuk mengimport kenalan ke Outlook: menggunakan fail CSV dan PST, dan juga meliputi memindahkan kenalan ke Outlook Online. Sama ada anda menyatukan data dari sumber luaran, berhijrah dari pro e -mel yang lain










