 Tutorial sistem
Tutorial sistem
 MAC
MAC
 Adakah Google Chrome tidak berfungsi pada Mac? Mengapa laman web tidak dimuat?
Adakah Google Chrome tidak berfungsi pada Mac? Mengapa laman web tidak dimuat?
Adakah Google Chrome tidak berfungsi pada Mac? Mengapa laman web tidak dimuat?
Dengan bahagian pasaran lebih dari 65.7%, Google Chrome adalah pelayar web terbesar di dunia. Anda boleh menggunakannya jika anda menggunakan sistem operasi lain seperti Windows dan Android, tetapi banyak pengguna MAC juga lebih suka Chrome over Safari.
Kebanyakan masa, anda tidak akan mempunyai masalah menggunakan penyemak imbas. Walau bagaimanapun, Google Chrome tidak berfungsi pada isu MAC boleh berlaku -dan ia dapat mengganggu aliran kerja anda dengan ketara. Dari tidak dapat bertindak balas terhadap e -mel untuk menghabiskan lebih banyak nota menyusun untuk mesyuarat, kembali ke landasan adalah penting.
Chrome boleh berhenti bekerja untuk beberapa sebab, dan saya akan mengenal pasti yang paling biasa hari ini. Anda juga akan belajar bagaimana untuk menyelesaikan masalah supaya anda berjalan dan berlari lagi.
Mengapa Google Chrome tidak berfungsi pada Mac?
Adakah Google Chrome berhenti bekerja di Mac? Beberapa faktor boleh menyumbang, termasuk yang berikut.
- Perisian ketinggalan zaman: Ini adalah salah satu sebab yang paling biasa mengapa Google Chrome berhenti berfungsi. Muat turun segera semua kemas kini Google untuk Chrome adalah idea yang baik.
- Glitches: Kadang -kadang, krom akan berhenti bertindak balas dengan betul kerana gangguan. Anda mungkin melihat masalah berlaku ketika melakukan tugas yang menuntut, seperti menonton video di YouTube.
- Sambungan mungkin menyebabkan masalah: Sambungan berguna, tetapi anda harus menyimpannya minimum. Terlalu banyak yang boleh menyebabkan Chrome berhenti bertindak balas dengan betul.
- Menyelaraskan merentasi pelbagai peranti: Penyegerakan berguna kerana tidak memerlukan log masuk secara manual, dan ia dapat membantu anda melawat laman web kegemaran anda dengan lebih cepat. Tetapi jika Chrome perlu bekerja lebih keras di latar belakang, pelayar mungkin berjuang untuk melaksanakan pada tahap yang optimum.
- Cache anda tidak berfungsi dengan betul: Semasa anda melawat lebih banyak laman web dan menyimpan lebih banyak kata laluan, anda mungkin dapati bahawa cache anda berhenti berfungsi sebagaimana mestinya. Ini boleh menjadi salah satu sebab anda mengalami Chrome Frozen pada Mac.
- Perisian Mac yang sudah lapuk: Kadang -kadang, Chrome mungkin tidak mempunyai masalah -tetapi anda belum mengemas kini perisian Mac anda. Jika anda tidak menyimpan macOS yang terkini, anda mungkin mengalami masalah prestasi dengan komputer anda.
Bagaimana untuk memperbaiki Google Chrome di Mac?
Sekarang anda tahu mengapa Chrome tidak berfungsi dengan baik pada Mac anda, anda sudah bersedia untuk menemui penyelesaiannya. Dalam subseksyen di bawah, saya akan mendedahkan apa yang boleh anda lakukan untuk menyelesaikan masalah dan mula melayari lagi.
- Kekuatan berhenti google chrome
- Mulakan semula Mac
- Gunakan monitor aktiviti
- Bebas Ram
- Data pelayaran jelas
- Lumpuhkan sambungan
- Menyahaktifkan penyegerakan
- Kemas kini Chrome
- Cache DNS Flush
- Lumpuhkan Percepatan Perkakasan
- Kemas kini Mac
- Sediakan profil penyemak imbas baru
- Tetapkan semula Google Chrome
- Pasang semula Google Chrome.
Kekuatan berhenti google chrome
Memaksa Google Chrome boleh membantu menyelesaikan masalah kerana aplikasi dan tindakan anda akan dimulakan semula.
Pergi ke Logo Apple > Force Quit Chrome . Sebagai alternatif, ikuti langkah -langkah di bawah tangkapan skrin.

1. Pergi ke Logo Apple > Force Quit

2. Pilih Google Chrome dan tekan Force Quit.

Mulakan semula Mac
Mulakan semula Mac anda akan memulakan setiap proses di komputer anda sekali lagi, dan anda boleh menggunakannya sebagai peluang untuk menutup aplikasi yang tidak perlu.
1. Pergi ke Logo Apple > Mulakan semula

2. Pilih mulakan semula apabila tetingkap pop timbul muncul

3. Tunggu Mac anda dimulakan semula. Apabila ia menghidupkan semula, masukkan butiran log masuk anda dan buka semula Chrome.
Gunakan monitor aktiviti
Kadang -kadang, Google Chrome sudah berjalan di latar belakang pada Mac anda. Mulakan semula ia boleh menyebabkan kesilapan, dan monitor aktiviti adalah cara yang baik untuk menutup aplikasi tanpa berlaku ini.
1. Pergi ke perhatian di bar alat Mac anda

2. Mula mencari monitor aktiviti dan pilihnya apabila anda melihat aplikasinya
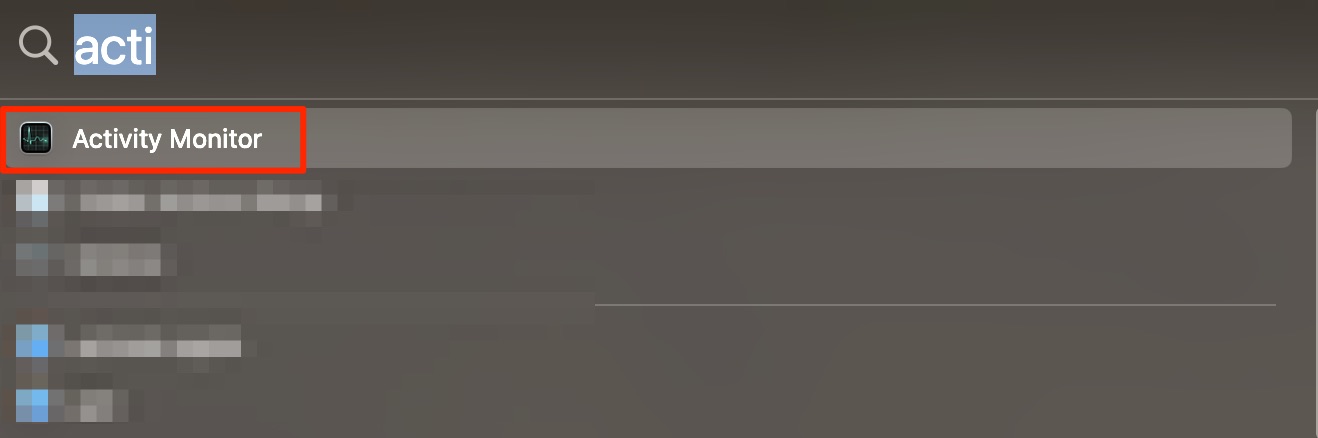
3. Pilih tab Tenaga . Kemudian, sorot Google Chrome dan tekan butang X

4. Klik pada berhenti apabila tetingkap pop timbul muncul.

Bebas Ram
Apabila menggunakan Monitor Aktiviti, anda boleh menyemak aplikasi mana yang mengambil sebahagian besar memori akses rawak anda (RAM) dengan mengklik memori . Apabila anda tahu aplikasi mana yang menggunakan RAM yang paling, anda boleh menutupnya.
1. Buka perhatian dan cari monitor aktiviti
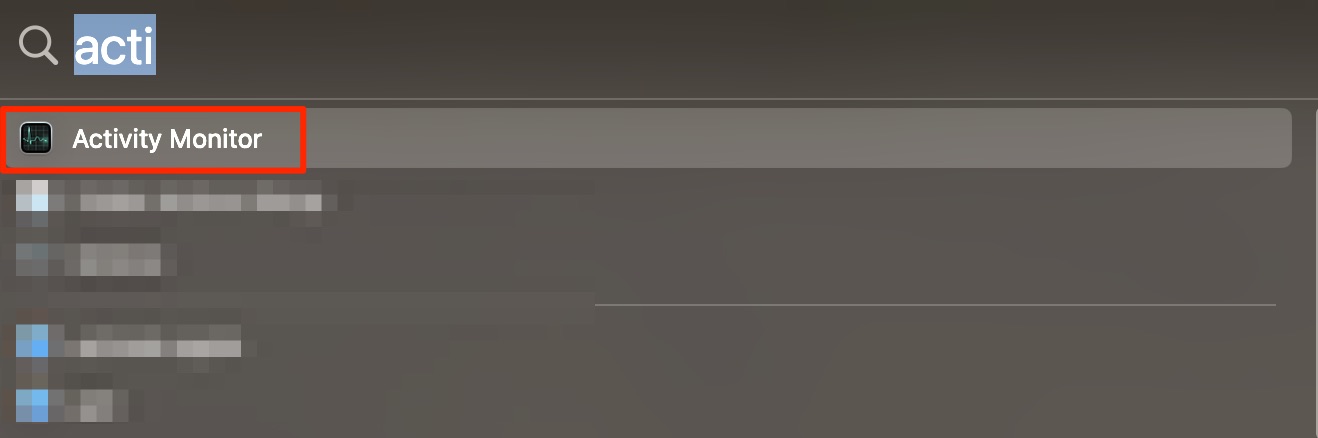
2. Pilih tab Memori

3. Pilih aplikasi yang ingin anda tutup dan klik pada butang X

4. Pilih berhenti di tetingkap pop timbul.

Data pelayaran jelas
Mengosongkan data pelayaran di Google Chrome dapat membantu meningkatkan prestasi kerana penyemak imbas anda tidak perlu melaksanakan seberapa banyak tugas yang sebaliknya.
1. Buka krom dan ketik tiga titik mendatar di sebelah kanan atas

2. Pilih Sejarah Apabila Menu Dropdown Muncul

3. Klik pada sejarah apabila menu dropdown seterusnya muncul

4. Ketik data pelayaran jelas pada tab seterusnya

5. Pastikan semua masa dipilih dari julat masa . Kemudian, pilih data yang jelas .

Lumpuhkan sambungan
Sambungan boleh cukup menuntut untuk Chrome, dan melumpuhkan yang tidak relevan dapat membebaskan tenaga dan membolehkan penyemak imbas anda memberi tumpuan kepada tugas -tugas penting.
1. Buka Google Chrome dan pergi ke ikon sambungan

2. Pilih Urus Sambungan di bahagian bawah menu dropdown

3. Tukar togol untuk sambungan yang anda mahu lumpuhkan.

Anda juga boleh mengeluarkan sambungan dengan mengklik pada butang Buang . Apabila pop timbul pengesahan muncul, pilih pilihan yang sama.

Jika anda mengalami Firefox tidak bekerja di Mac, melumpuhkan sambungan mungkin juga memperbaiki masalah ini.
Menyahaktifkan penyegerakan
Menyahaktifkan penyegerakan dalam Chrome akan menghentikan penyemak imbas anda daripada melakukan tugas latar belakang yang memakan tenaga.
1. Di Chrome, klik pada gambar profil anda

2. Hit Sync dihidupkan

3. Tekan Matikan

4. Apabila anda melihat tetingkap seterusnya, tekan matikan lagi.

Kemas kini Chrome
Mengemas kini Google Chrome akan memastikan bahawa anda menambal sebarang gangguan yang mungkin timbul.
1. Klik pada Chrome di bar alat atas

2. Klik mengenai Google Chrome

3. Jika anda perlu mengemas kini Chrome, pilih Kemas kini Google Chrome jika muncul.
Cache DNS Flush
Selain cache penyemak imbas Chrome, cache MAC usang boleh menghentikan tapak dari pemuatan. Akibatnya, anda mungkin mendapati bahawa Chrome berhenti berfungsi jika anda menyimpannya pada peranti anda.
1. Pergi ke sorotan > terminal

2. Jenis " sudo dscacheutil -flushcache; sudo killall -hup mdnsresponder " di Chrome dan tekan kekunci Enter .

Lumpuhkan Percepatan Perkakasan
Melumpuhkan Percepatan Perkakasan boleh membantu meningkatkan prestasi Chrome kerana Mac anda tidak perlu melakukan tugas latar belakang tambahan.
Jika anda menggunakan macOS Catalina atau kemudian, anda tidak boleh mematikan ciri ini. Walau bagaimanapun, anda boleh menghentikan Chrome daripada menggunakan ciri di mana ia tersedia:
1. Pergi ke Tetapan > Sistem

2. Togol Gunakan Percepatan Perkakasan Apabila Tersedia Mati

3. Tekan peluncuran semula supaya perubahan anda boleh berkuatkuasa.

Kemas kini Mac
Mengemas kini perisian MAC anda boleh memastikan semua aplikasi -bukan hanya fungsi Google Chrome sebagaimana mestinya.
1. Pergi ke Logo Apple > Tetapan Sistem

2. Pergi ke umum > kemas kini perisian

3. Sekiranya anda perlu mengemas kini perisian anda, pilih naik taraf sekarang

4. Klik Setuju apabila diminta untuk mematuhi perjanjian pelesenan perisian

5. Tunggu perisian dimuat turun dan Mac anda dimulakan semula.

Sediakan profil penyemak imbas baru
Menyediakan profil penyemak imbas baru boleh membolehkan anda menggunakan Google Chrome tanpa mempunyai semua tugas latar belakang yang berkaitan dengan akaun utama anda.
1. Klik pada gambar profil anda di Google Chrome

2. Pilih Tambah Akaun Lain

3. Masukkan alamat e -mel atau nombor telefon anda untuk akaun yang berbeza dan tekan seterusnya . Sebagai alternatif, pilih Buat Akaun untuk menjadikan sesuatu yang baru

4. Jika anda menambah akaun yang sedia ada, masukkan kata laluan anda dan selesaikan sebarang pengesahan yang mungkin ditanya oleh Google.
Tetapkan semula Google Chrome
Menetapkan semula Chrome boleh menutup semua proses semasa, yang mungkin membantu menghapuskan apa -apa yang mungkin telah memegang penyemak imbas anda sebelum ini.
1. Pergi ke Chrome > Tetapan

2. Pilih Tetapkan Tetapan

3. Ketik Pulihkan Tetapan ke Lalai Asal mereka

4. Klik pada butang Tetapan Tetapkan semula apabila anda melihat tetingkap seterusnya.

Pasang semula Google Chrome
Memasang semula Google Chrome akan membersihkan cache dan menetapkan semula banyak tetapan lain, yang membolehkan aplikasi anda dilakukan seperti yang sepatutnya sekali lagi.
Anda boleh menggunakan Smart Uninstaller MacKeeper untuk menyahpasang Google Chrome:
1. Pergi ke Pembersihan > Pintar Pintar

2. Klik pada imbasan permulaan

3. Pergi ke aplikasi dan tandakan Google Chrome , sebelum mengklik pada Buang Terpilih

Untuk memasang semula Google Chrome:
1. Pergi ke https://www.google.com/chrome/ dan pilih muat turun Chrome

2. Klik dua kali pada fail .dmg yang dimuat turun

3. Seret krom ke dalam folder Aplikasi .

Betulkan Google Chrome dengan langkah -langkah ini
Jika Google Chrome tidak berfungsi pada Mac anda, anda boleh melakukan beberapa langkah untuk menyelesaikan masalah ini. Dari membersihkan data pelayaran anda untuk memasang semula aplikasinya, anda sepatutnya dapat mencari sesuatu yang membantu penyemak imbas anda mula berfungsi sebagaimana mestinya.
Sekiranya anda perlu pergi sejauh memadam Chrome, anda boleh menggunakan penyahpecutan pintar MacKeeper untuk memastikan penyingkiran cepat dan selamat. Semoga berjaya!
Atas ialah kandungan terperinci Adakah Google Chrome tidak berfungsi pada Mac? Mengapa laman web tidak dimuat?. Untuk maklumat lanjut, sila ikut artikel berkaitan lain di laman web China PHP!

Alat AI Hot

Undresser.AI Undress
Apl berkuasa AI untuk mencipta foto bogel yang realistik

AI Clothes Remover
Alat AI dalam talian untuk mengeluarkan pakaian daripada foto.

Undress AI Tool
Gambar buka pakaian secara percuma

Clothoff.io
Penyingkiran pakaian AI

Video Face Swap
Tukar muka dalam mana-mana video dengan mudah menggunakan alat tukar muka AI percuma kami!

Artikel Panas

Alat panas

Notepad++7.3.1
Editor kod yang mudah digunakan dan percuma

SublimeText3 versi Cina
Versi Cina, sangat mudah digunakan

Hantar Studio 13.0.1
Persekitaran pembangunan bersepadu PHP yang berkuasa

Dreamweaver CS6
Alat pembangunan web visual

SublimeText3 versi Mac
Perisian penyuntingan kod peringkat Tuhan (SublimeText3)

Topik panas
 1662
1662
 14
14
 1419
1419
 52
52
 1311
1311
 25
25
 1261
1261
 29
29
 1234
1234
 24
24
 Betulkan Mac anda berjalan perlahan selepas kemas kini ke Sequoia
Apr 14, 2025 am 09:30 AM
Betulkan Mac anda berjalan perlahan selepas kemas kini ke Sequoia
Apr 14, 2025 am 09:30 AM
Selepas menaik taraf kepada MacOS terkini, adakah MAC berjalan lebih perlahan? Jangan risau, anda tidak bersendirian! Artikel ini akan berkongsi pengalaman saya dalam menyelesaikan masalah Runn Running selepas menaik taraf kepada MacOS Sequoia. Selepas naik taraf, saya tidak sabar untuk mengalami ciri -ciri baru seperti rakaman dan transkripsi nota suara dan keupayaan perancangan peta jejak yang lebih baik. Tetapi selepas pemasangan, Mac saya mula berjalan perlahan -lahan. Punca dan penyelesaian untuk Mac perlahan berjalan selepas kemas kini macOS Inilah ringkasan pengalaman saya, saya harap ia dapat membantu anda menyelesaikan masalah lambat Mac berjalan selepas kemas kini macOS Sequoia: Sebab masalah Penyelesaian Isu prestasi Menggunakan Novabe
 Cara Mengurangkan Penggunaan CPU Mac Windowserver
Apr 16, 2025 pm 12:07 PM
Cara Mengurangkan Penggunaan CPU Mac Windowserver
Apr 16, 2025 pm 12:07 PM
MACOS Windowserver: Memahami Penggunaan dan Penyelesaian CPU Tinggi Pernahkah anda perasan Windowserver memakan sumber CPU yang penting pada Mac anda? Proses ini sangat penting untuk antara muka grafik Mac anda, menjadikan semua yang anda lihat di skrin. Tinggi c
 Cara membuat video ke dalam foto langsung di Mac dan iPhone: Langkah terperinci
Apr 11, 2025 am 10:59 AM
Cara membuat video ke dalam foto langsung di Mac dan iPhone: Langkah terperinci
Apr 11, 2025 am 10:59 AM
Panduan ini menerangkan cara menukar antara foto langsung, video, dan GIF pada iPhone dan Mac. IPhone moden cemerlang pada pemprosesan imej, tetapi menguruskan format media yang berbeza boleh menjadi rumit. Tutorial ini menyediakan penyelesaian untuk pelbagai penukaran, AL
 MAC Disk Utility: Bagaimana untuk membaiki cakera dengan pertolongan cemas? Bagaimana untuk memulihkannya?
Apr 13, 2025 am 11:49 AM
MAC Disk Utility: Bagaimana untuk membaiki cakera dengan pertolongan cemas? Bagaimana untuk memulihkannya?
Apr 13, 2025 am 11:49 AM
Anda mungkin perlu membaiki cakera Mac anda jika komputer anda tidak akan bermula, aplikasi terus membeku, anda tidak boleh membuka dokumen tertentu, atau prestasi telah perlahan. Nasib baik, Apple termasuk alat berguna yang boleh anda gunakan
 Cara memadam fail pada mac
Apr 15, 2025 am 10:22 AM
Cara memadam fail pada mac
Apr 15, 2025 am 10:22 AM
Menguruskan Penyimpanan Mac: Panduan Komprehensif untuk Memadam Fail Penggunaan MAC harian melibatkan memasang aplikasi, membuat fail, dan memuat turun data. Walau bagaimanapun, walaupun Mac mewah mempunyai penyimpanan terhad. Panduan ini menyediakan pelbagai kaedah untuk memadam unneces
 Cara menaip hashtag pada mac
Apr 13, 2025 am 09:43 AM
Cara menaip hashtag pada mac
Apr 13, 2025 am 09:43 AM
Anda tidak boleh menggunakan internet pada masa kini tanpa menghadapi simbol hashtag yang kelihatan seperti ini - #. Dipopulerkan secara global oleh Twitter sebagai cara untuk menentukan tema tweet biasa dan kemudiannya diterima pakai oleh Instagram dan aplikasi lain ke C
 Adakah Google Chrome tidak berfungsi pada Mac? Mengapa laman web tidak dimuat?
Apr 12, 2025 am 11:36 AM
Adakah Google Chrome tidak berfungsi pada Mac? Mengapa laman web tidak dimuat?
Apr 12, 2025 am 11:36 AM
Dengan bahagian pasaran lebih dari 65.7%, Google Chrome adalah pelayar web terbesar di dunia. Anda boleh menggunakannya jika anda menggunakan sistem operasi lain seperti Windows dan Android, tetapi banyak pengguna MAC juga lebih suka Chrome over Safari. Mo
 Bagaimana cara menghubungkan fon kepala Bluetooth ke Mac?
Apr 12, 2025 pm 12:38 PM
Bagaimana cara menghubungkan fon kepala Bluetooth ke Mac?
Apr 12, 2025 pm 12:38 PM
Dari awal masa hingga beberapa tahun yang lalu, kita semua memaparkan sepasang fon kepala berwayar dan yakin bahawa ini adalah bagaimana ia akan dilakukan selama -lamanya. Lagipun, mereka adalah teknologi yang paling mudah di sekitar: hanya pasangkannya, masukkannya



