Cara memaparkan avatar dalam e -mel pengguna di WordPress
Adakah anda ingin memaparkan avatar dalam e -mel pengguna di WordPress?
Gravatar adalah perkhidmatan rangkaian yang menghubungkan alamat e -mel pengguna ke avatar dalam talian. WordPress secara automatik memaparkan gambar profil pelawat di bahagian komen, tetapi anda juga mungkin mahu menambahkannya ke kawasan lain di laman web ini.
Dalam artikel ini, kami akan menunjukkan kepada anda bagaimana untuk memaparkan avatar dalam e -mel pengguna di WordPress.
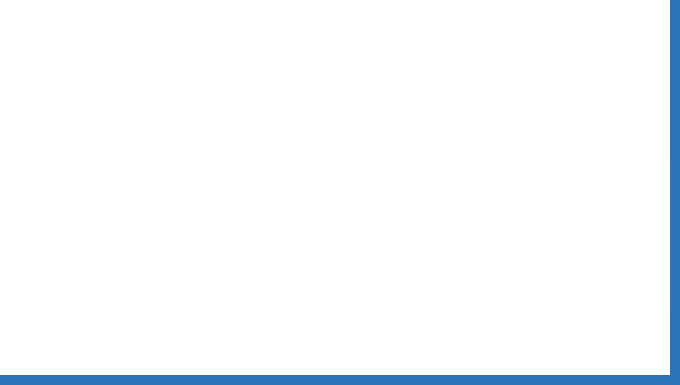
Apa itu Gravatar dan mengapa saya harus memaparkannya?
Gravatar bermaksud avatar yang diiktiraf secara global, yang membolehkan orang ramai menghubungkan imej ke alamat e -mel mereka.
Jika laman web menyokong Gravatar, ia boleh mengambil gambar orang itu dan memaparkannya di sebelah nama mereka. Sebagai contoh, apabila pengguna meninggalkan komen dengan e -mel di laman web WordPress, WordPress memaparkan avatar orang di sebelah komen.
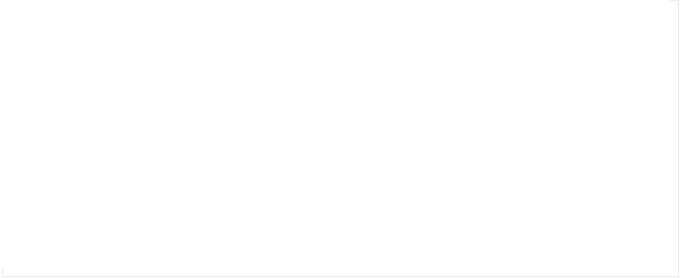
Avatar boleh menggalakkan pengguna untuk mengambil bahagian dalam penukaran, membina rasa masyarakat, dan menjadikan halaman anda kelihatan lebih menarik. Semua ini menambah untuk membantu anda mendapatkan lebih banyak komen pada catatan WordPress anda.
Bergantung pada bagaimana laman web anda ditubuhkan, WordPress boleh memaparkan avatar di tempat lain, seperti profil pengarang. Walau bagaimanapun, anda mungkin mahu menukar lokasi di mana avatar pengguna muncul di blog atau laman web WordPress. Sebagai contoh, anda boleh memaparkan avatar pengguna di bar alat laman web atau dalam profil pengguna.
Bahawa dikatakan, mari kita lihat bagaimana untuk memaparkan Gravatar dalam e -mel pengguna di WordPress. Cukup gunakan pautan cepat di bawah untuk melompat ke kaedah kegemaran anda:
- Kaedah 1: Edit tema WordPress anda (terbaik untuk konsistensi)
- Kaedah 2: Gunakan Kod Shortcress Custom WordPress (disesuaikan sepenuhnya)
Kaedah 1: Edit tema WordPress anda (terbaik untuk konsistensi)
Pertama, anda boleh menambah Gravatar ke tema WordPress anda menggunakan kod. Ini adalah pilihan yang hebat jika anda ingin memaparkan avatar di lokasi yang sama di seluruh laman web (seperti bar sisi atau di atas tajuk). Walau bagaimanapun, anda perlu mengedit fail templat, jadi ini bukan cara terbaik untuk pemula.
Kaedah ini memaparkan avatar orang yang kini masuk ke laman web anda. Ini sangat berguna untuk laman web ahli, kedai dalam talian, atau mana -mana laman web lain di mana pengguna mesti log masuk ke akaun mereka.
Untuk menambah Gravatar ke tema anda, anda perlu menampal beberapa kod ke dalam fail tema anda. Jika anda belum melakukannya sebelum ini, lihat panduan pemula kami untuk menampal klip dari laman web ke WordPress.
Cara paling mudah untuk menambah coretan kod ke laman web WordPress anda ialah menggunakan WPCode. Ia adalah plugin coretan kod terbaik untuk WordPress, yang membolehkan anda menambah PHP, CSS, JavaScript, dan banyak lagi ke laman web anda.
Pertama, anda perlu memasang dan mengaktifkan plugin WPCode percuma. Jika anda memerlukan bantuan, lihat panduan kami tentang cara memasang pemalam WordPress.
Setelah diaktifkan, pergi ke coretan kod di papan pemuka WordPress »Tambah coretan. Sekarang klik butang "Tambah Baru".

Ini akan membawa anda ke halaman Tambah Fragments di mana anda akan melihat semua coretan siap sedia yang boleh ditambahkan oleh WPCode ke laman web anda.
Di sini, hover ke atas "Tambah kod tersuai (coretan baru)" dan klik apabila butang Gunakan Coretan muncul.

Pertama, masukkan tajuk coretan kod. Ini hanya untuk rujukan anda, jadi anda boleh menggunakan apa sahaja yang anda mahukan.
Selepas itu, buka senarai drop-down jenis kod dan pilih Fragment PHP.

Anda kini boleh meneruskan tampalan berikut ke dalam editor kod:

Apabila anda selesai, tatal ke bahagian atas halaman dan klik suis tidak aktif untuk menjadikannya kelihatan aktif.
Kemudian, klik butang "Simpan Fragment".
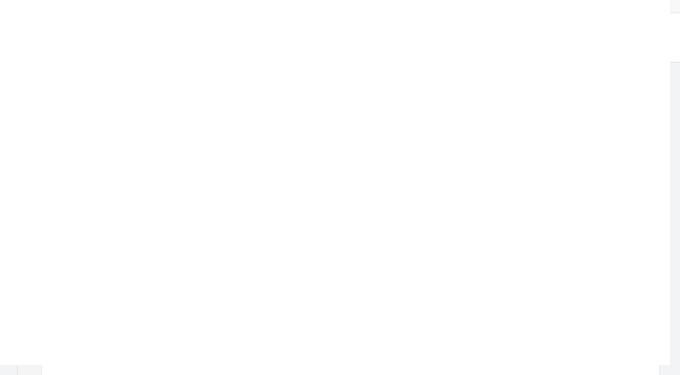
Anda kini boleh menggunakan fungsi berikut untuk memaparkan gravatar pengguna di mana sahaja di laman WordPress anda:

Sama seperti kaedah satu, kaedah ini akan memaparkan avatar pengguna semasa. Jika anda lebih suka, anda boleh memaparkan avatar yang diberikan kepada alamat e -mel tertentu dengan membuat perubahan mudah pada kod.
Ini boleh menjadi sangat berguna jika anda mempunyai alamat e -mel seseorang dan mahu avatar mereka dipaparkan di laman web anda, tetapi mereka bukan pengguna berdaftar.
Cara paling mudah untuk membuat kod shortcode tersuai adalah menggunakan WPCode. Lebih baik lagi, anda tidak perlu mengedit fail topik, jadi ini adalah cara yang lebih mesra pemula.
Jika anda belum memasangnya, maka anda perlu memasang WPCode. Anda juga perlu mengikuti prosedur yang sama di atas untuk membuat coretan kod tersuai baru.
Setelah selesai, namakan coretan kod dan pilih "PHP Snippet" sebagai jenis kod.

Seterusnya, tampal PHP berikut ke dalam editor kod:

Anda kini boleh menggunakan kod shortcode berikut untuk memaparkan avatar pengguna pada mana -mana halaman, siaran, atau kawasan siap widget:

Anda kemudian boleh menampal CSS tersuai anda ke dalam editor kod kecil.
Setelah selesai, klik Cubalah.

Sekarang jika anda melawat laman web anda, anda akan melihat gaya avatar baru.
Untuk lebih banyak petua untuk menyesuaikan gravatars di laman web anda, lihat panduan kami tentang cara menukar saiz imej Gravatar di WordPress.
Cara menambah kod pendek tersuai menggunakan editor tapak penuh
Jika anda menggunakan salah satu tema berasaskan blok yang lebih baru, anda boleh menambah kod shortcode ke mana-mana bahagian templat atau templat. Ini membolehkan anda memaparkan avatar pengguna di seluruh laman web tanpa mengedit fail templat.
Sebagai contoh, anda boleh menambah kod shortcode ke bahagian templat blog atau bahagian templat tajuk laman web.
Pertama, pergi ke penampilan »editor di papan pemuka WordPress.

Secara lalai, editor tapak penuh memaparkan templat utama untuk tema, tetapi anda boleh menambah kod shortcode ke mana -mana templat atau bahagian templat, seperti header atau footer.
Untuk melihat semua pilihan yang tersedia, pilih bahagian templat atau templat.

Anda kini boleh mengklik pada bahagian templat atau templat yang ingin anda edit.
Sebagai contoh, kami akan menambah kod shortcode ke templat 404 halaman, tetapi langkah -langkahnya akan menjadi sama tidak kira templat mana yang anda pilih.

WordPress kini akan memaparkan pratonton bahagian templat atau templat.
Untuk menambah kod pendek, teruskan dan klik ikon pensil kecil.

Apabila anda selesai, klik ikon biru "" di sudut kiri atas.
Dalam bar carian, teruskan masukkan "Kod Pendek".

Apabila blok yang betul muncul, seret dan lepaskannya ke templat tema.
Anda kini boleh menampal kod pendek atau masukkan [WPB_GRAVATAR] ke dalam blok ini.

Selepas itu, teruskan dan klik butang Simpan.
Sekarang, lawati blog WordPress anda untuk melihat Gravatar yang berjalan.

Kami berharap artikel ini membantu anda memahami cara memaparkan Gravatar dalam e -mel pengguna di laman web WordPress anda. Anda juga mungkin ingin menyemak pilihan plugin media sosial yang terbaik dan panduan mengenai cara membuat borang hubungan di WordPress.
Atas ialah kandungan terperinci Cara memaparkan avatar dalam e -mel pengguna di WordPress. Untuk maklumat lanjut, sila ikut artikel berkaitan lain di laman web China PHP!

Alat AI Hot

Undresser.AI Undress
Apl berkuasa AI untuk mencipta foto bogel yang realistik

AI Clothes Remover
Alat AI dalam talian untuk mengeluarkan pakaian daripada foto.

Undress AI Tool
Gambar buka pakaian secara percuma

Clothoff.io
Penyingkiran pakaian AI

Video Face Swap
Tukar muka dalam mana-mana video dengan mudah menggunakan alat tukar muka AI percuma kami!

Artikel Panas

Alat panas

Notepad++7.3.1
Editor kod yang mudah digunakan dan percuma

SublimeText3 versi Cina
Versi Cina, sangat mudah digunakan

Hantar Studio 13.0.1
Persekitaran pembangunan bersepadu PHP yang berkuasa

Dreamweaver CS6
Alat pembangunan web visual

SublimeText3 versi Mac
Perisian penyuntingan kod peringkat Tuhan (SublimeText3)

Topik panas
 Cara Memulakan Blog WordPress: Panduan Langkah demi Langkah untuk Pemula
Apr 17, 2025 am 08:25 AM
Cara Memulakan Blog WordPress: Panduan Langkah demi Langkah untuk Pemula
Apr 17, 2025 am 08:25 AM
Blog adalah platform yang ideal untuk orang ramai untuk menyatakan pendapat, pendapat dan pendapat mereka dalam talian. Ramai pemula bersemangat untuk membina laman web mereka sendiri tetapi teragak -agak untuk bimbang tentang halangan teknikal atau isu kos. Walau bagaimanapun, apabila platform terus berkembang untuk memenuhi keupayaan dan keperluan pemula, kini mula menjadi lebih mudah dari sebelumnya. Artikel ini akan membimbing anda langkah demi langkah bagaimana untuk membina blog WordPress, dari pemilihan tema untuk menggunakan plugin untuk meningkatkan keselamatan dan prestasi, membantu anda membuat laman web anda dengan mudah. Pilih topik dan arah blog Sebelum membeli nama domain atau mendaftarkan tuan rumah, sebaiknya mengenal pasti topik yang anda rancangkan. Laman web peribadi boleh berputar di sekitar perjalanan, memasak, ulasan produk, muzik atau hobi yang mencetuskan minat anda. Memfokuskan pada bidang yang anda benar -benar berminat dapat menggalakkan penulisan berterusan
 Adakah WordPress mudah untuk pemula?
Apr 03, 2025 am 12:02 AM
Adakah WordPress mudah untuk pemula?
Apr 03, 2025 am 12:02 AM
WordPress mudah untuk pemula bermula. 1. Selepas log masuk ke latar belakang, antara muka pengguna adalah intuitif dan papan pemuka mudah menyediakan semua pautan fungsi yang diperlukan. 2. Operasi asas termasuk mencipta dan mengedit kandungan. Editor WYSIWYG memudahkan penciptaan kandungan. 3. Pemula boleh mengembangkan fungsi laman web melalui pemalam dan tema, dan lengkung pembelajaran wujud tetapi boleh dikuasai melalui amalan.
 Cara memaparkan kategori kanak -kanak di halaman arkib kategori induk
Apr 19, 2025 pm 11:54 PM
Cara memaparkan kategori kanak -kanak di halaman arkib kategori induk
Apr 19, 2025 pm 11:54 PM
Adakah anda ingin tahu cara memaparkan kategori kanak -kanak di halaman arkib kategori induk? Apabila anda menyesuaikan halaman arkib klasifikasi, anda mungkin perlu melakukan ini untuk menjadikannya lebih berguna kepada pelawat anda. Dalam artikel ini, kami akan menunjukkan kepada anda bagaimana untuk memaparkan kategori kanak -kanak dengan mudah di halaman arkib kategori induk. Mengapa subkategori muncul di halaman arkib kategori induk? Dengan memaparkan semua kategori kanak -kanak di halaman arkib kategori induk, anda boleh menjadikannya kurang generik dan lebih berguna kepada pelawat. Sebagai contoh, jika anda menjalankan blog WordPress mengenai buku dan mempunyai taksonomi yang disebut "tema", anda boleh menambah sub-taksonomi seperti "novel", "bukan fiksyen" supaya pembaca anda dapat
 Cara mendapatkan log masuk maklumat pengguna di WordPress untuk hasil yang diperibadikan
Apr 19, 2025 pm 11:57 PM
Cara mendapatkan log masuk maklumat pengguna di WordPress untuk hasil yang diperibadikan
Apr 19, 2025 pm 11:57 PM
Baru -baru ini, kami menunjukkan kepada anda bagaimana untuk mencipta pengalaman peribadi untuk pengguna dengan membenarkan pengguna menyimpan jawatan kegemaran mereka di perpustakaan yang diperibadikan. Anda boleh mengambil hasil yang diperibadikan ke tahap yang lain dengan menggunakan nama mereka di beberapa tempat (iaitu, skrin selamat datang). Nasib baik, WordPress menjadikannya sangat mudah untuk mendapatkan maklumat mengenai pengguna log masuk. Dalam artikel ini, kami akan menunjukkan kepada anda bagaimana untuk mendapatkan maklumat yang berkaitan dengan pengguna yang sedang dilog masuk. Kami akan menggunakan get_currentuserInfo (); fungsi. Ini boleh digunakan di mana sahaja dalam tema (header, footer, sidebar, template halaman, dll.). Agar ia berfungsi, pengguna mesti dilog masuk. Oleh itu, kita perlu menggunakan
 Cara Melaraskan Senarai Artikel WordPress
Apr 20, 2025 am 10:48 AM
Cara Melaraskan Senarai Artikel WordPress
Apr 20, 2025 am 10:48 AM
Terdapat empat cara untuk menyesuaikan senarai artikel WordPress: Gunakan pilihan tema, gunakan plugin (seperti pesanan jenis pos, senarai pos WP, barangan boxy), gunakan kod (tambah tetapan dalam fail fungsi.php), atau ubah suai pangkalan data WordPress secara langsung.
 Cara menyusun jawatan melalui tarikh tamat tempoh di WordPress
Apr 19, 2025 pm 11:48 PM
Cara menyusun jawatan melalui tarikh tamat tempoh di WordPress
Apr 19, 2025 pm 11:48 PM
Pada masa lalu, kami telah berkongsi cara menggunakan plugin postexpirator untuk tamat tempoh di WordPress. Nah, apabila membuat laman web Senarai Aktiviti, kami mendapati plugin ini sangat berguna. Kami boleh memadamkan senarai aktiviti yang telah tamat tempoh dengan mudah. Kedua, terima kasih kepada plugin ini, ia juga sangat mudah untuk menyusun jawatan dengan tarikh tamat tempoh. Dalam artikel ini, kami akan menunjukkan kepada anda bagaimana untuk menyusun jawatan melalui tarikh tamat tempoh di WordPress. Kod yang dikemas kini untuk mencerminkan perubahan dalam plugin untuk menukar nama medan tersuai. Terima kasih Tajim kerana memberitahu kami dalam komen. Dalam projek khusus kami, kami menggunakan acara sebagai jenis pos tersuai. Sekarang
 Cara memaparkan kiraan pertanyaan dan masa pemuatan halaman di WordPress
Apr 19, 2025 pm 11:51 PM
Cara memaparkan kiraan pertanyaan dan masa pemuatan halaman di WordPress
Apr 19, 2025 pm 11:51 PM
Salah satu pengguna kami meminta laman web lain bagaimana untuk memaparkan bilangan pertanyaan dan masa pemuatan halaman di footer. Anda sering melihat ini di kaki laman web anda, dan ia mungkin memaparkan sesuatu seperti: "64 pertanyaan dalam 1.248 saat". Dalam artikel ini, kami akan menunjukkan kepada anda bagaimana untuk memaparkan bilangan pertanyaan dan masa pemuatan halaman di WordPress. Cukup tampal kod berikut di mana sahaja yang anda suka dalam fail tema (mis. Footer.php). pertanyaan
 Bolehkah saya belajar WordPress dalam 3 hari?
Apr 09, 2025 am 12:16 AM
Bolehkah saya belajar WordPress dalam 3 hari?
Apr 09, 2025 am 12:16 AM
Boleh belajar WordPress dalam masa tiga hari. 1. Menguasai pengetahuan asas, seperti tema, pemalam, dan lain-lain. 2. Memahami fungsi teras, termasuk prinsip pemasangan dan kerja. 3. Belajar penggunaan asas dan lanjutan melalui contoh. 4. Memahami teknik debugging dan cadangan pengoptimuman prestasi.






