前端工程师技能之photoshop巧用(从效果图到雪碧图)3--切图篇_html/css_WEB-ITnose
【哪些是需要切出来的】
[1]修饰性的(一般用在background属性)
[注意]修饰性图片一般保存为png24(IE6不支持半透明)和png8格式
[a]图标、logo
[b]有特殊效果的按钮、文字等(如果设计师设计的字体不太常见的话,把文字当图片来切出来)
[c]非纯色的背景
[2]内容性的(一般用在img标签)
[注意]内容性图片一般是服务器的数据,一般不用切图,只用占位即可
[a]Banner、广告图片
[b]文章中的配图
[c]内容性图片颜色较丰富,一般存为JPG格式,且需要一定的压缩
【切图步骤】
【1】隐藏文字只留背景(若文字上有特殊效果,无法用代码写出,则把文字和背景一起切出来)
【1.1】若文字为独立图层,则隐藏文字图片
【a】找到文字图层
【b】去掉眼睛图标
【1.2】若文字和背景合并,平铺背景覆盖文字
【1.2.1】若背景是可以拉伸的,用矩形选框工具在背景上画一个小的矩形框,用自由变换工具(ctrl+t)拉伸背景,将文字覆盖,然后双击或按回车键
【1.2.2】若背景有纹理,不可以拉伸,用矩形选框工具在背景上画一个小的矩形框,用移动工具【v】+alt来复制当前图层,一次次地按下方向键或用鼠标移动(鼠标移动时,按住shift键时可以保证图层按照直线移动),最终将文字全部覆盖为止
【2】移动工具选中所需图层(ctrl+点击图层的矩形区域),出现蚂蚁线
【3】合并图层(ctrl+e)(可选):勾选自动选择,然后将需要的多个图层合并
【4】复制图层(ctrl+c) ->新建文件(ctrl+n),并按确定 -> 粘贴图层(ctrl+v)
【实战】
【切png8】png8不支持半透明,所以需要带背景切
【1】合并可见图层(shift+ctrl+e)
【2】矩形选框工具选择一个大的区域
【3】魔棒工具去除多余部分(从选区中减去:按住alt)
【切不规则小图标】:切法和png8的切法类似
[注意]选择镂空小图标时,一定要取消[连续]
【切可平铺背景】
【1】用矩形选框工具选取一块区域
【2】复制粘贴到新文件中(平铺内容充满文件的宽(x轴)或高(y轴))
[a]若沿x轴平铺,则铺满x轴
[b]若沿y轴平铺,则铺满y轴
【切片工具一刀切】:适用于可以一刀切的活动页
【1】拉参考线
【2】选择切片工具
【3】点击基于参考线的切片按钮
【4】从切片工具切换到切片选择工具(在同一个按钮下)
【5】双击切片,更改需要的名称
【6】保存(全选切片,不可用ctrl+a,只能拖动矩形框来选中所有的切片,选中后颜色变亮,然后统一设置存储格式)

Alat AI Hot

Undresser.AI Undress
Apl berkuasa AI untuk mencipta foto bogel yang realistik

AI Clothes Remover
Alat AI dalam talian untuk mengeluarkan pakaian daripada foto.

Undress AI Tool
Gambar buka pakaian secara percuma

Clothoff.io
Penyingkiran pakaian AI

AI Hentai Generator
Menjana ai hentai secara percuma.

Artikel Panas

Alat panas

Notepad++7.3.1
Editor kod yang mudah digunakan dan percuma

SublimeText3 versi Cina
Versi Cina, sangat mudah digunakan

Hantar Studio 13.0.1
Persekitaran pembangunan bersepadu PHP yang berkuasa

Dreamweaver CS6
Alat pembangunan web visual

SublimeText3 versi Mac
Perisian penyuntingan kod peringkat Tuhan (SublimeText3)

Topik panas
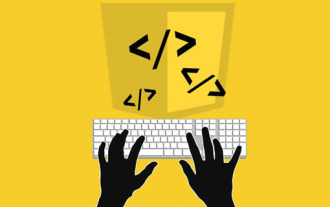 Kesukaran mengemas kini caching laman web akaun rasmi: Bagaimana untuk mengelakkan cache lama yang mempengaruhi pengalaman pengguna selepas kemas kini versi?
Mar 04, 2025 pm 12:32 PM
Kesukaran mengemas kini caching laman web akaun rasmi: Bagaimana untuk mengelakkan cache lama yang mempengaruhi pengalaman pengguna selepas kemas kini versi?
Mar 04, 2025 pm 12:32 PM
Cache kemas kini laman web akaun rasmi, perkara ini mudah dan mudah, dan ia cukup rumit untuk minum periuknya. Anda bekerja keras untuk mengemas kini artikel akaun rasmi, tetapi pengguna masih membuka versi lama. Dalam artikel ini, mari kita lihat kelainan dan bertukar di belakang ini dan bagaimana menyelesaikan masalah ini dengan anggun. Selepas membacanya, anda boleh dengan mudah menangani pelbagai masalah caching, yang membolehkan pengguna anda sentiasa mengalami kandungan segar. Mari kita bincangkan asas -asas terlebih dahulu. Untuk meletakkannya secara terang -terangan, untuk meningkatkan kelajuan akses, penyemak imbas atau pelayan menyimpan beberapa sumber statik (seperti gambar, CSS, JS) atau kandungan halaman. Kali seterusnya anda mengaksesnya, anda boleh mengambilnya secara langsung dari cache tanpa perlu memuat turunnya lagi, dan ia secara semula jadi cepat. Tetapi perkara ini juga pedang bermata dua. Versi baru dalam talian,
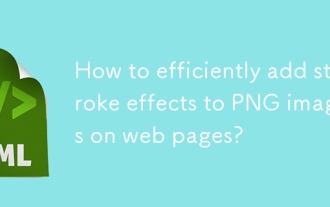 Bagaimana cara menambah kesan strok kepada imej PNG di laman web?
Mar 04, 2025 pm 02:39 PM
Bagaimana cara menambah kesan strok kepada imej PNG di laman web?
Mar 04, 2025 pm 02:39 PM
Artikel ini menunjukkan penambahan sempadan PNG yang cekap ke halaman web menggunakan CSS. Ia berpendapat bahawa CSS menawarkan prestasi unggul berbanding dengan JavaScript atau perpustakaan, memperincikan cara menyesuaikan lebar sempadan, gaya, dan warna untuk kesan halus atau menonjol
 Bagaimana saya menggunakan atribut pengesahan borang html5 untuk mengesahkan input pengguna?
Mar 17, 2025 pm 12:27 PM
Bagaimana saya menggunakan atribut pengesahan borang html5 untuk mengesahkan input pengguna?
Mar 17, 2025 pm 12:27 PM
Artikel ini membincangkan menggunakan atribut pengesahan bentuk HTML5 seperti had, corak, min, max, dan panjang untuk mengesahkan input pengguna secara langsung dalam penyemak imbas.
 Apakah tujuan & lt; DATALIST & GT; unsur?
Mar 21, 2025 pm 12:33 PM
Apakah tujuan & lt; DATALIST & GT; unsur?
Mar 21, 2025 pm 12:33 PM
Artikel ini membincangkan html & lt; datalist & gt; elemen, yang meningkatkan bentuk dengan menyediakan cadangan autokomplete, meningkatkan pengalaman pengguna dan mengurangkan kesilapan. Kira -kira: 159
 Apakah amalan terbaik untuk keserasian penyemak imbas dalam HTML5?
Mar 17, 2025 pm 12:20 PM
Apakah amalan terbaik untuk keserasian penyemak imbas dalam HTML5?
Mar 17, 2025 pm 12:20 PM
Artikel membincangkan amalan terbaik untuk memastikan keserasian silang pelayar HTML5, memberi tumpuan kepada pengesanan ciri, peningkatan progresif, dan kaedah ujian.
 Apakah tujuan & lt; meter & gt; unsur?
Mar 21, 2025 pm 12:35 PM
Apakah tujuan & lt; meter & gt; unsur?
Mar 21, 2025 pm 12:35 PM
Artikel ini membincangkan html & lt; meter & gt; elemen, digunakan untuk memaparkan nilai skalar atau pecahan dalam julat, dan aplikasi umum dalam pembangunan web. Ia membezakan & lt; meter & gt; dari & lt; kemajuan & gt; dan Ex
 Apakah tujuan & lt; kemajuan & gt; unsur?
Mar 21, 2025 pm 12:34 PM
Apakah tujuan & lt; kemajuan & gt; unsur?
Mar 21, 2025 pm 12:34 PM
Artikel ini membincangkan html & lt; kemajuan & gt; elemen, tujuan, gaya, dan perbezaan dari & lt; meter & gt; elemen. Tumpuan utama adalah menggunakan & lt; kemajuan & gt; untuk menyelesaikan tugas dan & lt; meter & gt; untuk stati
 Bagaimana saya menggunakan html5 & lt; masa & gt; elemen untuk mewakili tarikh dan masa secara semantik?
Mar 12, 2025 pm 04:05 PM
Bagaimana saya menggunakan html5 & lt; masa & gt; elemen untuk mewakili tarikh dan masa secara semantik?
Mar 12, 2025 pm 04:05 PM
Artikel ini menerangkan html5 & lt; time & gt; elemen untuk perwakilan tarikh/masa semantik. Ia menekankan pentingnya atribut DateTime untuk pembacaan mesin (format ISO 8601) bersama teks yang boleh dibaca manusia, meningkatkan aksesibilit






