Mac系统下使用brew搭建PHP(LNMP/LAMP)开发环境_php技巧
Mac下搭建lamp开发环境很容易,有xampp和mamp现成的集成环境。但是集成环境对于经常需要自定义一些配置的开发者来说会非常麻烦,而且Mac本身自带apache和php,在brew的帮助下非常容易手动搭建,可控性很高。
Brew
brew对于mac,就像apt-get对于ubuntu,安装软件的好帮手,不能方便更多…
brew的安装方式如下:
ruby -e "$(curl -fsSL https://raw.github.com/mxcl/homebrew/go/install)"
brew常用选项
brew install xxx
brew uninstall xxx
brew list
brew update xxx
Apache || Nginx
Apache
Apache的话使用mac自带的基本就够了,我的系统是10.9,可以使用以下命令控制Apache
sudo apachectl start
sudo apachectl restart
sudo apachectl stop
唯一要改的是主目录,mac默认在home下有个sites(站点)目录,访问路径是
http://localhost/~user_name
这样很不适合做开发用,修改/etc/apache2/httpd.conf内容
DocumentRoot "/Users/username/Sites"
Options Indexes MultiViews
AllowOverride All
Order allow,deny
Allow from all
这样sites目录就是网站根目录了,代码都往这个下头丢
Nginx
要使用Nginx也比较方便,首先安装
brew install nginx
启动关闭Nginx的命令如下(如果想要监听80端口,必须以管理员身份运行)
#打开 nginx
sudo nginx
#重新加载配置|重启|停止|退出 nginx
nginx -s reload|reopen|stop|quit
#测试配置是否有语法错误
nginx -t
配置Nginx
cd /usr/local/etc/nginx/
mkdir conf.d
修改Nginx配置文件
vim nginx.conf
主要修改位置是最后的include
worker_processes 1;
error_log /usr/local/var/log/nginx/error.log warn;
pid /usr/local/var/run/nginx.pid;
events {
worker_connections 256;
}
http {
include mime.types;
default_type application/octet-stream;
log_format main '$remote_addr - $remote_user [$time_local] "$request" '
'$status $body_bytes_sent "$http_referer" '
'"$http_user_agent" "$http_x_forwarded_for"';
access_log /usr/local/var/log/nginx/access.log main;
port_in_redirect off;
sendfile on;
keepalive_timeout 65;
include /usr/local/etc/nginx/conf.d/*.conf;
}
修改自定义文件
vim ./conf.d/default.conf
增加一个监听端口
server {
listen 80;
server_name localhost;
root /Users/username/Sites/; # 该项要修改为你准备存放相关网页的路径
location / {
index index.php;
autoindex on;
}
#proxy the php scripts to php-fpm
location ~ \.php$ {
include /usr/local/etc/nginx/fastcgi.conf;
fastcgi_intercept_errors on;
fastcgi_pass 127.0.0.1:9000;
}
}
这个时候还不能访问php站点,因为还没有开启php-fpm。
虽然mac 10.9自带了php-fpm,但是由于我们使用了最新的PHP,PHP中自带php-fpm,所以使用PHP中的php-fpm可以保证版本的一致。
这里的命令在安装完下一步的php后再执行
sudo nginx
sudo php-fpm -D
PHP
PHP在mac下默认安装了,但是不好控制版本,利用brew可以再mac下安装最新版本,甚至是多个版本,我装了php5.5
brew update
brew tap homebrew/dupes
brew tap josegonzalez/homebrew-php
# brew install php55 --with-fpm #Nginx
brew install php55 #Apache
然后修改php的cli路径和apache使用的php模块。在.bashrc或.zshrc里头加以下内容
#export PATH="$(brew --prefix josegonzalez/php/php55)/bin:$PATH"
export PATH="/usr/local/bin:/usr/local/sbin:$PATH"
就用刚刚安装的php代替了系统默认cli的php版本。然后在/etc/apache2/httpd.conf下增加
LoadModule php5_module /usr/local/Cellar/php55/5.5.8/libexec/apache2/libphp5.so
这样就对apache使用的php版本也进行了修改。
后面会用到mongo和mysql,所以可以直接利用下面命令安装php模块,其他模块也类似
brew install php55-mysql
brew install php55-mongo
MySQL
mac不自带mysql,这里需要重新安装,方法依然很简单
brew install mysql
unset TMPDIR
mysql_install_db --verbose --user=`whoami` --basedir="$(brew --prefix mysql)" --datadir=/usr/local/var/mysql --tmpdir=/tmp
sudo chown -R your_user /usr/local/var/mysql/
第一句是安装,后面的是确保正常使用。然后是启动命令
mysql.server start
最好给mysql设个密码,方法如下
mysqladmin -u root password 'xxx'
如果想修改mysql的配置,在/usr/local/etc下建立一个my.cnf,例如增加log
[mysqld]
general-log
general_log_file = /usr/local/var/log/mysqld.log
MongoDB
MongoDB可以说是最简单的一个,直接执行
brew install mongodb
启动方法
mongod --fork
PHPMyAdmin
phpmyadmin几乎是管理mysql最容易的web应用了吧,每次我都顺道装上。
1.去官网下载最新的版本
2.解压到~/Sites/phpmyadmin下
3.在phpmyadmin目录下创建一个可写的config目录
4.打开http://localhost/phpmyadmin/setup,安装一个服务,最后保存(这里只需要输入帐号密码就够了)
5.将config下生成的config.inc.php移到phpmyadmin根目录下
6.删除config
这样就装好了,虽然可能有点小复杂,但是来一次就习惯了。
这里很可能会遇到2002错误,就是找不到mysql.sock的问题,用下面方法解决
sudo mkdir /var/mysql
sudo ln -s /tmp/mysql.sock /var/mysql/mysql.sock
RockMongo
RockMongo是MongoDB很好用的一个web应用,安装也很容易
1.去官网下载最新版本
2.解压到~/Sites/rockmongo下
3.运行http://localhost/rockmongo即可
完成
这样就在mac下配置好一个php开发环境了,enjoy it!

Alat AI Hot

Undresser.AI Undress
Apl berkuasa AI untuk mencipta foto bogel yang realistik

AI Clothes Remover
Alat AI dalam talian untuk mengeluarkan pakaian daripada foto.

Undress AI Tool
Gambar buka pakaian secara percuma

Clothoff.io
Penyingkiran pakaian AI

Video Face Swap
Tukar muka dalam mana-mana video dengan mudah menggunakan alat tukar muka AI percuma kami!

Artikel Panas

Alat panas

Notepad++7.3.1
Editor kod yang mudah digunakan dan percuma

SublimeText3 versi Cina
Versi Cina, sangat mudah digunakan

Hantar Studio 13.0.1
Persekitaran pembangunan bersepadu PHP yang berkuasa

Dreamweaver CS6
Alat pembangunan web visual

SublimeText3 versi Mac
Perisian penyuntingan kod peringkat Tuhan (SublimeText3)

Topik panas
 Cara menukar kaedah input lalai sistem pada sistem Mac-Cara menukar kaedah input lalai sistem
Mar 18, 2024 pm 03:00 PM
Cara menukar kaedah input lalai sistem pada sistem Mac-Cara menukar kaedah input lalai sistem
Mar 18, 2024 pm 03:00 PM
Rakan-rakan, adakah anda tahu bagaimana untuk menukar kaedah input lalai sistem pada sistem Mac? Saya akan menerangkan cara menukar kaedah input lalai sistem pada sistem Mac bantu anda. Langkah 1: Pada desktop sistem Mac, klik Keutamaan Sistem untuk masuk. Langkah 2: Masukkan antara muka keutamaan sistem dan klik pada papan kekunci untuk masuk. Langkah 3: Dalam antara muka papan kekunci, klik sumber input untuk masuk. Langkah 4: Masukkan antara muka sumber input dan semak pilihan untuk beralih secara automatik kepada sumber input dokumen.
 Cara menetapkan kekunci pintasan Launchpad pada sistem Mac - Cara menetapkan kekunci pintasan Launchpad pada sistem Mac
Mar 18, 2024 pm 12:40 PM
Cara menetapkan kekunci pintasan Launchpad pada sistem Mac - Cara menetapkan kekunci pintasan Launchpad pada sistem Mac
Mar 18, 2024 pm 12:40 PM
Rakan-rakan, adakah anda tahu bagaimana untuk menetapkan kekunci pintasan pad pelancaran pada sistem Mac? Hari ini saya akan menerangkan cara untuk menetapkan kekunci pintasan pad pelancaran pada sistem Mac bantu anda. Langkah 1: Selepas membuka Keutamaan Sistem Mac, klik Papan Kekunci. Langkah 2: Pada halaman tetapan papan kekunci, klik Kekunci Pintasan. Langkah 3: Selepas memilih pad pelancaran, masukkan kekunci pintasan pad pelancaran.
 Bagaimana untuk membolehkan pengesanan kebocoran kata laluan dalam sistem Mac - Bagaimana untuk membolehkan pengesanan kebocoran kata laluan dalam sistem Mac
Mar 18, 2024 pm 02:50 PM
Bagaimana untuk membolehkan pengesanan kebocoran kata laluan dalam sistem Mac - Bagaimana untuk membolehkan pengesanan kebocoran kata laluan dalam sistem Mac
Mar 18, 2024 pm 02:50 PM
Baru-baru ini, beberapa rakan telah bertanya kepada saya bagaimana untuk menghidupkan pengesanan kebocoran kata laluan dalam sistem Mac Berikut adalah kaedah untuk menghidupkan pengesanan kebocoran kata laluan dalam sistem Mac. Rakan yang memerlukan boleh datang dan mengetahui lebih lanjut. Langkah 1: Dalam menu mula sistem, pilih [System Preferences]. Langkah 2: Dalam Keutamaan Sistem, pilih item tetapan [Kata Laluan]. Langkah 3: Pada halaman tetapan kata laluan, hidupkan tetapan [Kesan kata laluan bocor].
 Panduan lengkap untuk memasang dan mengkonfigurasi sistem Maven pada Mac
Jan 28, 2024 am 09:42 AM
Panduan lengkap untuk memasang dan mengkonfigurasi sistem Maven pada Mac
Jan 28, 2024 am 09:42 AM
Penjelasan terperinci tentang kaedah dan teknik memasang sistem Maven pada Mac Sebagai pembangun, memasang sistem Maven pada Mac adalah keperluan yang sangat biasa, kerana Maven ialah alat binaan yang sangat popular untuk mengurus kebergantungan dan proses binaan projek Java. Artikel ini akan memperkenalkan secara terperinci kaedah dan teknik memasang Maven pada sistem Mac, dan memberikan contoh kod khusus. 1. Muat turun Maven dahulu, anda perlu memuat turunnya dari laman web rasmi (https://maven.apache.org/down
 Cara menetapkan bar skrol agar sentiasa dipaparkan pada sistem Mac - Cara menetapkan bar skrol agar sentiasa dipaparkan
Mar 18, 2024 pm 06:22 PM
Cara menetapkan bar skrol agar sentiasa dipaparkan pada sistem Mac - Cara menetapkan bar skrol agar sentiasa dipaparkan
Mar 18, 2024 pm 06:22 PM
Baru-baru ini, beberapa rakan telah merujuk kepada editor tentang cara menetapkan bar skrol sistem Mac untuk sentiasa dipaparkan . Langkah 1: Dalam menu mula sistem, pilih pilihan [System Preferences]. Langkah 3: Pada halaman Keutamaan Sistem, pilih pilihan [Umum]. Langkah 3: Pada halaman umum, pilih [Sentiasa] untuk memaparkan bar skrol.
 Cara menukar jenis papan kekunci pada sistem Mac - Cara menukar jenis papan kekunci pada sistem Mac
Mar 18, 2024 pm 05:40 PM
Cara menukar jenis papan kekunci pada sistem Mac - Cara menukar jenis papan kekunci pada sistem Mac
Mar 18, 2024 pm 05:40 PM
Baru-baru ini, beberapa rakan telah berunding dengan editor tentang cara menukar jenis papan kekunci pada sistem Mac Berikut adalah kaedah untuk menukar jenis papan kekunci pada sistem Mac Rakan yang memerlukan boleh datang dan mengetahui lebih lanjut. Langkah 1: Selepas mengklik ikon Apple pada bar menu sistem, klik Keutamaan Sistem. Langkah 2: Selepas membuka Keutamaan Sistem, klik Papan Kekunci. Langkah 3: Pada halaman tetapan papan kekunci, klik Tukar Jenis Papan Kekunci.
 Cara menggunakan editor skrip pada sistem Mac - Cara menggunakan editor skrip pada sistem Mac
Mar 18, 2024 pm 03:52 PM
Cara menggunakan editor skrip pada sistem Mac - Cara menggunakan editor skrip pada sistem Mac
Mar 18, 2024 pm 03:52 PM
Rakan-rakan, adakah anda tahu cara menggunakan editor skrip pada sistem Mac Hari ini saya akan menerangkan cara menggunakan editor skrip pada sistem Mac Jika anda berminat, datang dan lihat dengan saya. Langkah 1: Buka pilihan Pergi (seperti yang ditunjukkan dalam gambar). Langkah 2: Pilih pilihan utiliti (seperti yang ditunjukkan dalam gambar). Langkah 3: Buka editor skrip (seperti yang ditunjukkan dalam gambar). Langkah 4: Sekarang anda boleh memasukkan skrip epal (seperti yang ditunjukkan dalam gambar). Langkah 5: Klik butang suis main di atas untuk melaksanakan skrip (seperti yang ditunjukkan dalam gambar).
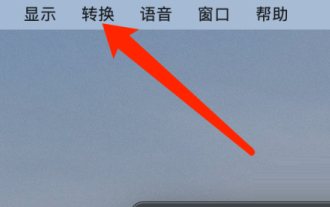 Bagaimana untuk menukar mata wang pada kalkulator sistem Mac - Bagaimana untuk menukar mata wang pada kalkulator sistem Mac
Mar 18, 2024 pm 03:58 PM
Bagaimana untuk menukar mata wang pada kalkulator sistem Mac - Bagaimana untuk menukar mata wang pada kalkulator sistem Mac
Mar 18, 2024 pm 03:58 PM
Rakan-rakan, adakah anda tahu cara menukar mata wang pada kalkulator sistem Mac Hari ini saya akan menerangkan cara menukar mata wang pada kalkulator sistem Mac Jika anda berminat, sila datang dan lihat dengan saya. Langkah 1: Buka kalkulator sistem Mac, klik Tukar pada bar menu. Langkah 2: Dalam menu Penukaran, klik Mata Wang. Langkah 3: Selepas memilih mata wang untuk ditukar, klik butang Tukar.






