使用Apache+Dreamweaver(或者H-builder)搭建php开发环境
1.使用得工具说明 php+Apache服务器+Dreamweaver+mysql数据库
2.下载安装好wamp,可以在网上直接百度下载,为了方便,我给放个百度云的链接。wamp下载:链接:http://pan.baidu.com/s/1jH6FbtO 密码:zeo6
3.下载并安装好,没有什么大问题,一路回车就好。有一个步骤是选择浏览器,默认IE,如果想chrome,自己更改一下就可以
4.php环境搭建
集成开发环境,也叫IDE环境。web服务器+php解释器+数据库 都是配置好的,直接用就可以,不需要我们自己再去配置。
wamp的环境是指:Windows+Apache+mysql+php,如果之前电脑安装过IIS就会和Apache冲突
wamp目录介绍
打开wamp的安装目录,可以看到以下文件夹
1)WWW目录:是默认的网站的根目录,所有的网站都必须放在这个目录或者子目录下面,在我们访问的时候会是这个样子
http://localhost/ 这样访问到的就是网站的根目录www
http://localhost/test/test.html 这样访问到的就是www目录下面的,test文件夹下面的,test.html文件
2)mysql目录:在wamp的安装目录下面,还有一个与www目录同级的文件夹,这就是我们mysql数据库的文件夹。
在mysql目录下面还有一个叫做data的文件夹,这是mysql服务器上面数据库的目录,data下面每一个文件对应的就是一个数据库,在里面建一个文件夹就是建
一个数据库,我们还可以这么操作,A同学建了一个数据库,B同学想拿过来用,这时候我们就可以直接在A同学的data目录下面,把对用的文件夹直接拷贝过来
放到B同学对应的文件夹下面。
5.修改wamp的配置文件(比如修改端口号,修改网站的根目录)
1)修改wamp的端口号
双击运行我们的wamp,单击我们的小半圆图标,如图所示:
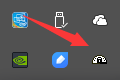
在页面选择Config files--httpd.conf这个就是Apache的主配置文件
右击进入这个文件,打开以后是这么一个页面
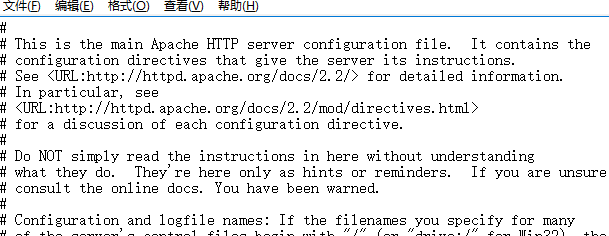
左侧的#号是注释,没有生效,ctrl+F搜索一下listen,一直搜索,搜索到一个不带#号的Listen80,如图所示
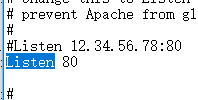
这句话是什么意思呢,就是我们的Apache现在监听的是80端口,如果你想把它换为别的端口,在这里修改就行 。随意更改,但是不要有冲突,改完以后,Ctrl+s保存一下,但是现在还是不能用的,需要我们重新启动一下Apache,我们可以双击小半圆,选择,Apache---Restart Service,还可以双击小半圆--Restart All Serveice
2)修改Apache的根目录,不用www目录,改成别的
还是单击小半圆,选择Config files--httpd.conf--搜索document,出现这个:DocumentRoot“D:/wamp/www”讲这个目录更改一下就行。如图所示

其他的一些配置,我们可以自己百度搜索:Apache配置文件 httpd.conf说明,按照他更改就可以。除此之外,php: php_ini核心配置选项说明,也可以百度
3)php的一大难点:如何查看或者修改php的配置文件--php.ini php的所有配置都是在这里进行
php的工作原理
用户在客户端浏览器输入网址:http://www.xxx.com/test.php------>回车之后,就把请求发送给了Apache服务器---->Apache收到请求后,会去寻找test.php(如果不存在就会返回404错误,,你请求的资源不存在;如果有的话,test.php里面有脚本,Apache不认识,Apache就会把它发送给php解释器,php解释器就会把所有的php解释成html,然后把它发送给Apache,然后Apache就会把它发送给客户端浏览器,客户端浏览器就会把页面渲染出来呈现给用户)
搭建php开发环境(不管怎么搭建,都必须放在www目录下面,要想搭建多个网站,必须在www目录下建立子文件夹)
1)使用Dreamweaver搭建本地开发环境
打开Dreamweaver,在页面上面选择 站点--新建站点

站点名称:逻辑站点名,随意取,中英文都可以,我们命名为localWeb。 本地站点文件夹:物理站点名,必须放到www目录下面。找到www目录---新建一个文件夹,新建一个localWeb文件夹,选择这个文件夹,作为我们网站的根目录(逻辑站点名和物理站点名不必写成一样的,二者写成一样的是为了方便我们管理)。如图所示:
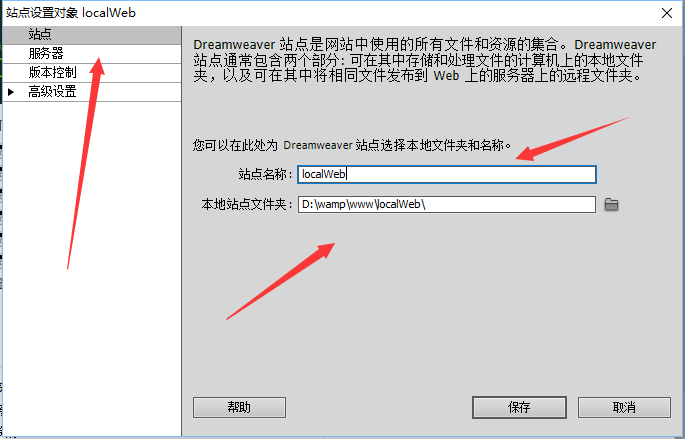
此时还没有完成,完事时候我们需要点击服务器--选择左下角的加号,填写我们的基本的服务器设置。
服务器名称:随便起。 连接方法:选择本地/网络。 服务器文件夹:选择我们刚才新建的那个。 Web URL里面:http//localhost,这个路径访问到的是我们网站的根目录(www文件夹),如果我们没有修改端口号,就这么写就行;如果我们把80的端口号改为8888,就得这么写:http://localhost:8888,如果没有修改,就不用修改。
注意!!!!!!!!!!!!!http://localhost只是到了www目录,因为我们搭建的站点是localWeb,新建的站点也是这个名字,所以我们Web URL应该这么写
http://localhost/localWeb,如图所示
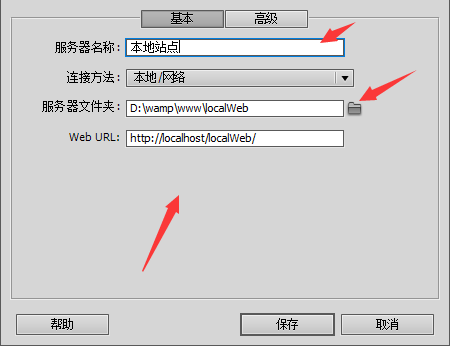
点击保存以后,注意还有一步,因为我们是本地测试用,所以需要把远程的对号去掉,把测试打上对号,如图所示。

如何知道我们的站点搭建好了呢?
站点搭建好了以后,在我们的当前站点下面,新建一个test.php,里面的内容这么写:
phpinfo();//读取的是pbp的配置文件php.ini
?>
然后运行一下,如果出现下面的页面就是搭建好了。
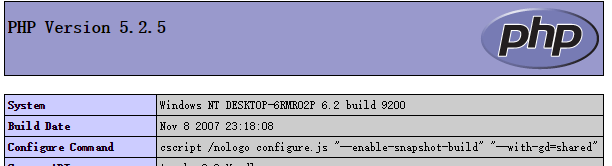
我们可以看一下页面的html结构,可以看见,我们的test.php就一行代码,结果我们的html就有那么多,就可以知道,我们的浏览器是不能解析php的,test.php必须经过php解析之后,才能展现出来。源代码和经过翻译以后的代码是完全不一样的,这样做是为了安全。如图所示
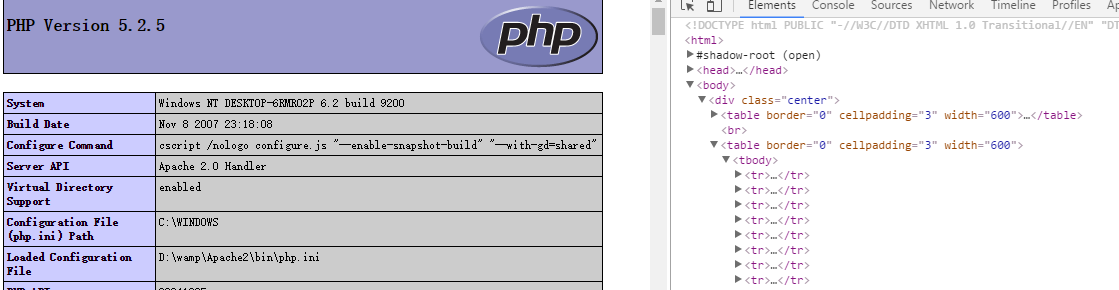
2)使用Dreamweaver搭建我们的远程站点。
如图所示:站点名称随意取,我们叫他远程站点;本地站点文件夹也随意选,因为我们是将远程服务器上面的文件下载到为本地,所以无所谓。
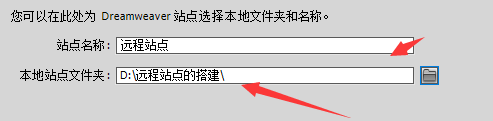
然后选择服务器这一栏,如下所示,
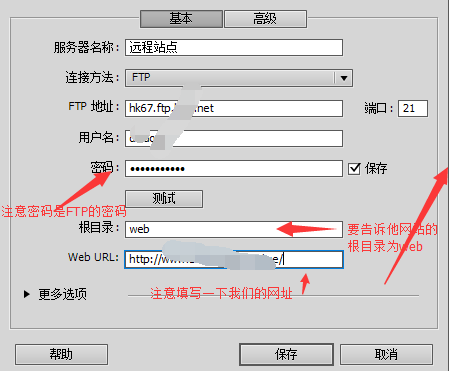
记住这一步完成以后,,远程那一栏需要打对号,测试那一栏也需要打对号。这样一个远程站点就搭建完毕了。下面我们测试以变。如图所示,下箭头是将远程站点里面的东西下载到本地,上箭头是上传到服务器。
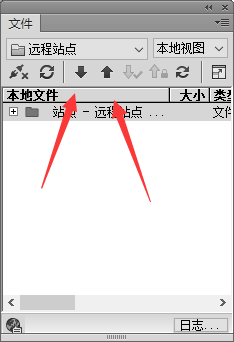
接下来我们做个测试,在当前站点下面新建一个test.php页面,内容如下:
header("content-type:text/html;charset=utf-8");
echo"哈哈,一个php页面";
?>
写完以后,用浏览器运行一下,注意!!!这个文件必须先上传到服务器,才能预览,并且是在与空间绑定的域名下面。
(3)H-builder搭建本地开发环境
在打开的窗口中,选择--文件--新建--web项目,出现如下的页面
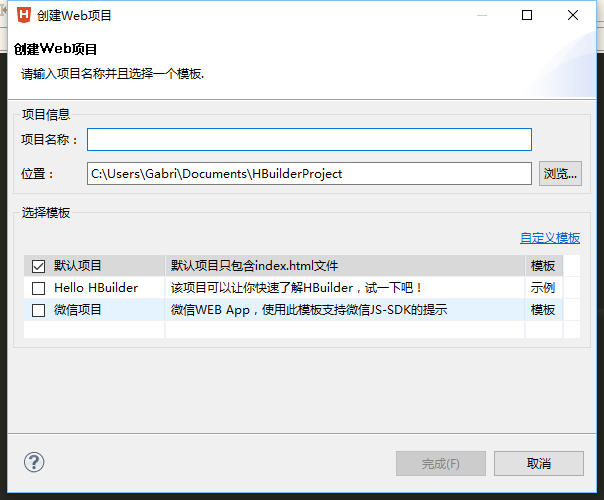
注意:H-builder和Dreamweaver的不同
H-builder有一个自带的内部web服务器!!!项目名称还是逻辑站点名,位置还是物理站点名
注意!!!!!注意!!!

如上图的这种写法,我们创建完了以后的目录会变成这样:wamp/www/phpStudyHbuilder/phpStudyHbuilder 也就是重复出现了phpStudyHbuilder(也就是两个)
换句话说就是我们得写成这样:如下图

这样就会在www目录下面自动新建一个phpStudyHbuilder目录!!!!
写完这个直接点击完成就好。
站点弄完了以后 ,我们和刚才的Dreamweaver一样,弄一个test.php的测试文件,内容还是一样的。
由于H-builder自带一个内置的服务器,如果我们用自带的打开是这样的,如下图

此时我们想用我们自己的Apache服务器,我们需要这么做
点击浏览器chrome图表---web服务器设置----外置web服务器设置,新建一个外置服务器,让这个外部服务器指定我们的Apache服务器的地址
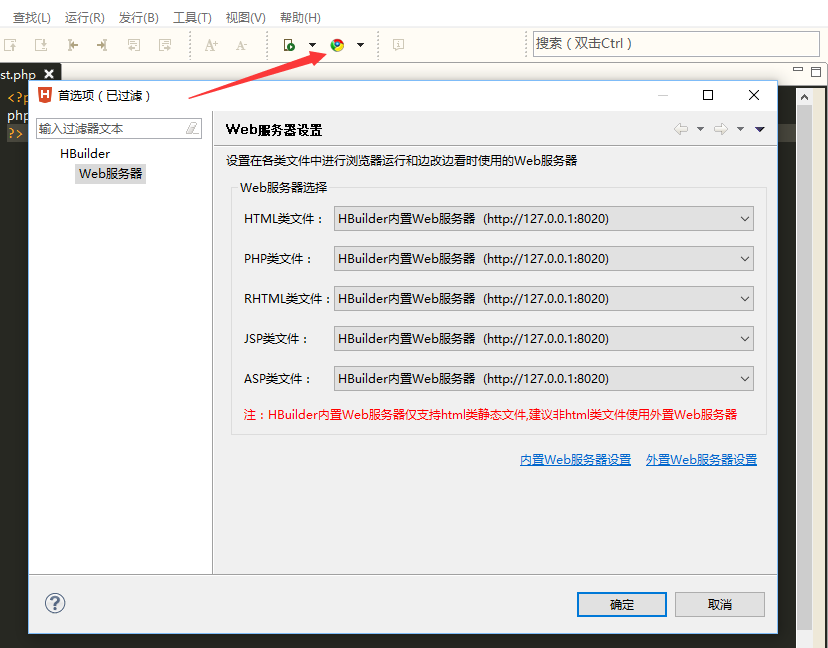
选择新建
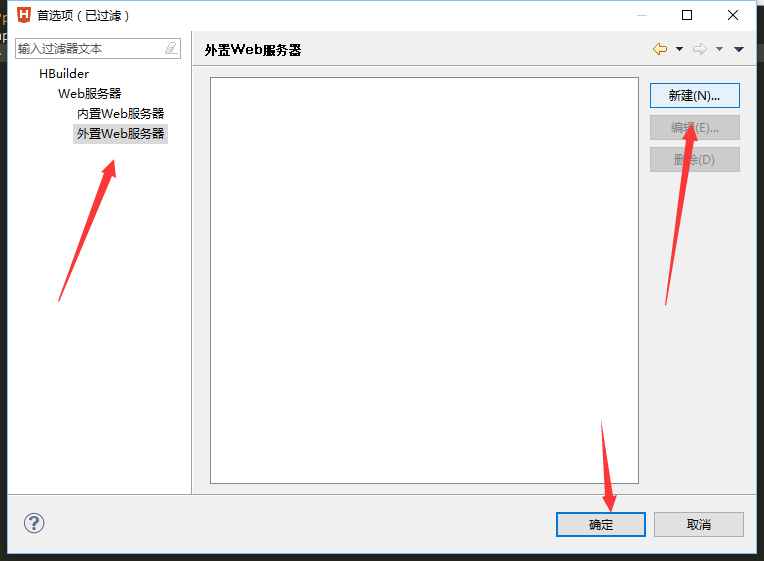
然后里面的东西这么写,只需要写localhost
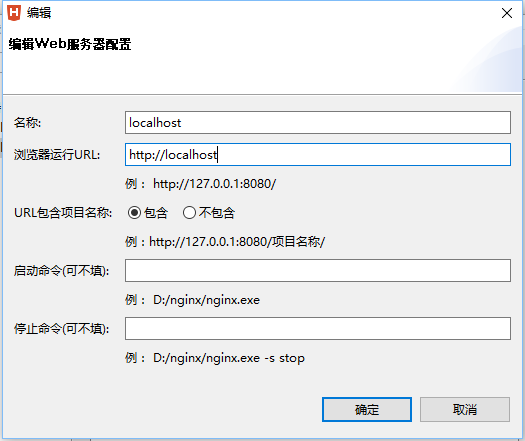
写完以后确定一下,现在还是不用,需要切换一下。这时候再次打开我们的服务器设置,更改一下
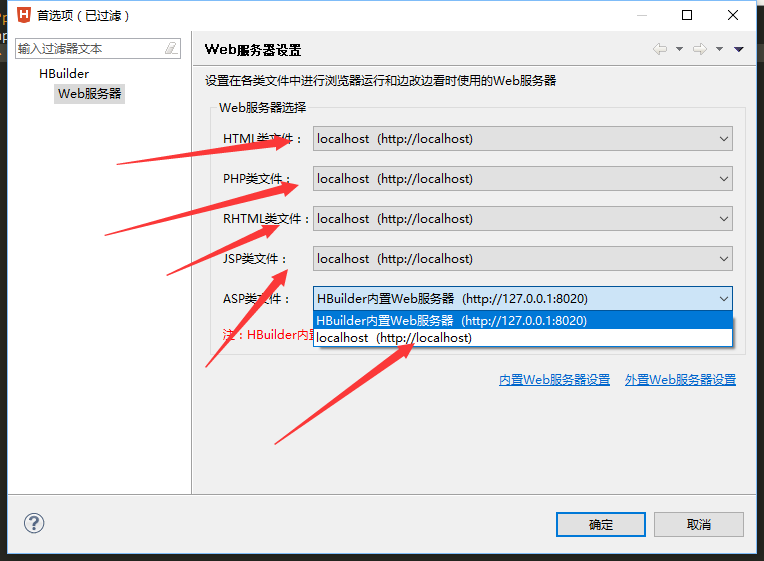
全部设置为localhost,这样就可以用我们的Apache了

Alat AI Hot

Undresser.AI Undress
Apl berkuasa AI untuk mencipta foto bogel yang realistik

AI Clothes Remover
Alat AI dalam talian untuk mengeluarkan pakaian daripada foto.

Undress AI Tool
Gambar buka pakaian secara percuma

Clothoff.io
Penyingkiran pakaian AI

AI Hentai Generator
Menjana ai hentai secara percuma.

Artikel Panas

Alat panas

Notepad++7.3.1
Editor kod yang mudah digunakan dan percuma

SublimeText3 versi Cina
Versi Cina, sangat mudah digunakan

Hantar Studio 13.0.1
Persekitaran pembangunan bersepadu PHP yang berkuasa

Dreamweaver CS6
Alat pembangunan web visual

SublimeText3 versi Mac
Perisian penyuntingan kod peringkat Tuhan (SublimeText3)

Topik panas
 1376
1376
 52
52


