
今天小编带大家以做任务的形式了解ASP.NET中日历控件的使用方法,主要任务内容:
1、添加一个日历,设置日期以蓝色的完整名称显示,周末以黄色背景红色文字显示,而当前日期使用绿色背景显示,用户可以选择一天、一周或整个月,被选的天/周/月使用灰色背景色来显示。当选中一个日期后,把时间显示在下面的一个文本框中,效果如图所示:
2、设计一个注册页面,使用js日历控件帮助用户输入出生日期。效果如图所示:
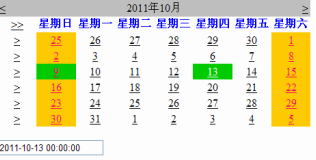
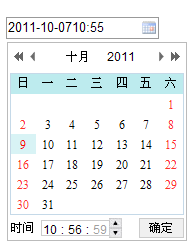
学习项目一 Calendar日历控件
1、在站点下创建一个Calendar页面,并在页面上拖放一个TextBox控件用来输入日期,一个Calendar1日历控件对其进行属性设置,设置日期以蓝色的完整名称显示,周末以黄色背景红色文字显示,而当前日期使用绿色背景显示,用户可以选择一天、一周或整个月,被选的天/周/月使用灰色背景色来显示。
2、在页面运行时,当用户在Calendar1控件上选择日期后会触发SelectionChanged事件。在Calendar.aspx.cs文件中编写如下代码:
protected void Calendar1_SelectionChanged(object sender, EventArgs e)
{
TextBox7.Text = Calendar1.SelectedDate.ToString();
}
}学习项目二 Js版日历控件
(1)在站点下创建一个JSCalendar.aspx页面文件,在页面中添加一个TextBox控件,在JSCalendar.aspx.中编写如下代码:
<html xmlns="http://www.w3.org/1999/xhtml"> <head runat="server"> <title>无标题页</title> </head> <body> <script language="javascript" type="text/javascript" src="My97DatePicker/WdatePicker.js"></script> <form id="form1" runat="server"> <div> <asp:TextBox ID="TextBox1" runat="server" CssClass="Wdate" Text="" onfocus="new WdatePicker(this,'%Y-%M-%D-%h:%m',true,'default')"></asp:TextBox> </div> </form> </body> </html>
(2)运行将光标移动到TextBox控件上时,就会激活,显示日历
运行效果图:
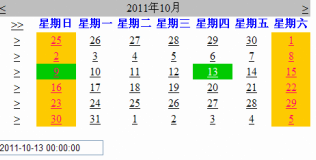
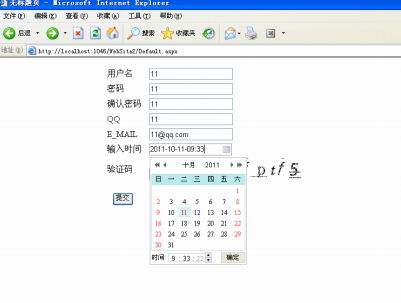
以上就是本文的全部内容,希望对大家学习ASP.NET中日历控件的使用方法有所帮助。
更多ASP.NET中日历控件和JS版日历控件的使用方法相关文章请关注PHP中文网!
 arahan biasa postgresql
arahan biasa postgresql
 Apakah yang perlu saya lakukan jika saya hanya boleh menghantar satu mesej peribadi di TikTok?
Apakah yang perlu saya lakukan jika saya hanya boleh menghantar satu mesej peribadi di TikTok?
 pangkalan data pemulihan MySQL
pangkalan data pemulihan MySQL
 Apakah sistem pengurusan biasa?
Apakah sistem pengurusan biasa?
 peti senjata
peti senjata
 Apakah maksud topeng ps?
Apakah maksud topeng ps?
 Bagaimana untuk memadam elemen tatasusunan dalam JavaScript
Bagaimana untuk memadam elemen tatasusunan dalam JavaScript
 Perbezaan antara mpvue dan vue
Perbezaan antara mpvue dan vue




