C# WebService发布以及IIS发布
首先我们要做的就是先把IIS(Internet信息服务)打开,我用的是win8 的系统,所以这里以win8系统的操作来讲
一、IIS的一些事先操作
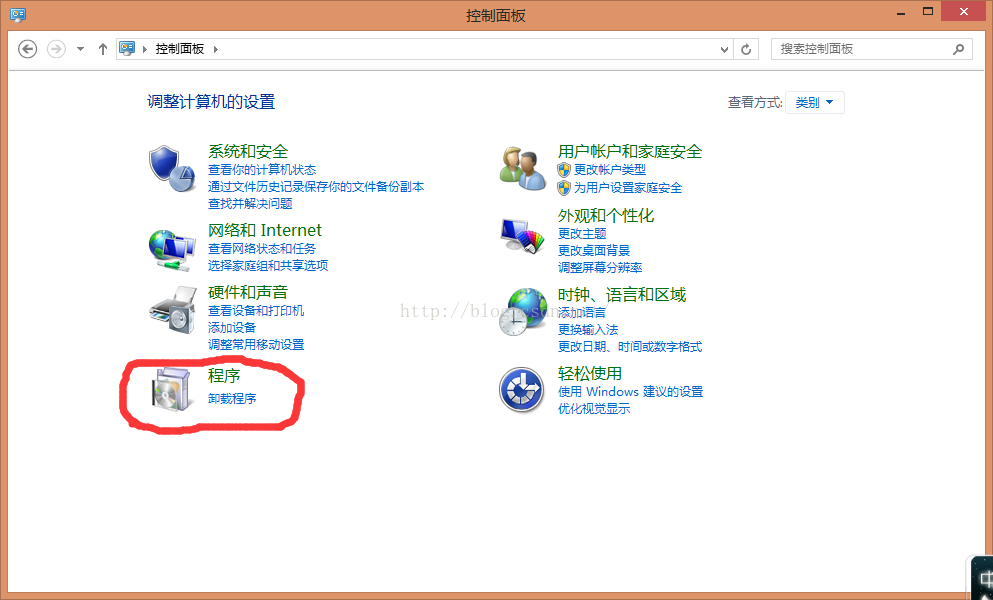
2、进入程序以后我们找到 启用或关闭Windows功能
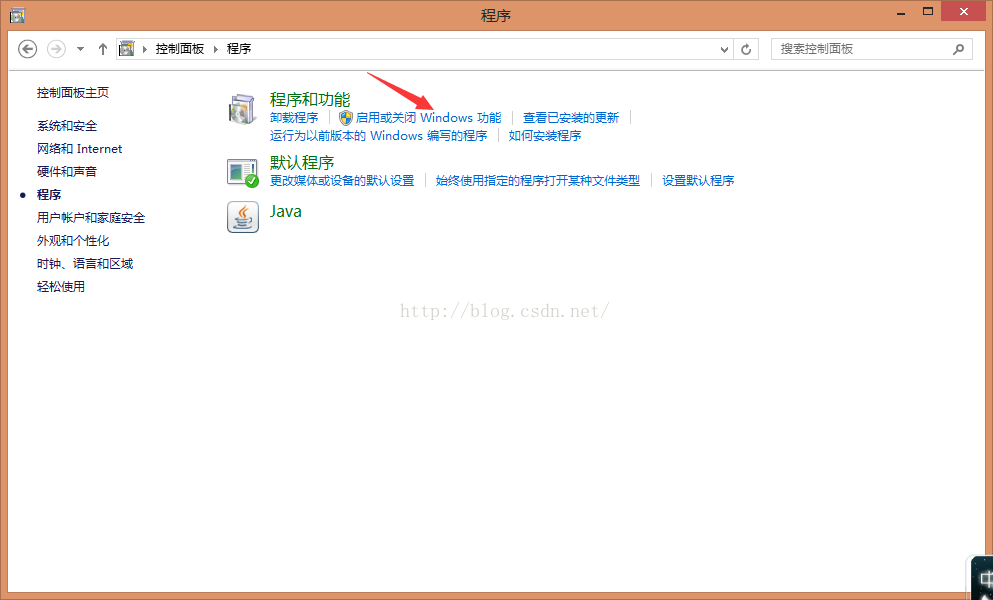
3、进入以后把 Internet信息服务 的都选上,单击“确定“
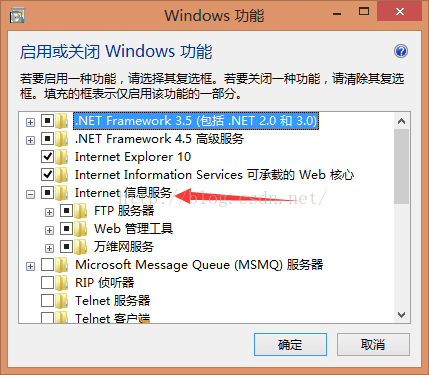
上述的步骤好了以后我们退回到控制面板 ,找到 系统和安全 里面的 管理工具
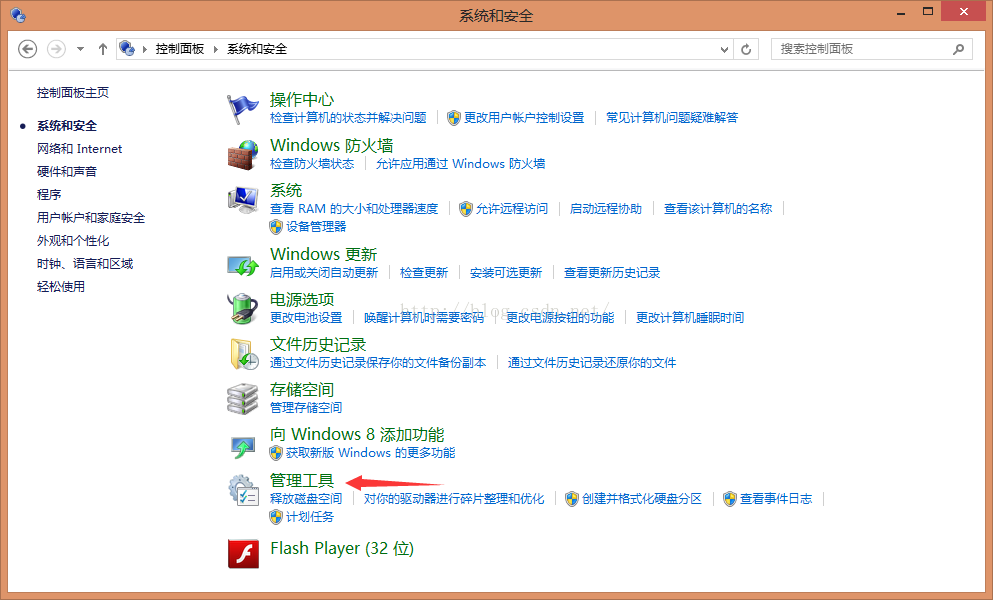
点击“管理工具” 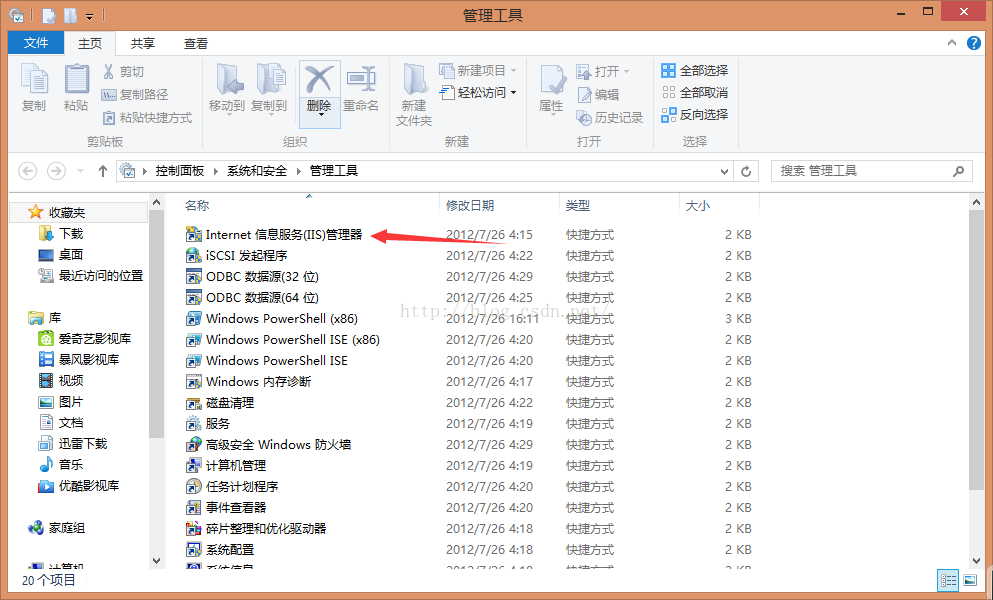 ,第一个就是我们的IIS了,双击打开它
,第一个就是我们的IIS了,双击打开它
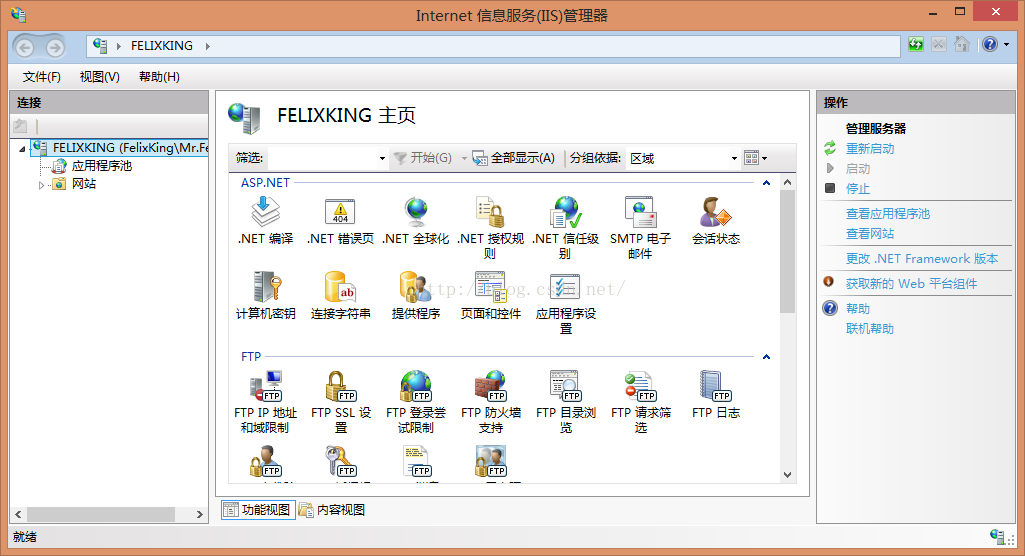
我们会弹出这个界面,接下来我们先停一下,接着我们就要去发布WebService了。
我们可以把网站展开以后,在这个目录下有一个“Default web Site”,我们 右键--> 管理网站-->浏览
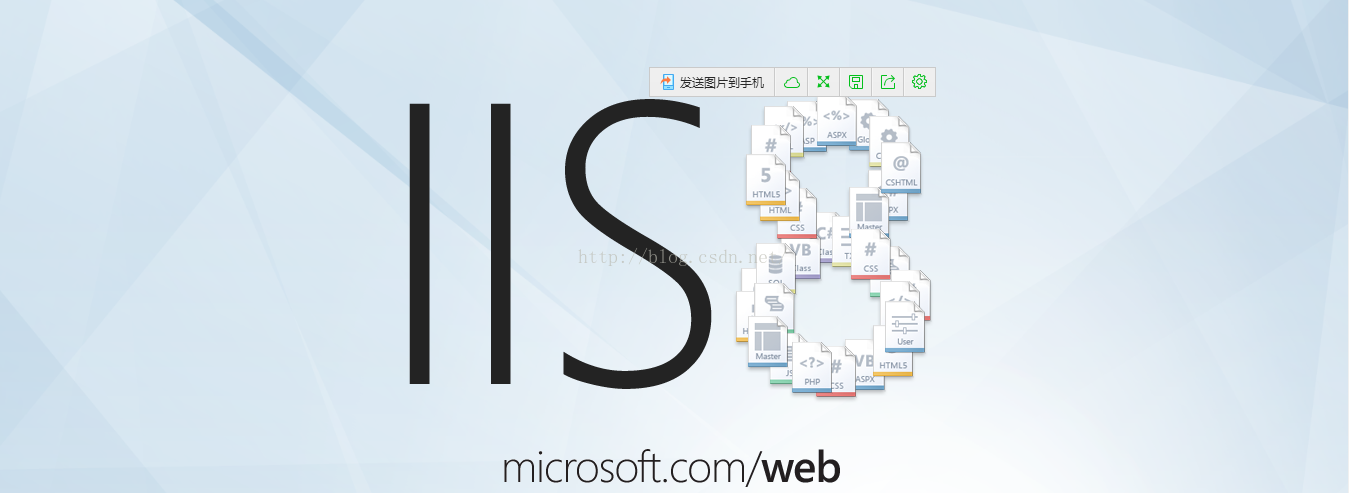
出现这个网页表明我们之前的IIS设置成功了。
二、WebService发布
我们现在VS2010中创建一个WebService
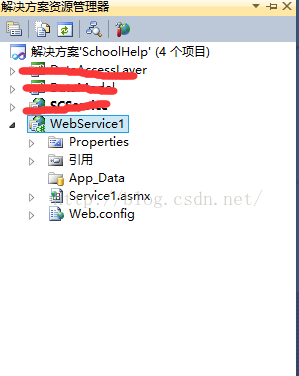
这个名为WebService1的就是我们新创建的WebService,接下来我们右键这个WebService--> 发布-->
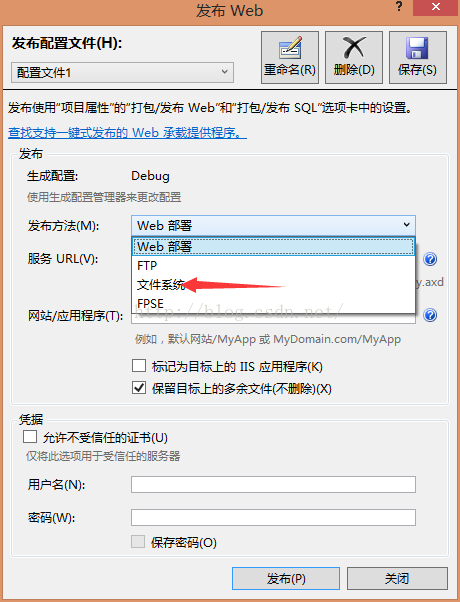
弹出这个界面以后选择 文件系统 接着这个界面接变成下面的样子了
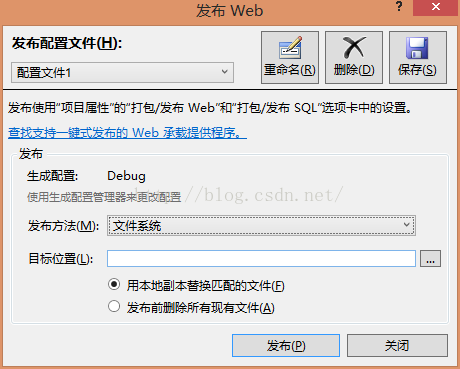
自己选择目标位置就可以了,不过我们要记住这个目标位置,这里我把它保存到D:\WebService这里了,点击“发布” 我们就算是发布好了。
三、IIS上发布WebService
接着我们再次回到之前的IIS界面(第一步中最后的界面),我们在网站上面 右击-->添加网站
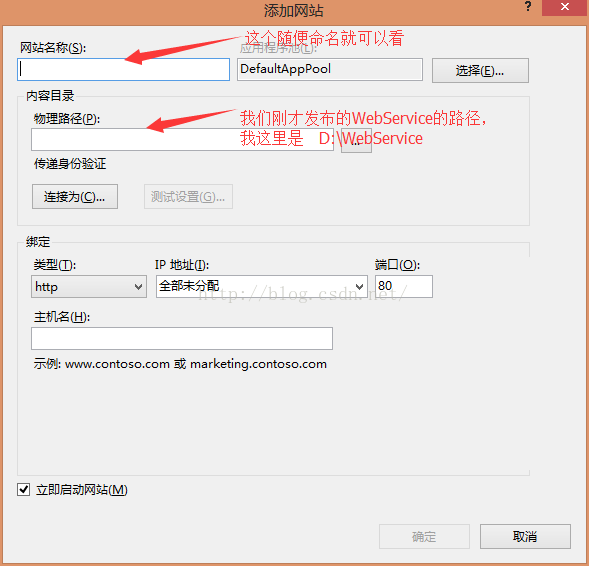
当我们把那两个东西填好以后,我们点击 测试设置 就会发现
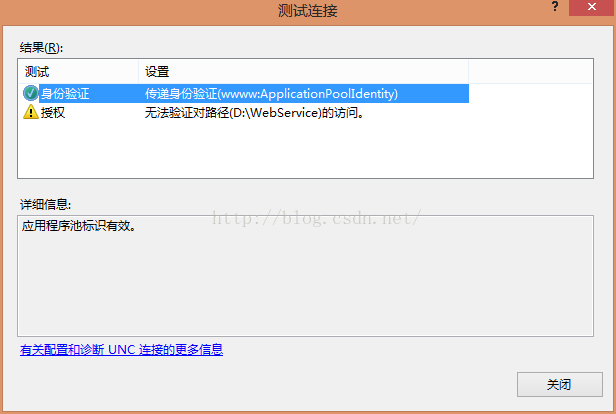
不要急,先把这个关掉,我们再点击另一个按钮 “连接为” 跳出这个界面
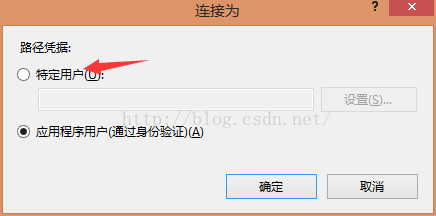
我们选择 特定用户 --> 设置
接着就有了这个窗口,如果你没有设置用户名的话就是administrator,密码就是自己设置的开机密码,当把这些都弄好后,再次点击 测试连接 之前的那个错误就没了
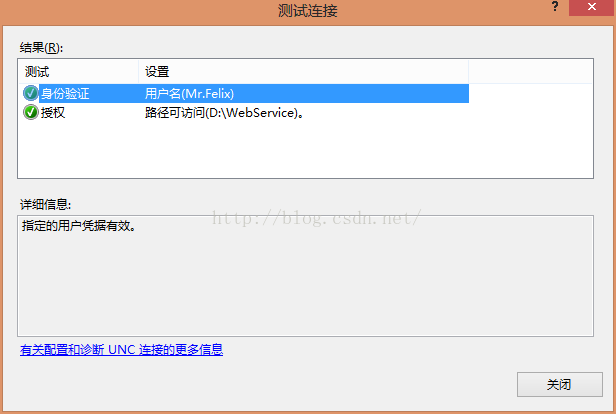
下面的 IP地址你可以修改,如果你想在别的地方用的话,可以把IP地址设成自己电脑的IP地址,端口号不能为80,因为被别的占用了,随便改一个就可以了,最后“确定”就OK啦。
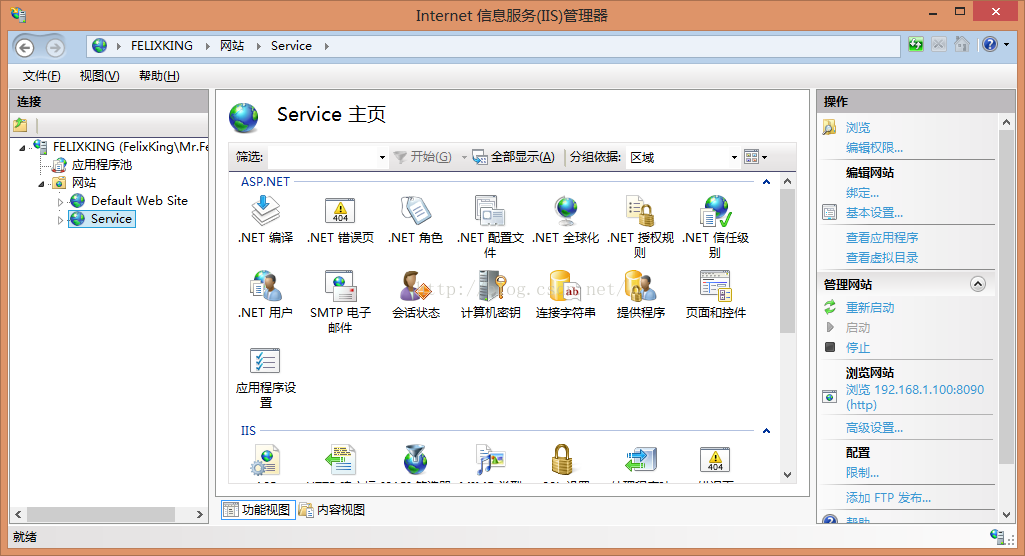
我们现在同样可以 右键Service-->管理网站-->浏览 接着就出现我们自己的WebService了
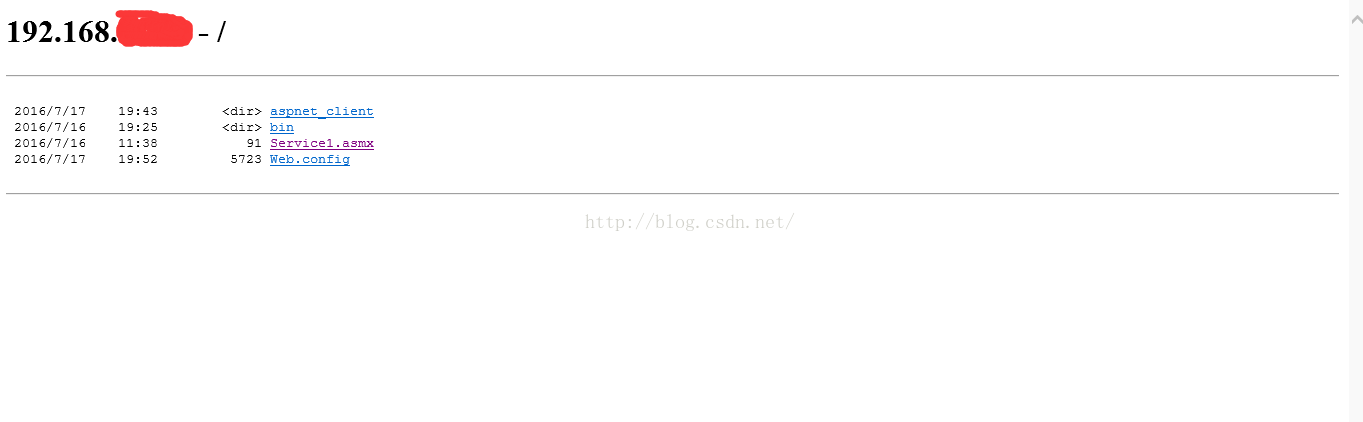
点击那个Service1.asmx就可以啦
而我们的地址就变成

以上就是本文的全部内容,希望对大家的学习有所帮助,也希望大家多多支持PHP中文网。
更多C# WebService发布以及IIS发布相关文章请关注PHP中文网!

Alat AI Hot

Undresser.AI Undress
Apl berkuasa AI untuk mencipta foto bogel yang realistik

AI Clothes Remover
Alat AI dalam talian untuk mengeluarkan pakaian daripada foto.

Undress AI Tool
Gambar buka pakaian secara percuma

Clothoff.io
Penyingkiran pakaian AI

Video Face Swap
Tukar muka dalam mana-mana video dengan mudah menggunakan alat tukar muka AI percuma kami!

Artikel Panas

Alat panas

Notepad++7.3.1
Editor kod yang mudah digunakan dan percuma

SublimeText3 versi Cina
Versi Cina, sangat mudah digunakan

Hantar Studio 13.0.1
Persekitaran pembangunan bersepadu PHP yang berkuasa

Dreamweaver CS6
Alat pembangunan web visual

SublimeText3 versi Mac
Perisian penyuntingan kod peringkat Tuhan (SublimeText3)

Topik panas
 1393
1393
 52
52
 1205
1205
 24
24
 Cara menggunakan pelbagai simbol dalam bahasa C
Apr 03, 2025 pm 04:48 PM
Cara menggunakan pelbagai simbol dalam bahasa C
Apr 03, 2025 pm 04:48 PM
Kaedah penggunaan simbol dalam bahasa C meliputi aritmetik, tugasan, syarat, logik, pengendali bit, dan lain-lain. Operator aritmetik digunakan untuk operasi matematik asas, pengendali tugasan digunakan untuk penugasan dan penambahan, penolakan, pendaraban dan tugasan pembahagian, pengendali keadaan digunakan untuk operasi yang digunakan untuk operasi yang digunakan untuk Operasi Bit untuk Penunjuk null, penanda akhir fail, dan nilai bukan angka.
 Apakah peranan char dalam c strings
Apr 03, 2025 pm 03:15 PM
Apakah peranan char dalam c strings
Apr 03, 2025 pm 03:15 PM
Dalam C, jenis char digunakan dalam rentetan: 1. Simpan satu watak; 2. Gunakan array untuk mewakili rentetan dan berakhir dengan terminator null; 3. Beroperasi melalui fungsi operasi rentetan; 4. Baca atau output rentetan dari papan kekunci.
 Cara Mengendalikan Watak Khas dalam Bahasa C
Apr 03, 2025 pm 03:18 PM
Cara Mengendalikan Watak Khas dalam Bahasa C
Apr 03, 2025 pm 03:18 PM
Dalam bahasa C, watak -watak khas diproses melalui urutan melarikan diri, seperti: \ n mewakili rehat garis. \ t bermaksud watak tab. Gunakan urutan melarikan diri atau pemalar watak untuk mewakili watak khas, seperti char c = '\ n'. Perhatikan bahawa backslash perlu melarikan diri dua kali. Platform dan penyusun yang berbeza mungkin mempunyai urutan melarikan diri yang berbeza, sila rujuk dokumentasi.
 Perbezaan antara multithreading dan asynchronous C#
Apr 03, 2025 pm 02:57 PM
Perbezaan antara multithreading dan asynchronous C#
Apr 03, 2025 pm 02:57 PM
Perbezaan antara multithreading dan asynchronous adalah bahawa multithreading melaksanakan pelbagai benang pada masa yang sama, sementara secara tidak sengaja melakukan operasi tanpa menyekat benang semasa. Multithreading digunakan untuk tugas-tugas yang berintensifkan, sementara asynchronously digunakan untuk interaksi pengguna. Kelebihan multi-threading adalah untuk meningkatkan prestasi pengkomputeran, sementara kelebihan asynchronous adalah untuk tidak menghalang benang UI. Memilih multithreading atau asynchronous bergantung kepada sifat tugas: tugas-tugas intensif pengiraan menggunakan multithreading, tugas yang berinteraksi dengan sumber luaran dan perlu menyimpan respons UI menggunakan asynchronous.
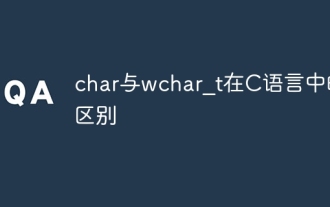 Perbezaan antara char dan wchar_t dalam bahasa c
Apr 03, 2025 pm 03:09 PM
Perbezaan antara char dan wchar_t dalam bahasa c
Apr 03, 2025 pm 03:09 PM
Dalam bahasa C, perbezaan utama antara char dan wchar_t adalah pengekodan aksara: char menggunakan ASCII atau memanjangkan ASCII, WCHAR_T menggunakan unicode; Char mengambil 1-2 bait, wchar_t mengambil 2-4 bait; Char sesuai untuk teks bahasa Inggeris, WCHAR_T sesuai untuk teks berbilang bahasa; CHAR disokong secara meluas, WCHAR_T bergantung kepada sama ada penyusun dan sistem operasi menyokong Unicode; Char adalah terhad dalam pelbagai watak, WCHAR_T mempunyai pelbagai watak yang lebih besar, dan fungsi khas digunakan untuk operasi aritmetik.
 Cara menukar char dalam bahasa c
Apr 03, 2025 pm 03:21 PM
Cara menukar char dalam bahasa c
Apr 03, 2025 pm 03:21 PM
Dalam bahasa C, penukaran jenis char boleh ditukar secara langsung kepada jenis lain dengan: Casting: Menggunakan aksara pemutus. Penukaran Jenis Automatik: Apabila satu jenis data dapat menampung jenis nilai lain, pengkompil secara automatik menukarkannya.
 Apakah fungsi jumlah bahasa C?
Apr 03, 2025 pm 02:21 PM
Apakah fungsi jumlah bahasa C?
Apr 03, 2025 pm 02:21 PM
Tiada fungsi jumlah terbina dalam dalam bahasa C, jadi ia perlu ditulis sendiri. Jumlah boleh dicapai dengan melintasi unsur -unsur array dan terkumpul: Versi gelung: SUM dikira menggunakan panjang gelung dan panjang. Versi Pointer: Gunakan petunjuk untuk menunjuk kepada unsur-unsur array, dan penjumlahan yang cekap dicapai melalui penunjuk diri sendiri. Secara dinamik memperuntukkan versi Array: Perlawanan secara dinamik dan uruskan memori sendiri, memastikan memori yang diperuntukkan dibebaskan untuk mengelakkan kebocoran ingatan.
 Cara menggunakan array char dalam bahasa c
Apr 03, 2025 pm 03:24 PM
Cara menggunakan array char dalam bahasa c
Apr 03, 2025 pm 03:24 PM
Arus char menyimpan urutan watak dalam bahasa C dan diisytiharkan sebagai array_name char [saiz]. Unsur akses diluluskan melalui pengendali subskrip, dan elemen berakhir dengan terminator null '\ 0', yang mewakili titik akhir rentetan. Bahasa C menyediakan pelbagai fungsi manipulasi rentetan, seperti strlen (), strcpy (), strcat () dan strcmp ().




