详解Docker学习笔记之搭建一个JAVA Tomcat运行环境
前言
Docker旨在提供一种应用程序的自动化部署解决方案,在 Linux 系统上迅速创建一个容器(轻量级虚拟机)并部署和运行应用程序,并通过配置文件可以轻松实现应用程序的自动化安装、部署和升级,非常方便。因为使用了容器,所以可以很方便的把生产环境和开发环境分开,互不影响,这是 docker 最普遍的一个玩法。更多的玩法还有大规模 web 应用、数据库部署、持续部署、集群、测试环境、面向服务的云计算、虚拟桌面 VDI 等等。
主观的印象:Docker 使用 Go 语言编写,用 cgroup 实现资源隔离,容器技术采用 LXC. 提供了能够独立运行Unix进程的轻量级虚拟化解决方案。它提供了一种在安全、可重复的环境中自动部署软件的方式。LXC命令有些复杂,若感兴趣,这里有一篇我以前写的基于LXC,(从无到有,搭建一个简单版的JAVA PAAS云平台),可以提前复习一下。
有关实现原理、相关理论、运用场景等,会在本系列后面书写,这里先来一个浅尝辄止,完全手动,基于Docker搭建一个Tomcat运行环境。先出来一个像模像样Demo,可以见到效果,可能会让我们走的更远一些。
环境
本文所有环境,VMware WorkStation上运行ubuntu-13.10-server-amd64,注意是64位系统,理论上其它虚拟机也是完全可行的。
安装Docker
Docker 0.7版本需要linux内核 3.8支持,同时需要AUFS文件系统。
# 检查一下AUFS是否已安装 sudo apt-get update sudo apt-get install linux-image-extra-`uname -r` # 添加Docker repository key sudo sh -c "wget -qO- https://get.docker.io/gpg | apt-key add -" # 添加Docker repository,并安装Docker sudo sh -c "echo deb http://get.docker.io/ubuntu docker main > /etc/apt/sources.list.d/docker.list" sudo apt-get update sudo apt-get install lxc-docker # 检查Docker是否已安装成功 sudo docker version # 终端输出 Client version: 0.7.1 Go version (client): go1.2 Git commit (client): 88df052 Server version: 0.7.1 Git commit (server): 88df052 Go version (server): go1.2 Last stable version: 0.7.1
去除掉sudo
在Ubuntu下,在执行Docker时,每次都要输入sudo,同时输入密码,很累人的,这里微调一下,把当前用户执行权限添加到相应的docker用户组里面。
# 添加一个新的docker用户组 sudo groupadd docker # 添加当前用户到docker用户组里,注意这里的yongboy为ubuntu server登录用户名 sudo gpasswd -a yongboy docker # 重启Docker后台监护进程 sudo service docker restart # 重启之后,尝试一下,是否生效 docker version #若还未生效,则系统重启,则生效 sudo reboot
安装一个Docker运行实例-ubuntu虚拟机
Docker安装完毕,后台进程也自动启动了,可以安装虚拟机实例(这里直接拿官方演示使用的learn/tutorial镜像为例):
docker pull learn/tutorial
安装完成之后,看看效果
docker run learn/tutorial /bin/echo hello world
交互式进入新安装的虚拟机中
docker run -i -t learn/tutorial /bin/bash
会看到:
root@51774a81beb3:/#
说明已经进入交互式环境。
安装SSH终端服务器,便于我们外部使用SSH客户端登陆访问
apt-get update apt-get install openssh-server which sshd /usr/sbin/sshd mkdir /var/run/sshd passwd #输入用户密码,我这里设置为123456,便于SSH客户端登陆使用 exit #退出
获取到刚才操作的实例容器ID
#docker ps -l CONTAINER ID IMAGE COMMAND CREATED STATUS PORTS NAMES 51774a81beb3 learn/tutorial:latest /bin/bash 3 minutes ago Exit 0 thirsty_pasteur
可以看到当前操作的容器ID为:51774a81beb3。注意了,一旦进行所有操作,都需要提交保存,便于SSH登陆使用:
docker commit 51774a81beb3 learn/tutorial
以后台进程方式长期运行此镜像实例:
docker run -d -p 22 -p 80:8080 learn/tutorial /usr/sbin/sshd -D
ubuntu容器内运行着的SSH Server占用22端口,-p 22进行指定。-p 80:8080 指的是,我们ubuntu将会以8080端口运行tomcat,但对外(容器外)映射的端口为80。
这时,查看一下,是否成功运行。
#docker ps CONTAINER ID IMAGE COMMAND CREATED STATUS PORTS NAMES 871769a4f5ea learn/tutorial:latest /usr/sbin/sshd -D About a minute ago Up About a minute 0.0.0.0:49154->22/tcp, 0.0.0.0:80->8080/tcp focused_poincare
注意这里的分配随机的SSH连接端口号为49154:
ssh root@127.0.0.1 -p 49154
输入可以口令,是不是可以进入了?你一旦控制了SSH,剩下的事情就很简单了,安装JDK,安装tomcat等,随你所愿了。以下为安装脚本:
# 在ubuntu 12.04上安装oracle jdk 7 apt-get install python-software-properties add-apt-repository ppa:webupd8team/java apt-get update apt-get install -y wget apt-get install oracle-java7-installer java -version # 下载tomcat 7.0.47 wget http://mirror.bit.edu.cn/apache/tomcat/tomcat-7/v7.0.47/bin/apache-tomcat-7.0.47.tar.gz # 解压,运行 tar xvf apache-tomcat-7.0.47.tar.gz cd apache-tomcat-7.0.47 bin/startup.sh
默认情况下,tomcat会占用8080端口,刚才在启动镜像实例的时候,指定了 -p 80:8080,ubuntu镜像实例/容器,开放8080端口,映射到宿主机端口就是80。知道宿主机IP地址,那就可以自由访问了。在宿主机上,通过curl测试一下即可:
curl http://192.168.190.131
当然,你也可以使用浏览器访问啦。
真实情况,可能不会让tomcat直接对外开放80端口,一般都会位于nginx/apache或者防火墙的后面,上面仅为演示。
小结
在Docker帮助下搭建一个Tomcat运行时环境,总体很简单,让我们看到了PAAS的身影。不错,使用Docker作为PAAS底层服务,本身就不复杂。 下面有时间,会谈一谈如何使用脚本文件构建一个镜像实例,同时会谈一谈Docker的实现原理和机制等。
以上就是本文的全部内容,希望对大家的学习有所帮助,也希望大家多多支持PHP中文网。
更多详解Docker学习笔记之搭建一个JAVA Tomcat运行环境相关文章请关注PHP中文网!

Alat AI Hot

Undresser.AI Undress
Apl berkuasa AI untuk mencipta foto bogel yang realistik

AI Clothes Remover
Alat AI dalam talian untuk mengeluarkan pakaian daripada foto.

Undress AI Tool
Gambar buka pakaian secara percuma

Clothoff.io
Penyingkiran pakaian AI

Video Face Swap
Tukar muka dalam mana-mana video dengan mudah menggunakan alat tukar muka AI percuma kami!

Artikel Panas

Alat panas

Notepad++7.3.1
Editor kod yang mudah digunakan dan percuma

SublimeText3 versi Cina
Versi Cina, sangat mudah digunakan

Hantar Studio 13.0.1
Persekitaran pembangunan bersepadu PHP yang berkuasa

Dreamweaver CS6
Alat pembangunan web visual

SublimeText3 versi Mac
Perisian penyuntingan kod peringkat Tuhan (SublimeText3)

Topik panas
 1392
1392
 52
52
 Bagaimana dengan elegan mendapatkan nama pemboleh ubah kelas entiti untuk membina keadaan pertanyaan pangkalan data?
Apr 19, 2025 pm 11:42 PM
Bagaimana dengan elegan mendapatkan nama pemboleh ubah kelas entiti untuk membina keadaan pertanyaan pangkalan data?
Apr 19, 2025 pm 11:42 PM
Apabila menggunakan Mybatis-Plus atau Rangka Kerja ORM yang lain untuk operasi pangkalan data, sering diperlukan untuk membina syarat pertanyaan berdasarkan nama atribut kelas entiti. Sekiranya anda secara manual setiap kali ...
 Adakah perisian keselamatan syarikat menyebabkan aplikasi gagal dijalankan? Bagaimana cara menyelesaikan masalah dan menyelesaikannya?
Apr 19, 2025 pm 04:51 PM
Adakah perisian keselamatan syarikat menyebabkan aplikasi gagal dijalankan? Bagaimana cara menyelesaikan masalah dan menyelesaikannya?
Apr 19, 2025 pm 04:51 PM
Penyelesaian masalah dan penyelesaian kepada perisian keselamatan syarikat yang menyebabkan beberapa aplikasi tidak berfungsi dengan baik. Banyak syarikat akan menggunakan perisian keselamatan untuk memastikan keselamatan rangkaian dalaman. …
 Bagaimana untuk memudahkan isu pemetaan medan dalam dok sistem menggunakan mapstruct?
Apr 19, 2025 pm 06:21 PM
Bagaimana untuk memudahkan isu pemetaan medan dalam dok sistem menggunakan mapstruct?
Apr 19, 2025 pm 06:21 PM
Pemprosesan pemetaan medan dalam dok sistem sering menemui masalah yang sukar ketika melaksanakan sistem dok: bagaimana untuk memetakan medan antara muka sistem dengan berkesan ...
 Bagaimanakah Idea IntelliJ mengenal pasti nombor port projek boot musim bunga tanpa mengeluarkan log?
Apr 19, 2025 pm 11:45 PM
Bagaimanakah Idea IntelliJ mengenal pasti nombor port projek boot musim bunga tanpa mengeluarkan log?
Apr 19, 2025 pm 11:45 PM
Mula musim bunga menggunakan versi IntelliJideaultimate ...
 Bagaimana cara menukar objek Java dengan selamat ke array?
Apr 19, 2025 pm 11:33 PM
Bagaimana cara menukar objek Java dengan selamat ke array?
Apr 19, 2025 pm 11:33 PM
Penukaran objek dan tatasusunan Java: Perbincangan mendalam tentang risiko dan kaedah penukaran jenis cast yang betul Banyak pemula Java akan menemui penukaran objek ke dalam array ...
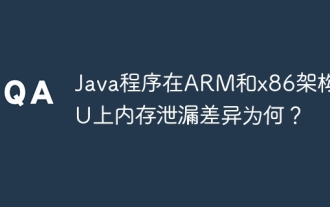 Apakah perbezaan antara kebocoran memori dalam program Java pada CPU ARM dan X86 Architecture?
Apr 19, 2025 pm 11:18 PM
Apakah perbezaan antara kebocoran memori dalam program Java pada CPU ARM dan X86 Architecture?
Apr 19, 2025 pm 11:18 PM
Analisis fenomena kebocoran memori program Java pada CPU seni bina yang berbeza. Artikel ini akan membincangkan kes di mana program Java mempamerkan tingkah laku memori yang berbeza di lengan dan cpus seni bina x86 ...
 Bagaimana menggunakan penyelesaian cache Redis untuk merealisasikan keperluan senarai kedudukan produk dengan cekap?
Apr 19, 2025 pm 11:36 PM
Bagaimana menggunakan penyelesaian cache Redis untuk merealisasikan keperluan senarai kedudukan produk dengan cekap?
Apr 19, 2025 pm 11:36 PM
Bagaimanakah penyelesaian caching Redis menyedari keperluan senarai kedudukan produk? Semasa proses pembangunan, kita sering perlu menangani keperluan kedudukan, seperti memaparkan ...
 Bagaimana cara menukar nama ke nombor untuk melaksanakan penyortiran dalam kumpulan?
Apr 19, 2025 pm 01:57 PM
Bagaimana cara menukar nama ke nombor untuk melaksanakan penyortiran dalam kumpulan?
Apr 19, 2025 pm 01:57 PM
Bagaimana cara menukar nama ke nombor untuk melaksanakan penyortiran dalam kumpulan? Apabila menyusun pengguna dalam kumpulan, sering kali perlu menukar nama pengguna ke dalam nombor supaya ia boleh berbeza ...




