PS网页设计教程VIII——在Photoshop中设计不同寻常布局
作为编码者,美工基础是偏弱的。我们可以参考一些成熟的网页PS教程,提高自身的设计能力。套用一句话,“熟读唐诗三百首,不会作诗也会吟”。
本系列的教程来源于网上的PS教程,都是国外的,全英文的。本人尝试翻译这些优秀的教程。因为翻译能力有限,翻译的细节上还有待推敲,希望广大网友不吝赐教。
约定:
1、本文的软件是Photoshop CS5版本
2、原教程的截图是英文的,本人在重新制作的基础上,重新截了中文版的图
3、原文中有些操作没有给出参数。本人在反复测试的情况下测定了一些参数,以红色的文字显示。有些错误的参数,直接以红色文字显示正确的参数
例如:(90,22,231,77),表示矩形的左上角的坐标是(90,22),宽231,高77
例如:(90,22),表示矩形的左上角的坐标是(90,22),矩形的其他两个参数教程里已经指定
4、在教程的最后会附上本人的心得。有些是对教程中的一些步骤的优化等。
In this tutorial I will show you how to manipulate some simple shapes, to obtain a wonderful layout. As you have seen I am trying to create unusual layouts. I want to show you that it is possible to create also another type of layouts (not usual ones).
在本教程中我将向您展示如何巧妙处理一些简单的形状,以获取一个精彩的布局。您已经看到我试图创建非同寻常的布局。我想要告诉你它是可能还创建另一种类型的布局 (不是通常的那种)。
Start by creating a new document (CTRL+N) with the following size: 960 x 900 pixels, and with the background color #5c7a02.
一开始创建新文档(Ctrl+N),尺寸:960px*900px,背景颜色: #5c7a02
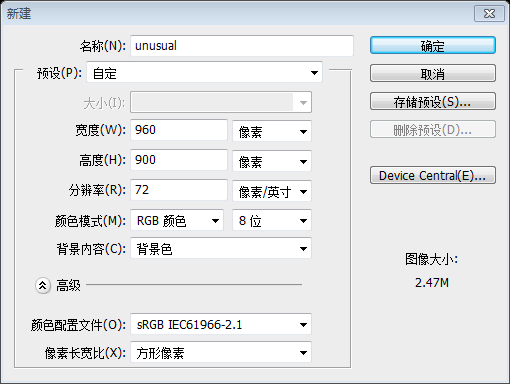
Select Rounded Rectangle Tool, and set your corner radius to 50 Pixels
选择圆角矩形工具,设置半径为50px

With this tool I will create a shape in the middle of my layout, then I will press on CTRL+T and while I am holding the Shift key down, I will rotate the shape.Right now it doesn’t matter what color you will choose. I will use different colors for each shape I make, because I want to show you where I will place the shapes.Now I will change the color for all this shapes to #3c3427.On the top of my layout I will add another shape, but this time I will use the Rectangle Tool.I will change the color for this shape to # 3c3427, and on the bottom right of this layout I will add another shape.
在页面的中部创建一个圆角矩形,然后按Ctrl+T自由变换,按住Shift键,旋转圆角矩形。现在还没告诉你要用哪种颜色。我将用不同的颜色创建一些圆角矩形,因为我要展示给你我如何摆放这些圆角矩形。现在我要更改这些矩形颜色为#3c3427。在网页的顶部我将添加一个矩形,这次用的是矩形工具。我给这个矩形还是用颜色#3c3427,在布局的右下角我将添加另一个圆角矩形
感觉原教程的操作比较繁琐,于是自己更改了操作步骤,但是最终的效果是一样的。
创建一个圆角矩形(432,29,480,644),颜色:#3c3427
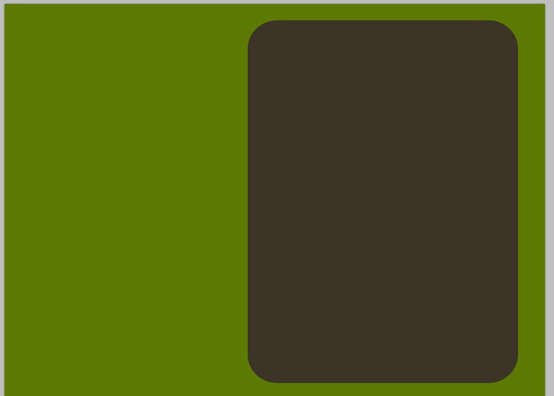
创建一个圆角矩形(0,0,485,485),题外话,(644-50*2)/1.414+50*2≈485
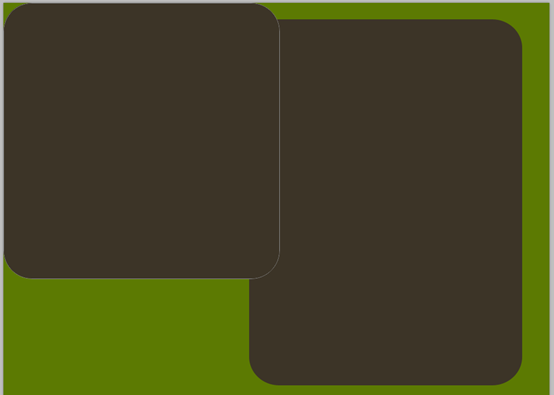
按Ctrl+T,自由变换,旋转45度,按回车确定退出自由变换
再次按Ctrl+T,自由变换,调整参数为(153,29,644,644),按回车确定退出自由变换
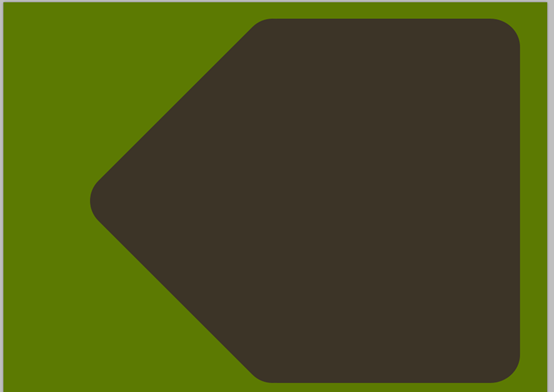
按Ctrl+G将两个圆角矩形归并为一组。
复制该组,顺时针旋转90度,调整组到合适的位置(-190,375)
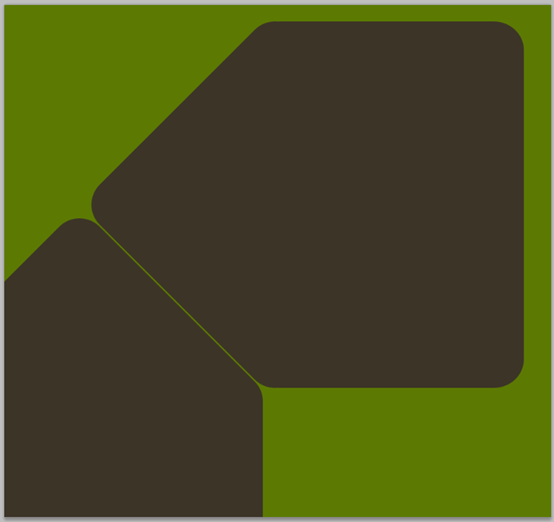
在布局的右下角创建一个圆角矩形(457,677,450,500),颜色还是#3c3427
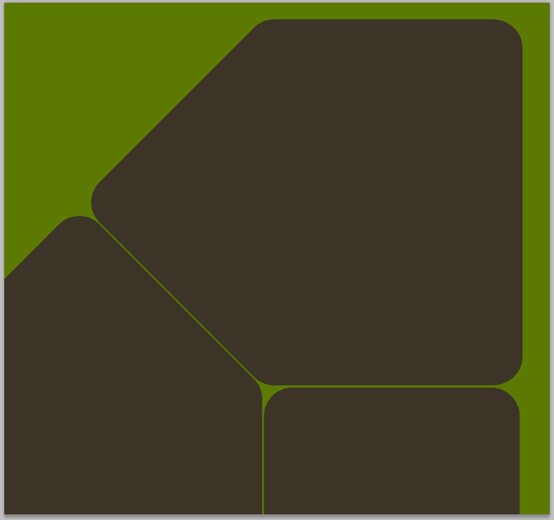
With Rounded Rectangle Tool, I will create another 2 shapes
Be sure you have selected both layers in your layer palette, then press on CTRL+T, and with your mouse pointer rotate the shape to the left. I will place my shapes like in the following image. Over this green shape I will have my text button.
用圆角矩形画两个圆角矩形
选中这两个图层,按Ctrl+T,用鼠标旋转你的矩形。按照下图布置矩形,在绿色的上方我将添加一些文本按钮
还是按照自己的思路制作
首先设置圆角矩形的半径为70,新建一个圆角矩形,宽970px,高154px,颜色: #c7da8b。按Ctrl+T,旋转-45度,按回车确定。再按Ctrl+T,调整到圆角矩形位置到(-428,59)
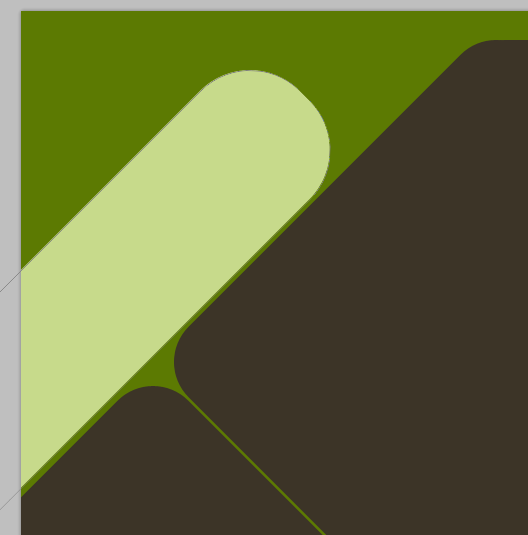
复制该图层,按Ctrl+T,调整大小为原来的70%,位置在(-216,96)。颜色更改为#a8ca01
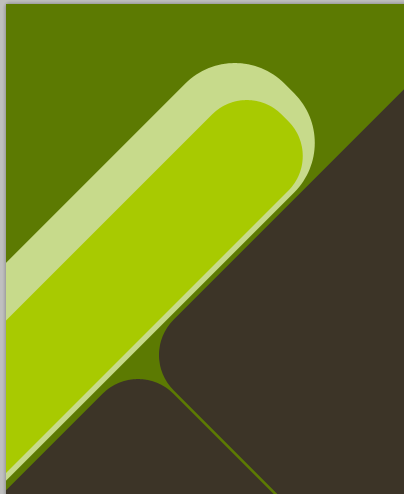
I will create a new layer above all layers, and with my Brush Tool, I will add some points with a big smooth round brush.
在所有的层上面新建一个层,用画笔工具,调整画笔为巨大的光滑的画笔(颜色为白色,画笔的大小为600px,硬度:10%),在图层上添加一些点(三个点)。
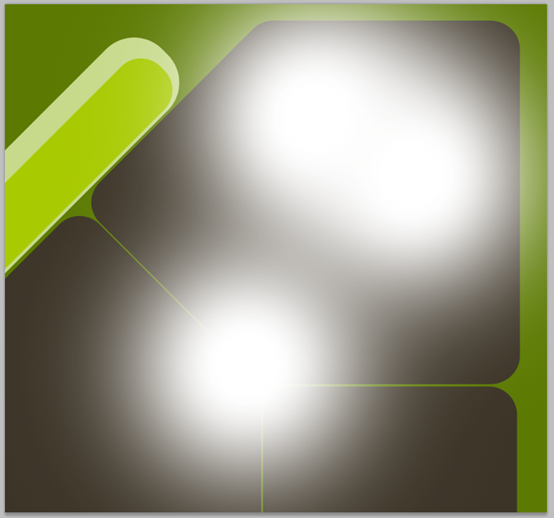
Then I will change the blending mode for this layer to overlay
更改该图层的混合模式为叠加
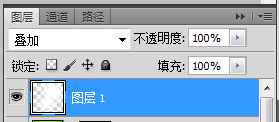
This is my result so far
这是我的结果
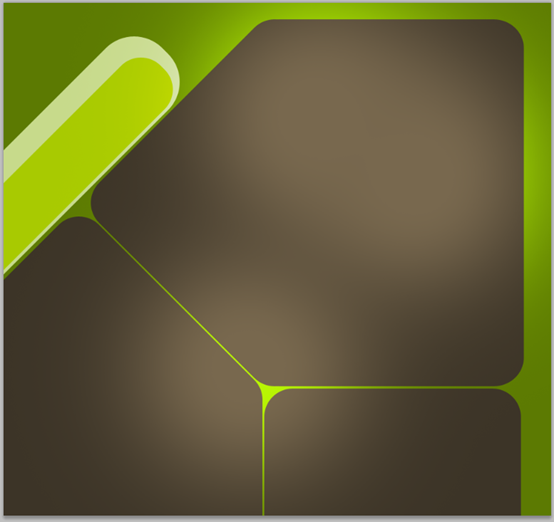
Now with Horizontal Type Tool I will write some text. The font I will choose is Bookman Old Style. Italic.
现在用水平文字工具添加一些文本,字体用Bookman Old Style. Italic。
顶部的文字Welcome to our web site和底部的文字Services用如下的字体设置
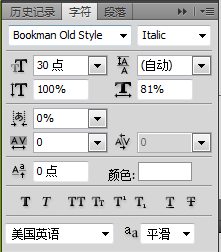
左侧绿色块里的标题文字Grafpedia,用如下的字体设置,并添加图层样式
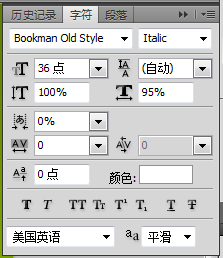
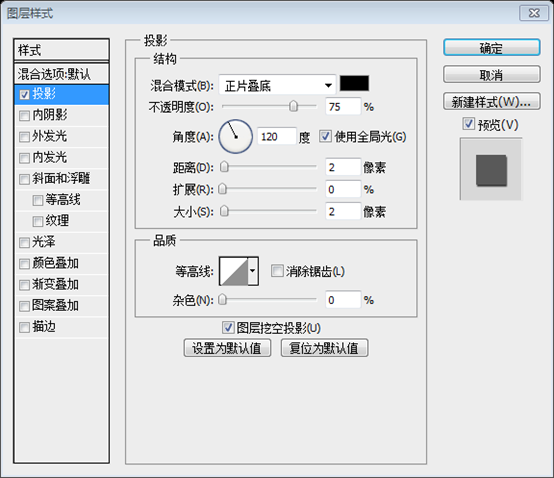
左侧的绿色块里的菜单文字Home、Products、Portfolio、Contact,用如下的文字设置:
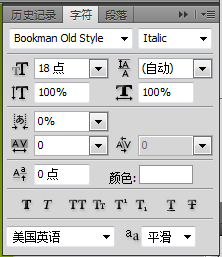
两个栏目倾斜的文字Portfolio、Latest News,用如下的文字设置:
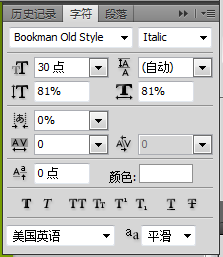
右侧的菜单栏的文字,Company、Products、Program、Contact Us,颜色:黑色。文字设置如下:
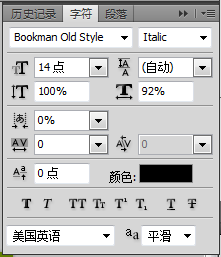
Welcome to our web site下的一段文字的文字设置如下:
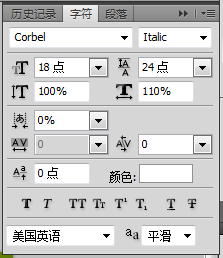
其余的段落文字,文字设置如下:
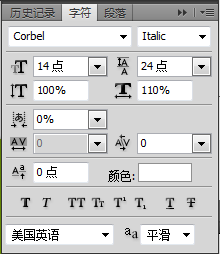
最终的结果如下:
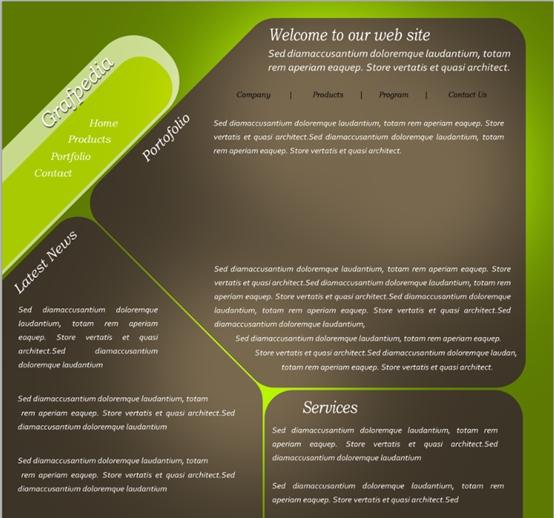
Now I will add some images from my last tutorials in the middle part of my layout. I will cut some round images from my previous tutorials.
我将在页面布局的中部添加一些之前的教程的图片,我将从之前的教程中切一些圆的图片

On the top of the website I will add another rounded shape.
在网站的顶部,添加另一个圆角矩形(361,142,524,40),半径为20px,颜色为白色
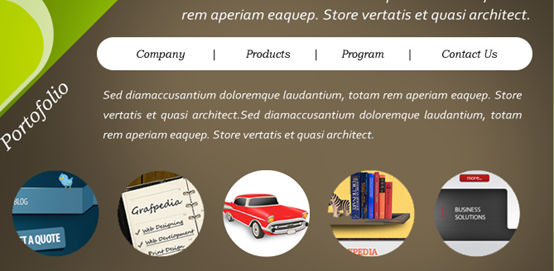
I will select Line Tool, and with a thin line (1 pixel) I will create two lines between my text buttons
选择直线工具设置粗细为1px,在文本按钮之间创建两条直线(一条黑色、一条白色)

I will select both line layers in my layer palette, and then I will press on CTRL+E (to merge the layers into a single one). I will select Eraser Tool, and I will use a Soft Mechanical brush with a size between 200 and 300 pixels. Then I will delete the right part of the line.
我将选择这两条直线的图层,按Ctrl+E(合并图层),选择橡皮擦工具,选择一个柔边圆,尺寸在200到300px之间(选择250比较合适),我将删除直线的右半部

I will delete also the left part, and I will make some duplicates after this layer. With Move Tool or with your arrow key I will move the duplicated layers to the bottom.
我同样的要删除左半部分,然后复制该图层。用移动工具移动这些图层到合适的位置
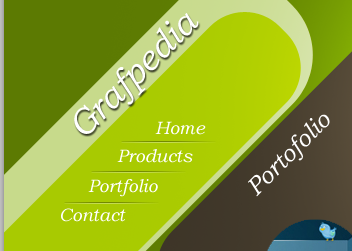
With the same technique as above I will add some lines also on other parts of the layout. You can change the blending mode for this layer to overlay.
用同样的技术在布局的其他部分添加直线。更改这些直线图层的混合模式为叠加
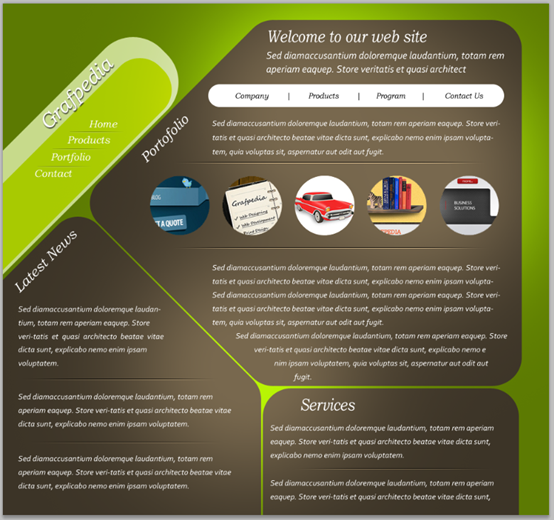
I will create a new layer right under my round images. I will select Brush Tool, and with a round soft brush, I will make a point over my layout in the following spot. Please set your foreground color to black.
新建一个图层在圆的图片的下方。选择画笔工具,选择一个柔边圆工具,按照下图添加一个大点(半径设置为360px,硬度20%)。前景色选择黑色。
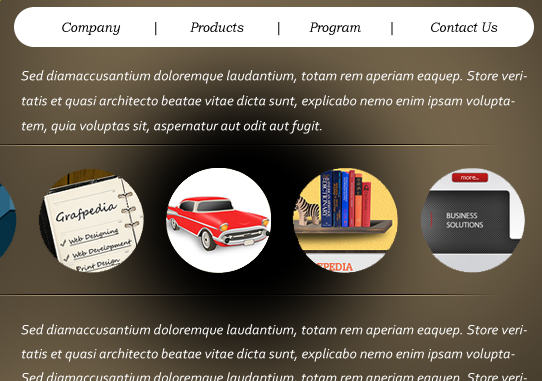
Select Rectangular Marquee Tool, and create a selection like mine.
选择矩形选择工具,创建如下的一个矩形选框

Your selection should be right between the horizontal lines you have placed a few steps ago. Now be sure you have the right layer selected (with the black brush drawing), and now press on CTRL+I, or go to Image > Adjustments > Invert. Your layout will look like this one.
你的选择区域在之前做好的两条水平线之间,选择之前的黑色的大点图层,按Ctrl+I,或点击:图像 > 调整 > 反相,你的布局看起来像如下:

Press on CTRL+D if you have the selection still active, and now change the blending mode for this layer to Overlay, and you can also lower the opacity value to 40 %.
按Ctrl+D取消选择,更改该图层的混合模式为叠加,不透明度为40%
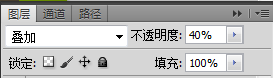
This is how my simple slideshow will look like
这是我的图片滑动栏的效果

Now I will add some round buttons
我将在左右两边添加圆按钮(左侧的按钮添加内发光的图层样式,右侧的按钮添加内发光和描边的图层样式)
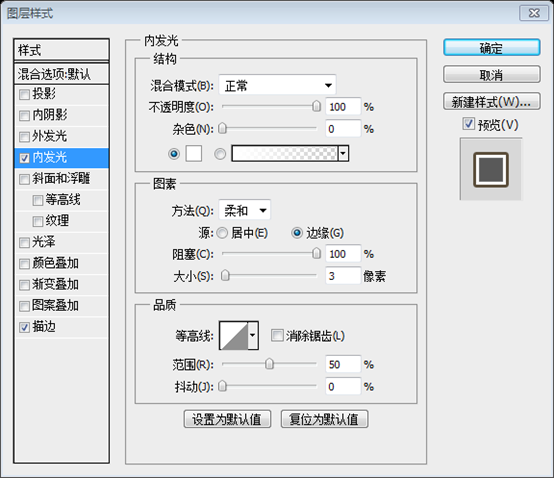
描边的颜色: #4e4c48
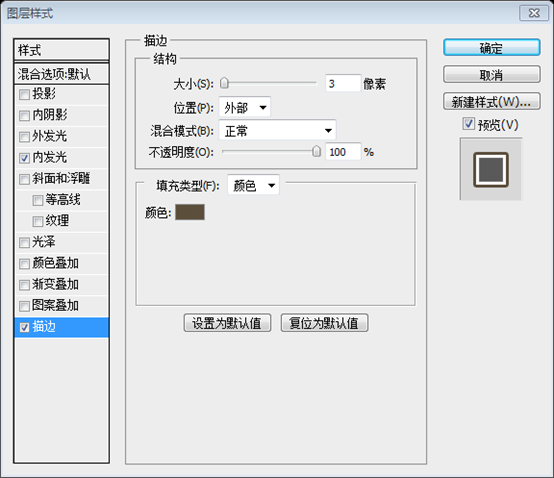
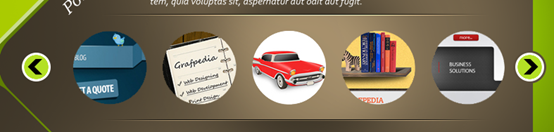
In the middle of my layout I will add also a round shape
在布局的中部,添加一个圆(带描边,填充颜色:#5a4d3a,描边颜色: #b9f308)
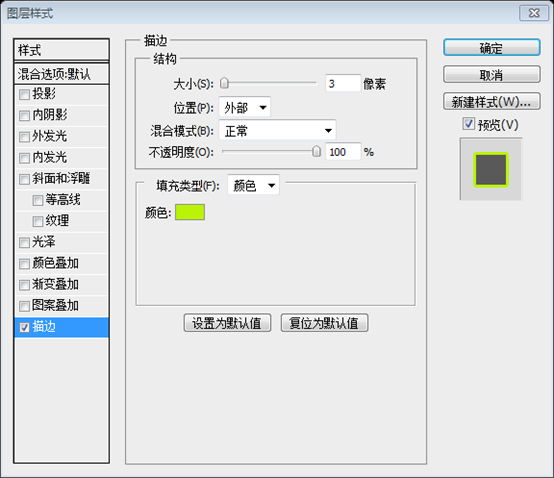
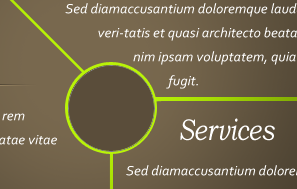
This is my final layout
这是我最终的结果
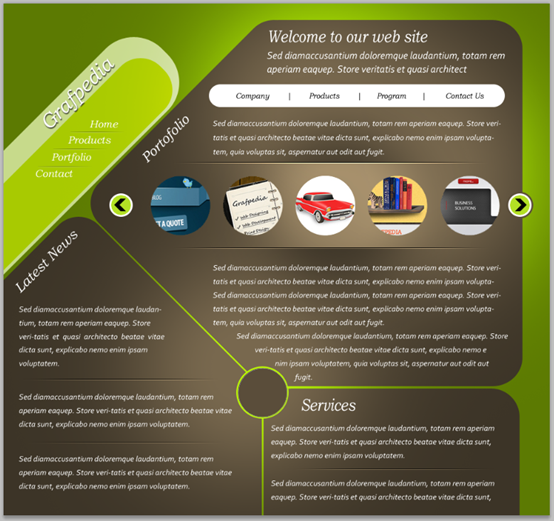
后记:
这样的布局的确是不常见的
本教程的亮点有:
1、利用橡皮擦的工具实现渐变效果
2、利用图层混合选项为叠加实现高光
3、尤其是教程中的反相的效果,令人叫绝。
更多PS网页设计教程VIII——在Photoshop中设计不同寻常布局 相关文章请关注PHP中文网!

Alat AI Hot

Undresser.AI Undress
Apl berkuasa AI untuk mencipta foto bogel yang realistik

AI Clothes Remover
Alat AI dalam talian untuk mengeluarkan pakaian daripada foto.

Undress AI Tool
Gambar buka pakaian secara percuma

Clothoff.io
Penyingkiran pakaian AI

AI Hentai Generator
Menjana ai hentai secara percuma.

Artikel Panas

Alat panas

Notepad++7.3.1
Editor kod yang mudah digunakan dan percuma

SublimeText3 versi Cina
Versi Cina, sangat mudah digunakan

Hantar Studio 13.0.1
Persekitaran pembangunan bersepadu PHP yang berkuasa

Dreamweaver CS6
Alat pembangunan web visual

SublimeText3 versi Mac
Perisian penyuntingan kod peringkat Tuhan (SublimeText3)

Topik panas
 1377
1377
 52
52
 Bagaimana saya menggunakan Photoshop untuk mencipta grafik media sosial?
Mar 18, 2025 pm 01:41 PM
Bagaimana saya menggunakan Photoshop untuk mencipta grafik media sosial?
Mar 18, 2025 pm 01:41 PM
Butiran artikel menggunakan Photoshop untuk grafik media sosial, meliputi persediaan, alat reka bentuk, dan teknik pengoptimuman. Ia menekankan kecekapan dan kualiti dalam penciptaan grafik.
 Bagaimanakah saya menggunakan alat pemindahan kandungan dan kandungan yang menyedari kandungan Photoshop dengan berkesan?
Mar 13, 2025 pm 07:35 PM
Bagaimanakah saya menggunakan alat pemindahan kandungan dan kandungan yang menyedari kandungan Photoshop dengan berkesan?
Mar 13, 2025 pm 07:35 PM
Artikel membincangkan menggunakan alat pengisian kandungan dan memindahkan kandungan Photoshop dengan berkesan, menawarkan petua untuk memilih kawasan sumber, mengelakkan kesilapan, dan menyesuaikan tetapan untuk hasil yang optimum.
 Bagaimanakah saya menyediakan imej untuk kegunaan web di Photoshop (saiz fail, resolusi, ruang warna)?
Mar 13, 2025 pm 07:28 PM
Bagaimanakah saya menyediakan imej untuk kegunaan web di Photoshop (saiz fail, resolusi, ruang warna)?
Mar 13, 2025 pm 07:28 PM
Artikel membincangkan penyediaan imej untuk kegunaan web di Photoshop, memberi tumpuan kepada mengoptimumkan saiz fail, resolusi, dan ruang warna. Isu utama adalah mengimbangi kualiti imej dengan masa pemuatan cepat.
 Bagaimana saya menentukur monitor saya untuk warna yang tepat di Photoshop?
Mar 13, 2025 pm 07:31 PM
Bagaimana saya menentukur monitor saya untuk warna yang tepat di Photoshop?
Mar 13, 2025 pm 07:31 PM
Artikel membincangkan pemantauan menentukur untuk warna yang tepat dalam Photoshop, alat untuk penentukuran, kesan penentukuran yang tidak wajar, dan kekerapan semula. Isu utama adalah memastikan ketepatan warna.
 Bagaimanakah saya menyediakan imej untuk cetak menggunakan Photoshop (resolusi, profil warna)?
Mar 18, 2025 pm 01:36 PM
Bagaimanakah saya menyediakan imej untuk cetak menggunakan Photoshop (resolusi, profil warna)?
Mar 18, 2025 pm 01:36 PM
Artikel ini membimbing untuk menyediakan imej untuk dicetak di Photoshop, memberi tumpuan kepada resolusi, profil warna, dan ketajaman. Ia berpendapat bahawa profil 300 ppi dan CMYK adalah penting untuk cetakan yang berkualiti.
 Bagaimanakah saya menyediakan imej untuk web menggunakan Photoshop (mengoptimumkan saiz fail, resolusi)?
Mar 18, 2025 pm 01:35 PM
Bagaimanakah saya menyediakan imej untuk web menggunakan Photoshop (mengoptimumkan saiz fail, resolusi)?
Mar 18, 2025 pm 01:35 PM
Artikel membincangkan mengoptimumkan imej untuk web menggunakan Photoshop, memberi tumpuan kepada saiz fail dan resolusi. Isu utama adalah mengimbangi kualiti dan masa beban.
 Apakah sebab mengapa PS terus menunjukkan pemuatan?
Apr 06, 2025 pm 06:39 PM
Apakah sebab mengapa PS terus menunjukkan pemuatan?
Apr 06, 2025 pm 06:39 PM
PS "Memuatkan" Masalah disebabkan oleh akses sumber atau masalah pemprosesan: Kelajuan bacaan cakera keras adalah perlahan atau buruk: Gunakan CrystaldiskInfo untuk memeriksa kesihatan cakera keras dan menggantikan cakera keras yang bermasalah. Memori yang tidak mencukupi: Meningkatkan memori untuk memenuhi keperluan PS untuk imej resolusi tinggi dan pemprosesan lapisan kompleks. Pemandu kad grafik sudah lapuk atau rosak: Kemas kini pemandu untuk mengoptimumkan komunikasi antara PS dan kad grafik. Laluan fail terlalu panjang atau nama fail mempunyai aksara khas: Gunakan laluan pendek dan elakkan aksara khas. Masalah PS sendiri: Pasang semula atau membaiki pemasang PS.
 Bagaimana saya membuat gif animasi di photoshop?
Mar 18, 2025 pm 01:38 PM
Bagaimana saya membuat gif animasi di photoshop?
Mar 18, 2025 pm 01:38 PM
Artikel membincangkan membuat dan mengoptimumkan GIF animasi di Photoshop, termasuk menambah bingkai kepada GIF yang sedia ada. Fokus utama adalah untuk mengimbangi kualiti dan saiz fail.




