photoshop 画平滑的曲线
photoshop画平滑的曲线可以利用选框工具,再修改->平滑也可以达到效果,但是我认为效果最好的仍然是钢笔工具。
1) 选择钢笔工具。上面相应的属性里选择第二个“路径”,PS默认的是第一个“形状图形”。
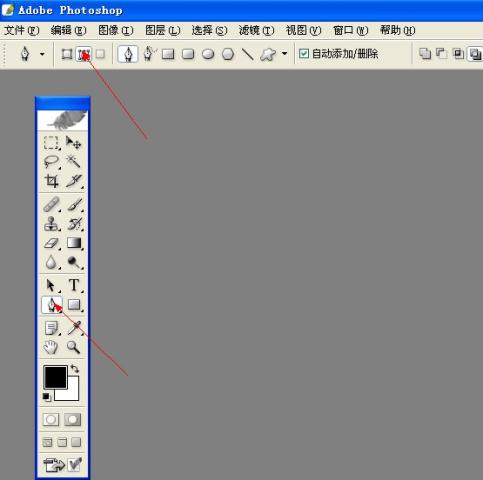
2) 建一新图层,单击(即添加一锚点),再在曲线终点处单击。(注意:此处是关键,单击的时候鼠标不要离开画布,而是选择一个方向拖动,角度合适再松开鼠标)。
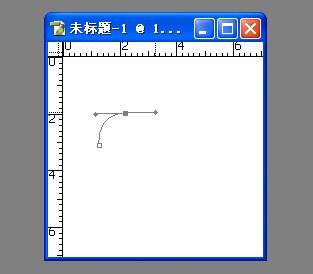
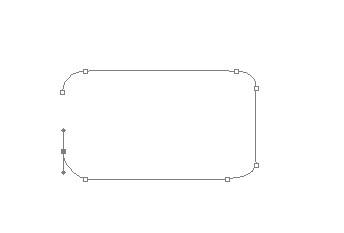
3) 选择图层面板,点击"路径",再选择"描边路径"就成功了(在此之前先选好前景色) 。

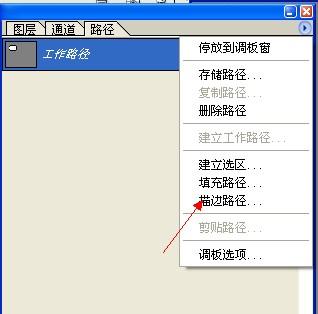
4) 回到图层,按Ctrl+Enter提交即可。
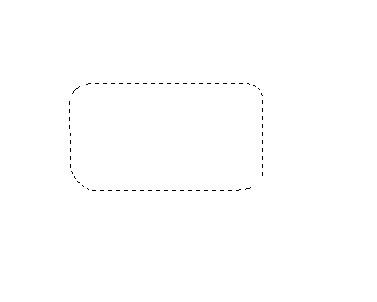
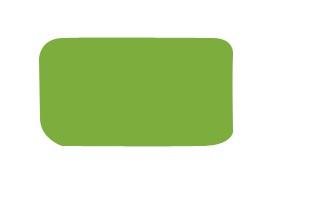
更多photoshop 画平滑的曲线相关文章请关注PHP中文网!

Alat AI Hot

Undresser.AI Undress
Apl berkuasa AI untuk mencipta foto bogel yang realistik

AI Clothes Remover
Alat AI dalam talian untuk mengeluarkan pakaian daripada foto.

Undress AI Tool
Gambar buka pakaian secara percuma

Clothoff.io
Penyingkiran pakaian AI

Video Face Swap
Tukar muka dalam mana-mana video dengan mudah menggunakan alat tukar muka AI percuma kami!

Artikel Panas

Alat panas

Notepad++7.3.1
Editor kod yang mudah digunakan dan percuma

SublimeText3 versi Cina
Versi Cina, sangat mudah digunakan

Hantar Studio 13.0.1
Persekitaran pembangunan bersepadu PHP yang berkuasa

Dreamweaver CS6
Alat pembangunan web visual

SublimeText3 versi Mac
Perisian penyuntingan kod peringkat Tuhan (SublimeText3)

Topik panas
 1665
1665
 14
14
 1424
1424
 52
52
 1322
1322
 25
25
 1269
1269
 29
29
 1249
1249
 24
24
 Tutorial Photoshop Lanjutan: Retouching Master & Compositing
Apr 17, 2025 am 12:10 AM
Tutorial Photoshop Lanjutan: Retouching Master & Compositing
Apr 17, 2025 am 12:10 AM
Teknologi penyuntingan foto dan sintesis yang maju Photoshop termasuk: 1. Penggunaan lapisan, topeng dan lapisan pelarasan untuk operasi asas; 2. Gunakan nilai piksel imej untuk mencapai kesan penyuntingan foto; 3. Gunakan pelbagai lapisan dan topeng untuk sintesis kompleks; 4. Gunakan alat "pencairan" untuk menyesuaikan ciri -ciri muka; 5. Gunakan teknologi "pemisahan kekerapan" untuk melakukan penyuntingan foto halus, teknologi ini dapat meningkatkan tahap pemprosesan imej dan mencapai kesan peringkat profesional.
 Ciri Utama Photoshop: menyelam yang mendalam
Apr 19, 2025 am 12:08 AM
Ciri Utama Photoshop: menyelam yang mendalam
Apr 19, 2025 am 12:08 AM
Ciri -ciri utama Photoshop termasuk lapisan dan topeng, alat pelarasan, penapis dan kesan. 1. Lapisan dan topeng membenarkan penyuntingan bebas bahagian imej. 2. Laraskan alat seperti kecerahan/kontras boleh mengubah suai nada imej dan kecerahan. 3. Penapis dan kesan dapat dengan cepat menambah kesan visual. Menguasai ciri -ciri ini dapat membantu para profesional kreatif mencapai visi kreatif mereka.
 Menggunakan Photoshop: Kemungkinan kreatif dan kegunaan praktikal
Apr 22, 2025 am 12:09 AM
Menggunakan Photoshop: Kemungkinan kreatif dan kegunaan praktikal
Apr 22, 2025 am 12:09 AM
Photoshop sangat praktikal dan kreatif dalam aplikasi praktikal. 1) Ia menyediakan penyuntingan asas, pembaikan dan fungsi sintesis, sesuai untuk pemula dan profesional. 2) Ciri -ciri canggih seperti pengiktirafan kandungan pengisian dan gaya lapisan dapat meningkatkan kesan imej. 3) Menguasai kekunci pintasan dan mengoptimumkan struktur lapisan dapat meningkatkan kecekapan kerja.
 Adakah Photoshop percuma? Memahami rancangan langganan
Apr 12, 2025 am 12:11 AM
Adakah Photoshop percuma? Memahami rancangan langganan
Apr 12, 2025 am 12:11 AM
Photoshop tidak percuma, tetapi terdapat beberapa cara untuk menggunakannya dengan kos rendah atau percuma: 1. Tempoh percubaan percuma adalah 7 hari, dan anda boleh mengalami semua fungsi dalam tempoh ini; 2. Diskaun pelajar dan guru boleh mengurangkan kos sebanyak separuh, dan bukti sekolah diperlukan; 3. Pakej CreativeCloud sesuai untuk pengguna profesional dan termasuk pelbagai alat Adobe; 4. Photoshopelements dan Lightroom adalah alternatif kos rendah, dengan fungsi yang lebih sedikit tetapi harga yang lebih rendah.
 Photoshop: Menyiasat ujian percuma dan pilihan diskaun
Apr 14, 2025 am 12:06 AM
Photoshop: Menyiasat ujian percuma dan pilihan diskaun
Apr 14, 2025 am 12:06 AM
Anda boleh mendapatkan akses ke Photoshop dengan cara yang paling ekonomik: 1. Mengalami ciri-ciri perisian dengan percubaan percuma 7 hari; 2. Cari diskaun pelajar atau guru, serta promosi bermusim; 3. Gunakan kupon di laman web pihak ketiga; 4. Langgan pelan bulanan atau tahunan Adobe CreativeCloud.
 Photoshop dan Seni Digital: Lukisan, Ilustrasi, dan Komposisi
Apr 18, 2025 am 12:01 AM
Photoshop dan Seni Digital: Lukisan, Ilustrasi, dan Komposisi
Apr 18, 2025 am 12:01 AM
Aplikasi Photoshop dalam seni digital termasuk lukisan, ilustrasi dan sintesis imej. 1) Lukisan: Menggunakan berus, pensil dan alat pencampuran, artis boleh membuat kesan yang realistik. 2) Ilustrasi: Dengan alat vektor dan bentuk, artis boleh menarik grafik yang kompleks dan menambah kesan. 3) Sintesis: Menggunakan mod topeng dan lapisan penggabungan, artis boleh menggabungkan elemen imej yang berbeza.
 Photoshop untuk Pereka: Membuat Konsep Visual
Apr 13, 2025 am 12:09 AM
Photoshop untuk Pereka: Membuat Konsep Visual
Apr 13, 2025 am 12:09 AM
Mewujudkan konsep visual di Photoshop boleh dicapai melalui langkah -langkah berikut: 1.
 Menggunakan Photoshop untuk Reka Bentuk Grafik: Penjenamaan dan banyak lagi
Apr 16, 2025 am 12:02 AM
Menggunakan Photoshop untuk Reka Bentuk Grafik: Penjenamaan dan banyak lagi
Apr 16, 2025 am 12:02 AM
Langkah -langkah untuk menggunakan Photoshop untuk reka bentuk jenama termasuk: 1. Gunakan alat pen untuk menarik bentuk asas, 2. Photoshop membantu pereka membuat dan mengoptimumkan elemen jenama dengan fleksibiliti lapisan dan topeng, memastikan konsistensi dan profesionalisme reka bentuk, dari logo mudah ke panduan penjenamaan kompleks.




