
目前非常流行自适应设计与响应式设计,而且经常让人混淆,自适应设计不应与自适应布局混为一谈,它们是完全不一样的概念。
在这先说明下这两者的异同:
自从移动终端飞速发展以来,各种各样的机型突飞猛进,很多网站的解决方法,是为不同的设备提供不同的网页,比如专门提供一个mobile版本,或者iPhone/iPad版本。这样做固然保证了效果,但是比较麻烦,同时要维护好几个版本,而且如果一个网站有多个portal(入口),会大大增加架构设计的复杂度。
于是,很早就有人设想,能不能"一次设计,普遍适用",让同一张网页自动适应不同大小的屏幕,根据屏幕宽度,自动调整布局(layout)?
2010年,Ethan Marcotte提出了"自适应网页设计"(Responsive Web Design)这个名词,指可以自动识别屏幕宽度、并做出相应调整的网页设计。
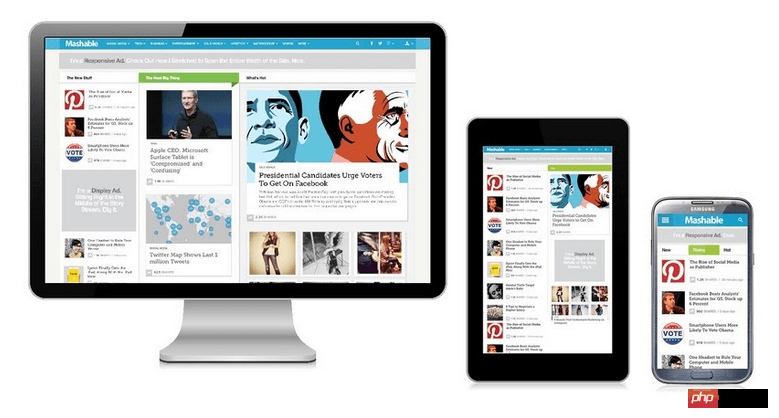
如图所示就叫做自适应布局。自适应布局有它的使用价值,在于它能够提供一种更加实用的解决方案,使得项目的实现成本更低,并且更加易于测试。一个自适应布局可以被看作是响应式布局的一个更加廉价的替代品,会在项目资源紧缺的情况下更具有吸引力。
而在响应式布局中你却要考虑上百种不同的状态:
响应式网页设计是自适应网页设计的子集。响应式网页设计指的是页面的布局(流动网格、灵活的图像及媒介查询)。总体目标就是去解决设备多样化问题。
响应式布局等于流动网格布局,而自适应布局等于使用固定分割点来进行布局。
当固定宽度与流动宽度结合起来时,自适应布局就是一种响应式设计,而不仅仅是它的一种替代方法。
那么如何进行响应式布局呢?下面就一步步为你揭开响应式布局的面纱:
1. 学会运用 Css3 Media Queries,根据不同的屏幕分辨率,选择应用不同的Css规则
Media Queries语法简介:
max-width:若浏览区域的宽度小于400像素,则下方的CSS描述就会立即被套用:
@media screen and (max-width:400px){
.class {
background:#ccc;
}
}也可以把要套用的描述独立成外部档案:
<link rel="stylesheet" media="screen and (max-width: 400px)" href="mini.css" />
Min Width:若浏览区域的宽度大于800像素,则下方的CSS描述就会立即被套用:
@media screen and (min-width:800px){
.class
{
background:#666;
}
}Device Width:若浏览设备的可视范围最大为480px,则下方的CSS描述就会立即被套用:(注:移动手机目前常见最大宽度为480px,如iPhone or Android Phone)
@media screen and (max-device-width:480px){
.class
{
background:#000;
}
}针对iPhone4提供专用的css设定档:
<link rel= "stylesheet" media= "only screen and (-webkit-min-device-pixel-ratio: 2)" type= "text/css" href= "iphone4.css" />
针对iPad的Portrait Mode(直立)与Landscape Mode(横躺)两种浏览模式给予不同的css设定档:
<link rel="stylesheet" media="all and (orientation:portrait)" href="portrait.css"> <link rel="stylesheet" media="all and (orientation:landscape)" href="landscape.css">
2.在网页头部加上viewport标签
<meta name="viewport" content="width=device-width, initial-scale=1.0">
浏览器推出了“viewport meta”标签,许多移动浏览器现在都支持这个标签,W3C 协议定义 viewport meta 目前还属于草案,很多人都會在html head 处加上 viewport 这个meta data,一个典型的移动端viewport如下所示:
<meta name="viewport" content="width=device-width, initial-scale=1.0">
该属性可以控制视窗口宽度的大小。它可以被设置为实际的具体像素width= 600或为特殊设备设置宽度值。
viewport设置属性如下:
width:可设定数值,或者指定为 device-width
height:可设定数值,或者指定為 device-height
initial-scale:第一次进入页面的初始比例
minimum-scale:允许缩小最小比例
maximum-scale:允许放大最大比例
user-scalable:允许使用者缩放,1 or 0 (yes or no)
编译过程会转化成如下的语义:
@viewport {
width: device-width;
initial-scale: 1.0
}device-width ,主要是为了让整个页面宽度与手机可视宽度相同,这样就可以简单相容于不同机型屏幕大小,如果这边width沒有设定的话,就会依照html/css给予的width当作预设值。
因为解析度不同,device-width有时候不一定是view width,所以在类似iphone 4高解析度机器上,device-width=320 ,可是实际解析度为480,这时候就需要利用javascript针对UA下去做动态调整。
user-scalable,这个属性可以让使用者能否放大、缩小页面,如果页面不允许手机使用者缩放,就直接设定0或者no,反之要启动缩放功能,就设置1或者是yes。
接下来将说明几种常用的方式,以及具体例子提供给大家參考。
如果在手机端我们希望网页呈现固定,不希望使用者随意缩放,直接设定如下
<meta name="viewport" content="width=device-width, initial-scale=1.0">
如果希望在不同device使用不同缩放大小,就必须使用javascript,检测UA(User agent),动态设定viewport,如下:
viewport = document.querySelector("meta[name=viewport]");
viewport.setAttribute('content', 'width=device-width; initial-scale=1.0; maximum-scale=1.0; user-scalable=0;');3.不使用绝对宽度
由于网页会根据屏幕宽度调整布局,所以不能使用绝对宽度(margin-left:5px)的布局,也不能使用具有绝对宽度(例如:width:200px)的元素,而最好使用百分比宽度width:20%;或者with:auto;
4.字体最好不要用绝对大小(px),而使用相对大小(em)
body { font: normal 100% Helvetica, Arial, sans-serif; }上面的代码指定,字体大小是页面默认大小的100%,即16像素。
h1 { font-size: 1.5em; }h1的大小是默认大小的1.5倍,即24像素(24/16=1.5)
.small { font-size: 0.875em; }small元素的大小是默认大小的0.875倍,即14像素(14/16=0.875)
这里顺便说说 px pt em rem区别:
px是pixel,像素,是屏幕上显示数据的最基本的点,在HTML中,默认的单位就是px;
pt是point,是印刷行业常用单位,等于1/72英寸。
em才是真正的“相对单位”(百分比嘛,当然是相对),而px和pt都是绝对单位(都有固定值)。所以,一般移动终端布局用em比较合适。
rem是css3的出现,同时引进新的单位,而rem是相对于根元素,这样就意味着,我们只需要在根元素确定一个参考值,在根元素中设置多大的字体,这完全可以根据您自己的需要。
5.流动布局(fluid grid)
流动布局的含义是各个位置都是浮动的,不是固定不变的
.main { float: right; width: 70%; }
.leftBar { float: left; width: 25%; }float的好处是,如果宽度太小,放不下两个元素,后面的元素会自动滚动到前面元素的下方,不会在水平方向overflow(溢出),避免了水平滚动条的出现。
6.图片的自动缩放,等比缩放
img{
max-width: 100%;
}要使图片按等比缩放,一般不需要规定图片高度。且最好不用background-image,因为这样不会按照等比缩放。
 Apakah maksud token?
Apakah maksud token?
 Bagaimana untuk menutup port 445 dalam xp
Bagaimana untuk menutup port 445 dalam xp
 Apakah platform dagangan mata wang digital rasmi?
Apakah platform dagangan mata wang digital rasmi?
 Cara menggunakan fungsi imfinfo
Cara menggunakan fungsi imfinfo
 tidak boleh membuka laman web
tidak boleh membuka laman web
 Pengenalan kepada kandungan kerja utama bahagian belakang
Pengenalan kepada kandungan kerja utama bahagian belakang
 Apakah rangka kerja rpc?
Apakah rangka kerja rpc?
 Bagaimana untuk menyelesaikan aksara Cina yang kacau devc
Bagaimana untuk menyelesaikan aksara Cina yang kacau devc




