Ubuntu14.04配置3389远程桌面连接实例教程
1、安装xrdp
sudo apt-get install xrdp -y
2、安装vnc4server
sudo apt-get install vnc4server -y
3、安装xfce4
sudo apt-get install xubuntu-desktop
echo "xfce4-session" >~/.xsession
sudo service xrdp restart
4、测试连接
获取Ubuntu系统的IP地址,用Windows自动的远程连接工具(mstsc.exe)连接
Atas ialah kandungan terperinci Ubuntu14.04配置3389远程桌面连接实例教程. Untuk maklumat lanjut, sila ikut artikel berkaitan lain di laman web China PHP!

Alat AI Hot

Undresser.AI Undress
Apl berkuasa AI untuk mencipta foto bogel yang realistik

AI Clothes Remover
Alat AI dalam talian untuk mengeluarkan pakaian daripada foto.

Undress AI Tool
Gambar buka pakaian secara percuma

Clothoff.io
Penyingkiran pakaian AI

AI Hentai Generator
Menjana ai hentai secara percuma.

Artikel Panas

Alat panas

Notepad++7.3.1
Editor kod yang mudah digunakan dan percuma

SublimeText3 versi Cina
Versi Cina, sangat mudah digunakan

Hantar Studio 13.0.1
Persekitaran pembangunan bersepadu PHP yang berkuasa

Dreamweaver CS6
Alat pembangunan web visual

SublimeText3 versi Mac
Perisian penyuntingan kod peringkat Tuhan (SublimeText3)

Topik panas
 1371
1371
 52
52
 Mengapa terdapat sempadan hitam di sebelah kiri dan kanan monitor win11 Bagaimana untuk menyelesaikan sempadan gelap di sebelah kiri desktop win11?
Feb 29, 2024 pm 01:00 PM
Mengapa terdapat sempadan hitam di sebelah kiri dan kanan monitor win11 Bagaimana untuk menyelesaikan sempadan gelap di sebelah kiri desktop win11?
Feb 29, 2024 pm 01:00 PM
Kita semua menghadapi beberapa masalah operasi apabila menggunakan sistem win11 Baru-baru ini, ramai pengguna bertanya apa yang perlu dilakukan jika terdapat kotak gelap di sebelah kiri desktop win11? Pengguna boleh terus memilih tetapan yang disyorkan di bawah resolusi skrin, dan kemudian meneruskan operasi dengan berhati-hati agar laman web ini memperkenalkan kepada pengguna analisis masalah kotak gelap di sebelah kiri desktop win11. Analisis masalah kotak gelap di sebelah kiri desktop win11 Laraskan resolusi skrin: klik kanan kawasan kosong desktop, pilih "Tetapan Paparan", dan pilih resolusi yang sesuai dalam lajur "Resolusi". . Kemas kini pemacu kad grafik: Buka Pengurus Peranti, kembangkan "Penyesuai Paparan", klik kanan
 Bagaimana untuk menghantar halaman web ke desktop sebagai pintasan dalam pelayar Edge?
Mar 14, 2024 pm 05:22 PM
Bagaimana untuk menghantar halaman web ke desktop sebagai pintasan dalam pelayar Edge?
Mar 14, 2024 pm 05:22 PM
Bagaimana untuk menghantar halaman web ke desktop sebagai pintasan dalam pelayar Edge? Ramai pengguna kami ingin memaparkan halaman web yang kerap digunakan pada desktop sebagai pintasan untuk kemudahan membuka terus halaman akses, tetapi mereka tidak tahu bagaimana untuk melakukannya Sebagai tindak balas kepada masalah ini, editor isu ini akan berkongsi penyelesaian dengan majoriti pengguna , mari kita lihat kandungan yang dikongsi dalam tutorial perisian hari ini. Kaedah pintasan menghantar halaman web ke desktop dalam pelayar Edge: 1. Buka perisian dan klik butang "..." pada halaman. 2. Pilih "Pasang tapak ini sebagai aplikasi" dalam "Aplikasi" dalam pilihan menu lungsur. 3. Akhir sekali, klik pada tetingkap pop timbul
 Desktop Jauh tidak boleh mengesahkan identiti komputer jauh
Feb 29, 2024 pm 12:30 PM
Desktop Jauh tidak boleh mengesahkan identiti komputer jauh
Feb 29, 2024 pm 12:30 PM
Perkhidmatan Desktop Jauh Windows membolehkan pengguna mengakses komputer dari jauh, yang sangat mudah untuk orang yang perlu bekerja dari jauh. Walau bagaimanapun, masalah boleh dihadapi apabila pengguna tidak dapat menyambung ke komputer jauh atau apabila Desktop Jauh tidak dapat mengesahkan identiti komputer. Ini mungkin disebabkan oleh isu sambungan rangkaian atau kegagalan pengesahan sijil. Dalam kes ini, pengguna mungkin perlu menyemak sambungan rangkaian, memastikan komputer jauh berada dalam talian dan cuba menyambung semula. Selain itu, memastikan bahawa pilihan pengesahan komputer jauh dikonfigurasikan dengan betul adalah kunci untuk menyelesaikan isu tersebut. Masalah sedemikian dengan Perkhidmatan Desktop Jauh Windows biasanya boleh diselesaikan dengan menyemak dan melaraskan tetapan dengan teliti. Desktop Jauh tidak boleh mengesahkan identiti komputer jauh kerana perbezaan masa atau tarikh. Sila pastikan pengiraan anda
 Prinsip kerja dan kaedah konfigurasi GDM dalam sistem Linux
Mar 01, 2024 pm 06:36 PM
Prinsip kerja dan kaedah konfigurasi GDM dalam sistem Linux
Mar 01, 2024 pm 06:36 PM
Tajuk: Prinsip kerja dan kaedah konfigurasi GDM dalam sistem Linux Dalam sistem pengendalian Linux, GDM (GNOMEDisplayManager) ialah pengurus paparan biasa yang digunakan untuk mengawal log masuk antara muka pengguna grafik (GUI) dan pengurusan sesi pengguna. Artikel ini akan memperkenalkan prinsip kerja dan kaedah konfigurasi GDM, serta menyediakan contoh kod khusus. 1. Prinsip kerja GDM GDM ialah pengurus paparan dalam persekitaran desktop GNOME Ia bertanggungjawab untuk memulakan pelayan X dan menyediakan antara muka log masuk
 Bagaimana untuk mengosongkan semua imej latar belakang desktop dalam Win7 Petua untuk memadam imej latar belakang yang diperibadikan dalam Win7?
Jun 02, 2024 am 09:01 AM
Bagaimana untuk mengosongkan semua imej latar belakang desktop dalam Win7 Petua untuk memadam imej latar belakang yang diperibadikan dalam Win7?
Jun 02, 2024 am 09:01 AM
Dalam sistem Win7, ramai pengguna ingin memadam imej latar belakang desktop yang diperibadikan, tetapi tidak tahu cara memadamnya Artikel ini akan menunjukkan kepada anda cara memadam imej latar belakang yang diperibadikan dalam sistem Win7. 1. Pertama, buka antara muka panel kawalan sistem Win7 dan klik untuk memasukkan tetapan "Penampilan dan Pemperibadian" 2. Kemudian, dalam antara muka yang dibuka, klik tetapan "Tukar Latar Belakang Desktop" 3. Kemudian, klik di bawah "; Pilihan latar belakang desktop"; 4. Kemudian, pilih Pilih semua, dan kemudian klik Kosongkan semua. Sudah tentu, anda juga boleh menggunakannya di bawah "Sesuaikan", klik kanan tema yang ingin anda padamkan, dan kemudian klik &q pada menu pintasan
 Fahami Linux Bashrc: fungsi, konfigurasi dan penggunaan
Mar 20, 2024 pm 03:30 PM
Fahami Linux Bashrc: fungsi, konfigurasi dan penggunaan
Mar 20, 2024 pm 03:30 PM
Memahami Linux Bashrc: Fungsi, Konfigurasi dan Penggunaan Dalam sistem Linux, Bashrc (BourneAgainShellruncommands) ialah fail konfigurasi yang sangat penting, yang mengandungi pelbagai arahan dan tetapan yang dijalankan secara automatik apabila sistem dimulakan. Fail Bashrc biasanya terletak dalam direktori rumah pengguna dan merupakan fail tersembunyi Fungsinya adalah untuk menyesuaikan persekitaran Bashshell untuk pengguna. 1. Persekitaran tetapan fungsi Bashrc
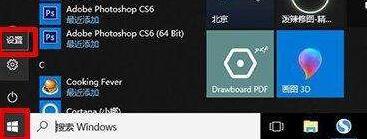 Bagaimana untuk memulihkan desktop WIN10 kepada hitam dan putih_Langkah untuk memulihkan desktop WIN10 kepada hitam dan putih
Mar 27, 2024 pm 07:51 PM
Bagaimana untuk memulihkan desktop WIN10 kepada hitam dan putih_Langkah untuk memulihkan desktop WIN10 kepada hitam dan putih
Mar 27, 2024 pm 07:51 PM
1. Klik menu Mula, kemudian klik Tetapan (ikon gear kecil). 2. Masukkan antara muka utama tetapan Windows dan klik [Personalisasi]. 3. Klik pilihan [Warna] dalam lajur kiri, pergi ke lajur kanan dan tarik roda skrol ke bawah. Cari [Tetapan Kontras Tinggi] di bawah tetapan yang berkaitan dan klik untuk masuk. 4. Matikan butang suis untuk menggunakan penapis warna.
 Bagaimana untuk mengkonfigurasi kumpulan kerja dalam sistem win11
Feb 22, 2024 pm 09:50 PM
Bagaimana untuk mengkonfigurasi kumpulan kerja dalam sistem win11
Feb 22, 2024 pm 09:50 PM
Cara mengkonfigurasi kumpulan kerja dalam Win11 Kumpulan kerja ialah cara untuk menyambungkan berbilang komputer dalam rangkaian kawasan setempat, yang membolehkan fail, pencetak dan sumber lain dikongsi antara komputer. Dalam sistem Win11, mengkonfigurasi kumpulan kerja adalah sangat mudah, cuma ikut langkah di bawah. Langkah 1: Buka aplikasi "Tetapan" Pertama, klik butang "Mula" sistem Win11, dan kemudian pilih aplikasi "Tetapan" dalam menu timbul. Anda juga boleh menggunakan pintasan "Win+I" untuk membuka "Tetapan". Langkah 2: Pilih "Sistem" Dalam apl Tetapan, anda akan melihat berbilang pilihan. Sila klik pilihan "Sistem" untuk memasuki halaman tetapan sistem. Langkah 3: Pilih "Perihal" Dalam halaman tetapan "Sistem", anda akan melihat berbilang sub-pilihan. Sila klik




