虚拟机VMware上安装Centos操作系统实例详解
打开上篇在VMware中新建好的空白虚拟机,将centos安装在此空白虚拟机上,步骤如下图:
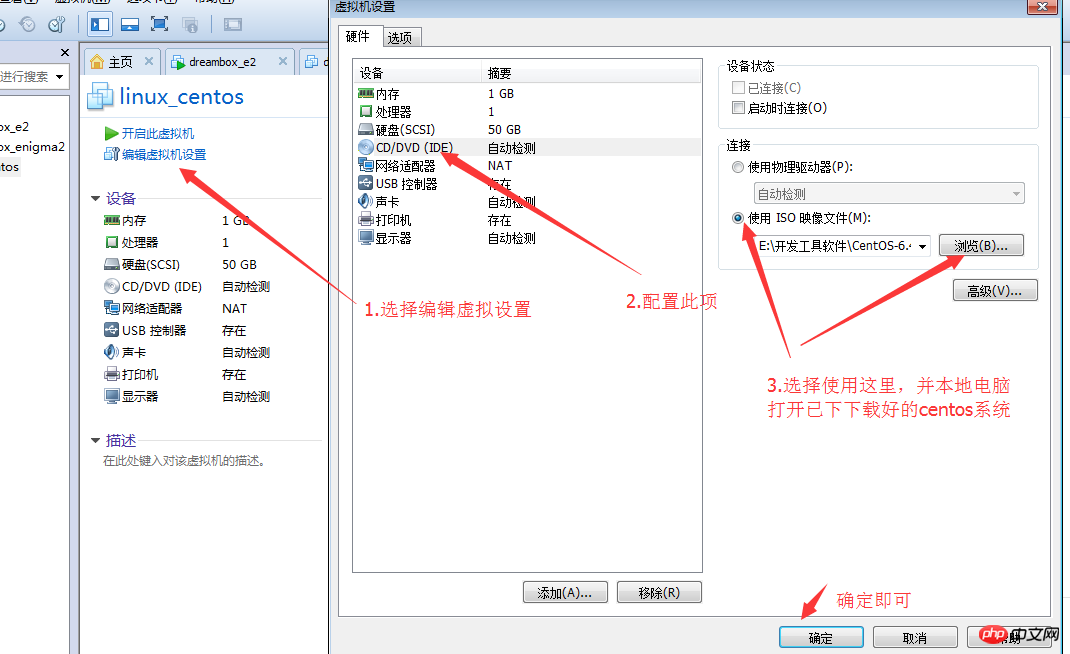
3、开启此虚拟机,出现如下图,选择,进行下一步,若没有出现下图或开机在命令行一直不动,则需删除虚拟机,新建一个空白虚拟机

4、跳过CD媒体介质,Skip ,下一步即可
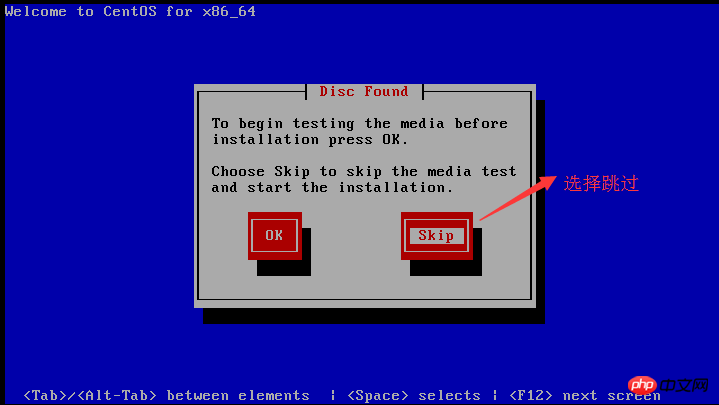
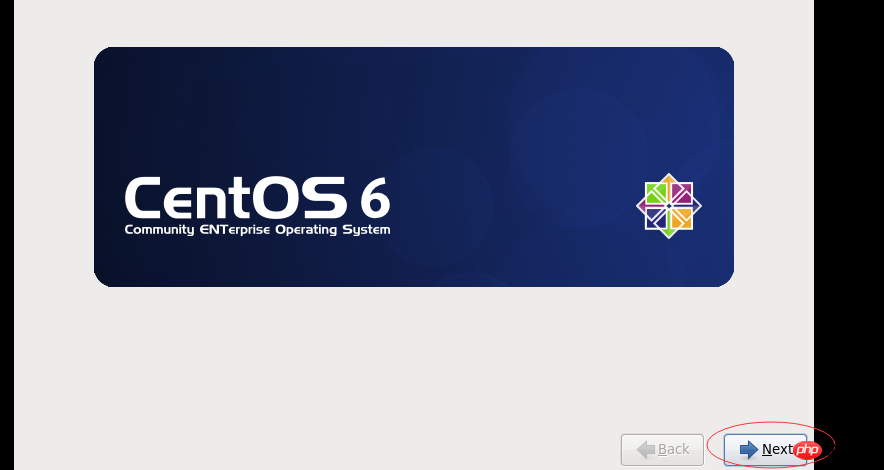
5、选择系统语言,可根据自己需要选择,下一步
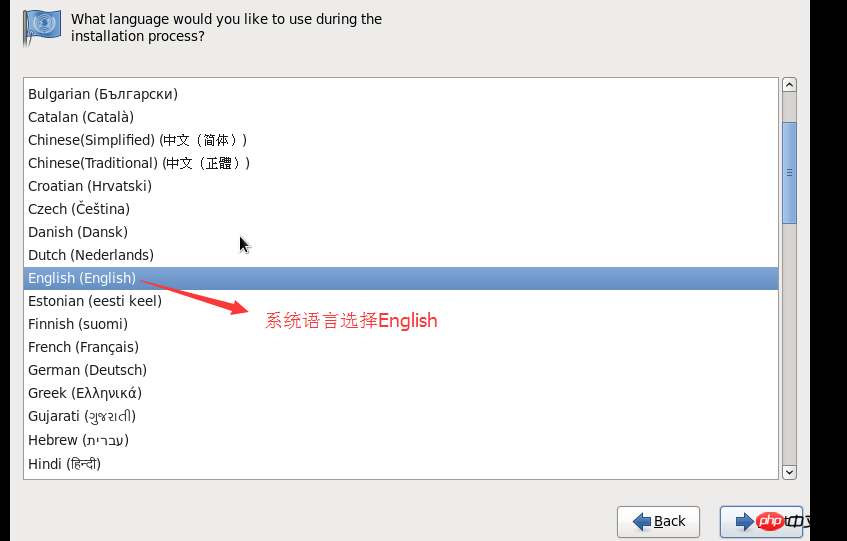
6、设置键盘模式

7、选择安装使用的设备,默认为"基本存储设备"
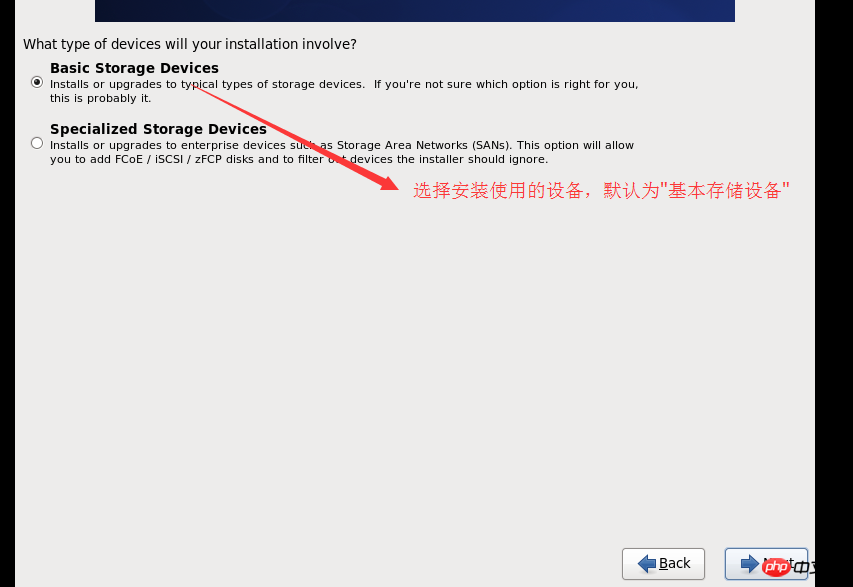
8、存储设备警告:"是,忽略所有数据"
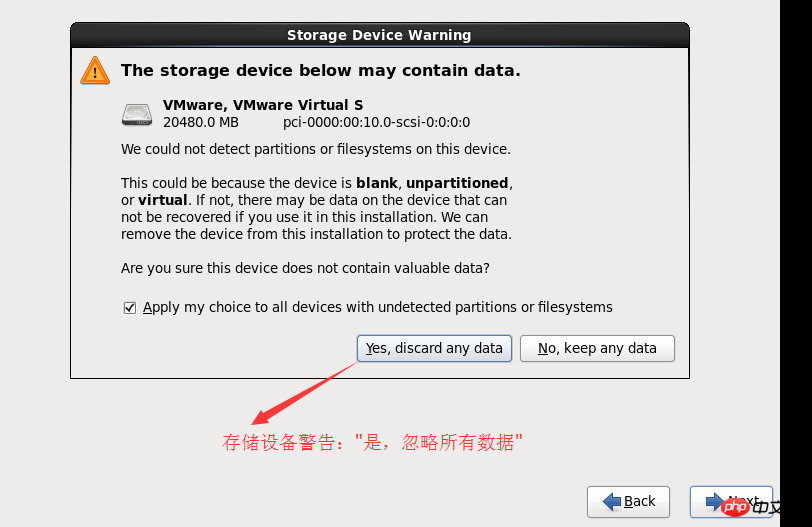
9、设置主机名,此步可以不设,可在系统中通过修改配置文件来更改主机名
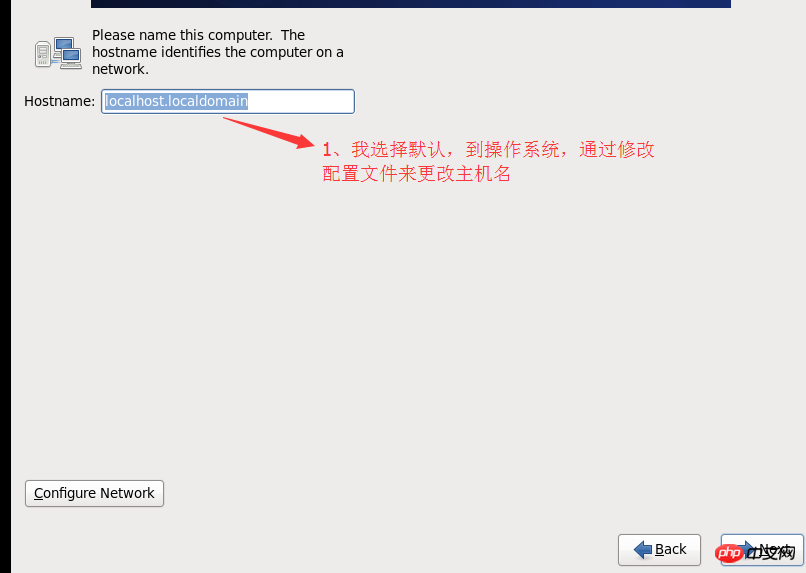
10、此步是设置开启系统后,自动连接网络,按下图设置好,下一步即可
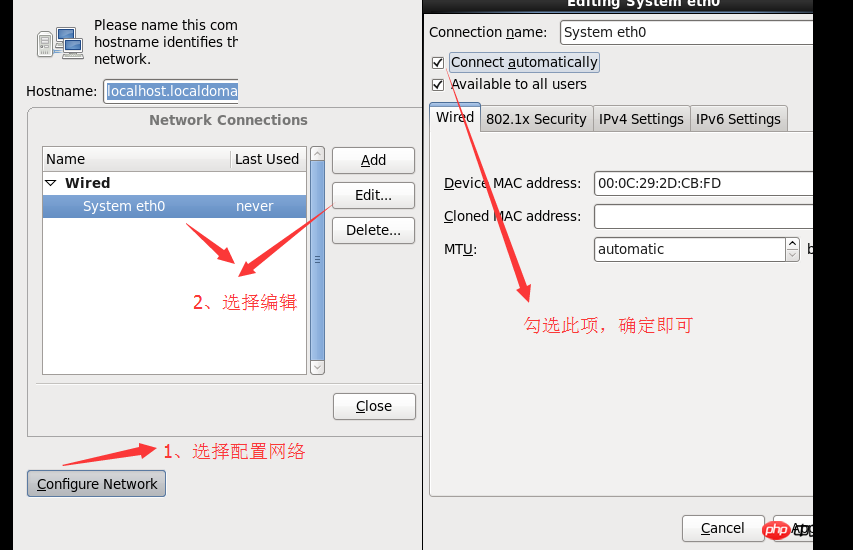
11、选择时区,下一步
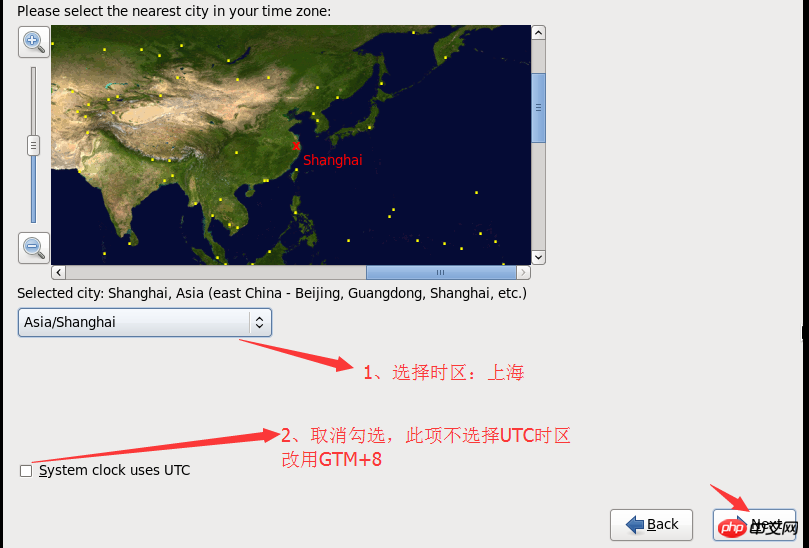
12、设置root用户密码
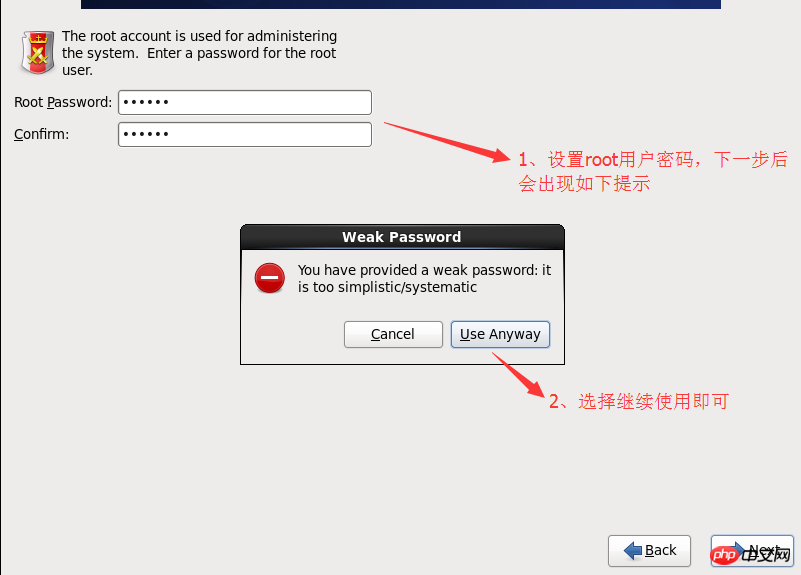
13、选择磁盘分区,若是简单使用,默认即可,若偏向于运维,可选择自定义分区
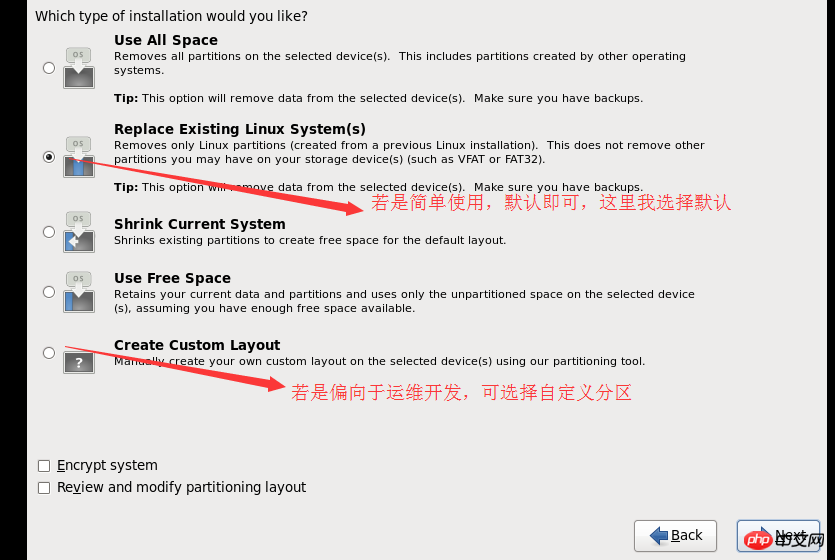
14、选择写入硬盘,下一步
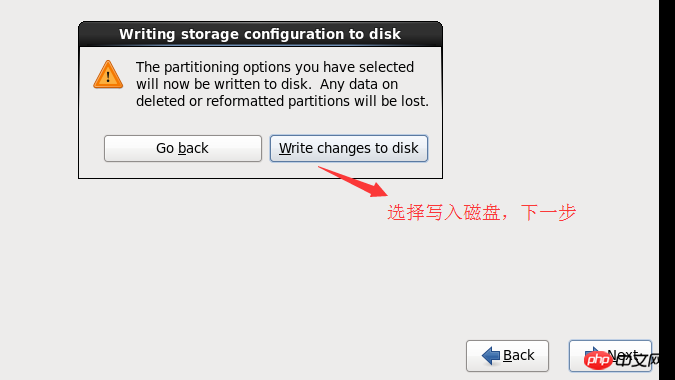
15、选择安装什么版本的系统,所谓版本类型不一样,只是系统里面安装的包有不一样,这里我选择安装桌面版,进行安装
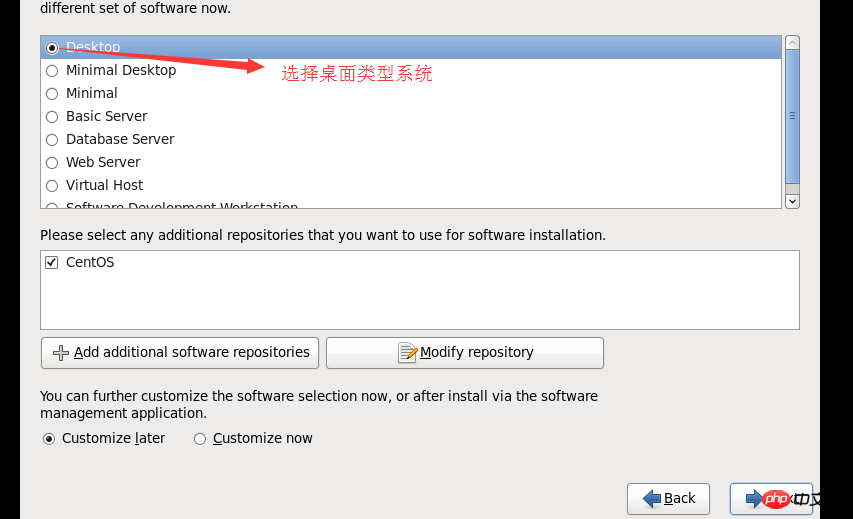
16、正在进行安装系统,安装完成后,重启系统即可
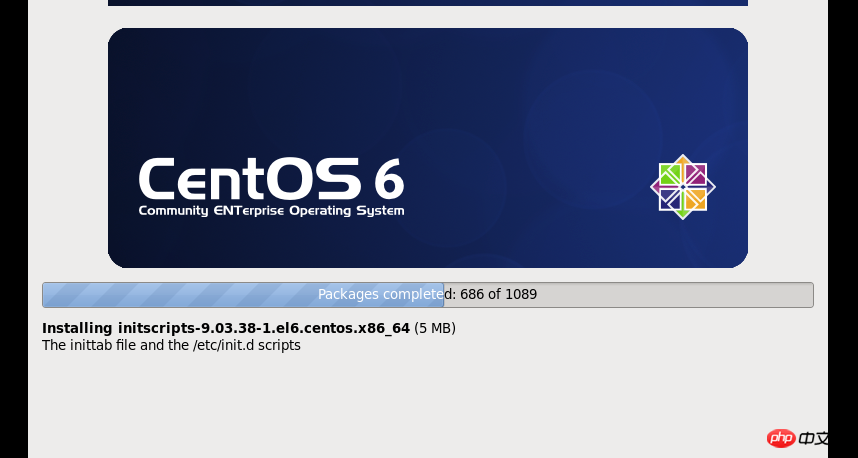
17、重启之后,出现如下,点击下一步即可

18、点击下一步即可
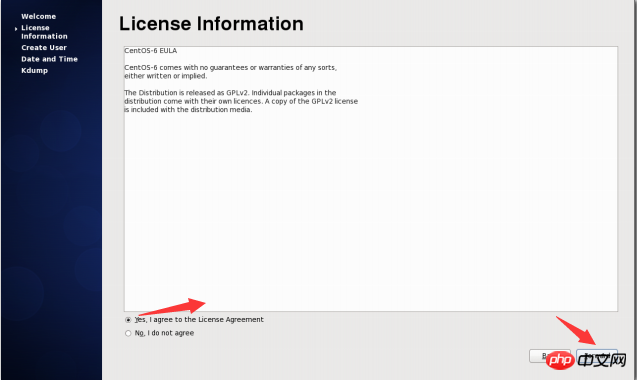
19、在系统中通过命令创建用户,这里选择默认,不创建
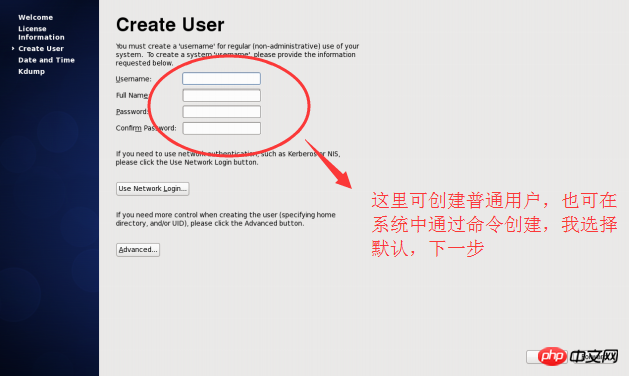
20、设置时间,这里选择默认
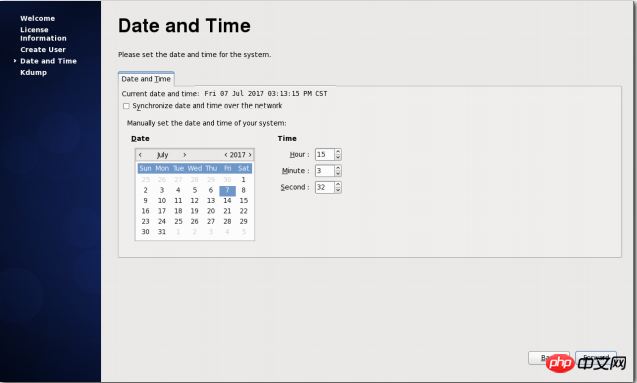
21、到此,完成了centos在虚拟机上的安装
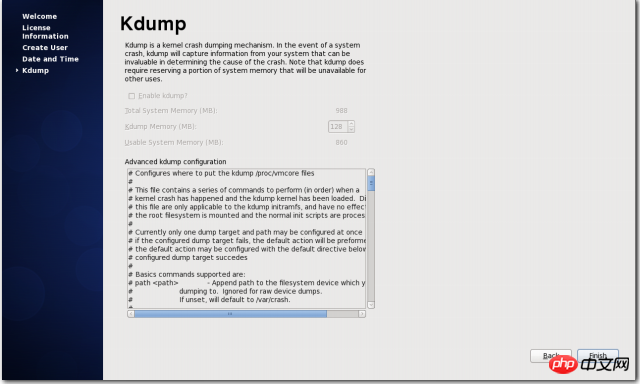
Atas ialah kandungan terperinci 虚拟机VMware上安装Centos操作系统实例详解. Untuk maklumat lanjut, sila ikut artikel berkaitan lain di laman web China PHP!

Alat AI Hot

Undresser.AI Undress
Apl berkuasa AI untuk mencipta foto bogel yang realistik

AI Clothes Remover
Alat AI dalam talian untuk mengeluarkan pakaian daripada foto.

Undress AI Tool
Gambar buka pakaian secara percuma

Clothoff.io
Penyingkiran pakaian AI

AI Hentai Generator
Menjana ai hentai secara percuma.

Artikel Panas

Alat panas

Notepad++7.3.1
Editor kod yang mudah digunakan dan percuma

SublimeText3 versi Cina
Versi Cina, sangat mudah digunakan

Hantar Studio 13.0.1
Persekitaran pembangunan bersepadu PHP yang berkuasa

Dreamweaver CS6
Alat pembangunan web visual

SublimeText3 versi Mac
Perisian penyuntingan kod peringkat Tuhan (SublimeText3)

Topik panas
 1377
1377
 52
52
 Perbezaan antara program H5 dan mini dan aplikasi
Apr 06, 2025 am 10:42 AM
Perbezaan antara program H5 dan mini dan aplikasi
Apr 06, 2025 am 10:42 AM
H5. Perbezaan utama antara program mini dan aplikasi ialah: Senibina Teknikal: H5 adalah berdasarkan teknologi web, dan program mini dan aplikasi adalah aplikasi bebas. Pengalaman dan Fungsi: H5 adalah ringan dan mudah digunakan, dengan fungsi terhad; Program mini adalah ringan dan mempunyai interaktif yang baik; Aplikasi berkuasa dan mempunyai pengalaman yang lancar. Keserasian: H5 adalah serasi, aplikasinya dan aplikasinya yang serasi dengan platform. Kos Pembangunan: H5 mempunyai kos pembangunan yang rendah, program mini sederhana, dan aplikasi tertinggi. Senario yang berkenaan: H5 sesuai untuk paparan maklumat, applet sesuai untuk aplikasi ringan, dan aplikasi sesuai untuk fungsi kompleks.
 Bolehkah saya memasang mysql pada windows 7
Apr 08, 2025 pm 03:21 PM
Bolehkah saya memasang mysql pada windows 7
Apr 08, 2025 pm 03:21 PM
Ya, MySQL boleh dipasang pada Windows 7, dan walaupun Microsoft telah berhenti menyokong Windows 7, MySQL masih serasi dengannya. Walau bagaimanapun, perkara berikut harus diperhatikan semasa proses pemasangan: Muat turun pemasang MySQL untuk Windows. Pilih versi MySQL yang sesuai (komuniti atau perusahaan). Pilih direktori pemasangan yang sesuai dan set aksara semasa proses pemasangan. Tetapkan kata laluan pengguna root dan simpan dengan betul. Sambung ke pangkalan data untuk ujian. Perhatikan isu keserasian dan keselamatan pada Windows 7, dan disyorkan untuk menaik taraf ke sistem operasi yang disokong.
 Bolehkah anda menggunakan Tauri untuk membangunkan aplikasi desktop jika anda tidak tahu karat?
Apr 04, 2025 pm 11:42 PM
Bolehkah anda menggunakan Tauri untuk membangunkan aplikasi desktop jika anda tidak tahu karat?
Apr 04, 2025 pm 11:42 PM
Kesan penguasaan bahasa karat pada pembangunan program desktop di bawah kerangka Tauri Tauri adalah kerangka pembangunan aplikasi desktop yang dibina menggunakan karat, terima kasih kepada ringan dan ...
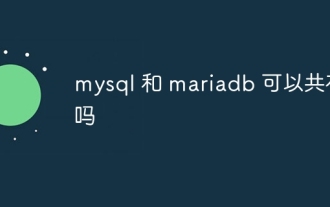 Bolehkah Mysql dan Mariadb wujud bersama
Apr 08, 2025 pm 02:27 PM
Bolehkah Mysql dan Mariadb wujud bersama
Apr 08, 2025 pm 02:27 PM
MySQL dan Mariadb boleh wujud bersama, tetapi perlu dikonfigurasikan dengan berhati -hati. Kuncinya adalah untuk memperuntukkan nombor port dan direktori data yang berbeza untuk setiap pangkalan data, dan menyesuaikan parameter seperti peruntukan memori dan saiz cache. Konfigurasi sambungan, konfigurasi aplikasi, dan perbezaan versi juga perlu dipertimbangkan dan perlu diuji dengan teliti dan dirancang untuk mengelakkan perangkap. Menjalankan dua pangkalan data secara serentak boleh menyebabkan masalah prestasi dalam situasi di mana sumber terhad.
 Bagaimana untuk mengawal bahagian atas dan akhir halaman dalam tetapan percetakan penyemak imbas melalui JavaScript atau CSS?
Apr 05, 2025 pm 10:39 PM
Bagaimana untuk mengawal bahagian atas dan akhir halaman dalam tetapan percetakan penyemak imbas melalui JavaScript atau CSS?
Apr 05, 2025 pm 10:39 PM
Cara menggunakan JavaScript atau CSS untuk mengawal bahagian atas dan akhir halaman dalam tetapan percetakan penyemak imbas. Dalam tetapan percetakan penyemak imbas, ada pilihan untuk mengawal sama ada paparan ...
 Tidak dapat log masuk ke mysql sebagai akar
Apr 08, 2025 pm 04:54 PM
Tidak dapat log masuk ke mysql sebagai akar
Apr 08, 2025 pm 04:54 PM
Sebab utama mengapa anda tidak boleh log masuk ke MySQL sebagai akar adalah masalah kebenaran, ralat fail konfigurasi, kata laluan tidak konsisten, masalah fail soket, atau pemintasan firewall. Penyelesaiannya termasuk: periksa sama ada parameter pengikat di dalam fail konfigurasi dikonfigurasi dengan betul. Semak sama ada kebenaran pengguna root telah diubahsuai atau dipadam dan ditetapkan semula. Sahkan bahawa kata laluan adalah tepat, termasuk kes dan aksara khas. Semak tetapan dan laluan kebenaran fail soket. Semak bahawa firewall menyekat sambungan ke pelayan MySQL.
 Bagaimana cara menggunakan fail fon yang dipasang di laman web di laman web?
Apr 05, 2025 pm 10:57 PM
Bagaimana cara menggunakan fail fon yang dipasang di laman web di laman web?
Apr 05, 2025 pm 10:57 PM
Cara Menggunakan Fail Font yang Dipasang Secara Tempatan Di Laman Web Adakah anda menghadapi situasi ini dalam pembangunan laman web: anda telah memasang fon pada komputer anda ...
 C Language Compilation Compilation: Panduan terperinci untuk pemula ke aplikasi praktikal
Apr 04, 2025 am 10:48 AM
C Language Compilation Compilation: Panduan terperinci untuk pemula ke aplikasi praktikal
Apr 04, 2025 am 10:48 AM
C Language Conditional Compilation adalah mekanisme untuk selektif menyusun blok kod berdasarkan keadaan kompilasi masa. Kaedah pengenalan termasuk: menggunakan arahan #if dan #Else untuk memilih blok kod berdasarkan syarat. Ekspresi bersyarat yang biasa digunakan termasuk STDC, _WIN32 dan LINUX. Kes praktikal: Cetak mesej yang berbeza mengikut sistem operasi. Gunakan jenis data yang berbeza mengikut bilangan digit sistem. Fail header yang berbeza disokong mengikut pengkompil. Penyusunan bersyarat meningkatkan kebolehgunaan dan fleksibiliti kod, menjadikannya boleh disesuaikan dengan pengkompil, sistem operasi, dan perubahan seni bina CPU.




