 Operasi dan penyelenggaraan
Operasi dan penyelenggaraan
 operasi dan penyelenggaraan linux
operasi dan penyelenggaraan linux
 Win7下使用U盘安装linux Ubuntu16.04双系统图文教程
Win7下使用U盘安装linux Ubuntu16.04双系统图文教程
Win7下使用U盘安装linux Ubuntu16.04双系统图文教程
安装步骤: 1、下载Ubuntu 16.04镜像软件;2、使用ultraISO软件制作U盘启动盘;3、利用U盘启动盘来安装Ubuntu系统;4、使用EasyBCD创建启动系统启动引导;5、重启系统即可。

Ubuntu(友帮拓、优般图、乌班图)是一个以桌面应用为主的开源GNU/Linux操作系统,Ubuntu 是基于DebianGNU/Linux,支持x86、amd64(即x64)和ppc架构,由全球化的专业开发团队(Canonical Ltd)打造的。
Win7 U盘安装Ubuntu16.04 双系统详细教程
安装主要分为以下几步:
一. 下载Ubuntu 16.04镜像软件;
二. 制作U盘启动盘使用ultraISO;
三. 安装Ubuntu系统;
四. 用EasyBCD 创建启动系统启动引导; (根据个人情况,选择性的安装)
五. 开启系统;
一. 下载ubuntu16.04
Ubuntu 16.04LTS(长期支持版) 镜像:
下载地址:
(Ubuntu中国下载地址:)
根据自己计算机的配置信息下载(本人下载的是的64位的)
二.制作U盘启动器
百度下载ultraISO软件安装并打开 (傻瓜式安装就可以了)
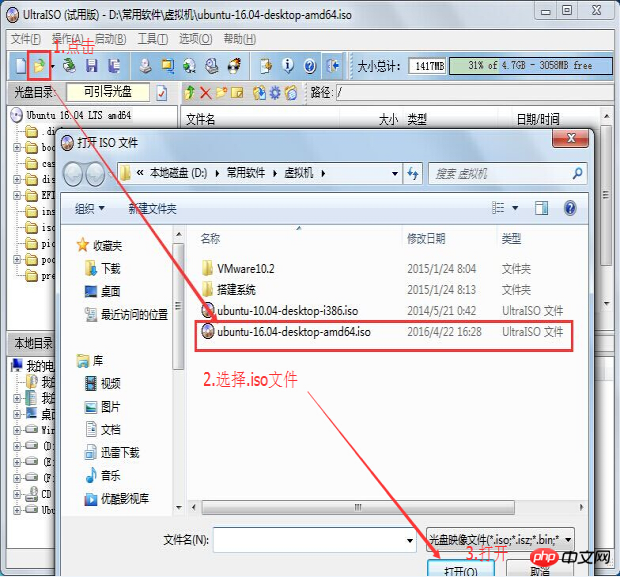


开始写入,点击“写入”按钮—》直到完成大概五分的样子
三.安装Ubuntu系统
1.磁盘分区
要在Windows下新划出一个大于20G的硬盘空间
(本人划分了50G,如果说知识为了玩玩,那么20G足够了)
在win7系统下–》计算机–》右键–》管理–》磁盘管理—–》选择剩余空间大的磁盘—》然后压缩出20G或50G的空间(分好空间不 要新建压缩卷)——》保持他的绿色–一会儿U盘启动后需要分区的
下面是分区的主要图解过程:
鼠标右击“计算机”

选择“管理”标签
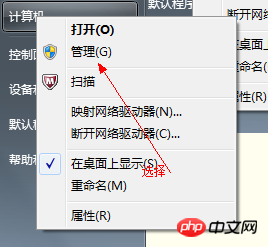
打开“计算机管理”窗口

选择“磁盘“》》”存储管理“,打开”磁盘管理“页面 如图:


右键单击选择要压缩的磁盘(本例选择D盘),快捷方式选择”压缩卷“

在输入压缩空间量(MB)里填写要压缩出的空间量,如果要压缩出50G,就填写50G*1024MB

选择"压缩"按钮

压缩后会发现多出一块 未分区磁盘(绿色分区)
2.Ubuntu系统安装
1) 在电脑上插入制作好的U盘启动盘,重启电脑,F2–》boot界面,选择通过USB启动。
(不同主板进入boot,按键有区别,请自行选择)
2) 进入ubuntu安装菜单,选择 “安装Ubuntu”。(语言选择汉语吧!,当然你的英文可以了,English无所谓了,如果不是就在左边选中汉语,然后点右下角“继续”按钮;

3) 第2步是检查准备情况,要求磁盘空间足够,不要连接网络,一般不勾选更新和第三方软件,直接点“继续”按钮;
4) 接下来第3步是询问安装到哪个分区,选择最下边的“其他选项”,点“继续”按钮;
5) 现在我们看到的是硬盘的分区情况,找到前边有“空闲”二字,我们要做到就是,把空闲的空间给ubuntu划分分区。
点击“空闲”的分区,选择下边的“添加”,弹出窗口如下,上边填写分区空间大小,下边填写要挂载的分区,然后确定。
a. 逻辑分区,200M,起始,Ext4日志文件系统,/boot;(引导分区200M足够)
b. 逻辑分区,4000M,起始,交换空间,无挂载点;(交换分区swap,一般不大于物理内存)
c. 主分区,15000M,起始,Ext4日志文件系统,/;(系统分区”/”或称作”/root”装系统和软件,15G以上足够)
d. 逻辑分区,剩余空间数,起始,Ext4日志文件系统,/home;(home分区存放个人文档)下面是分区图解:
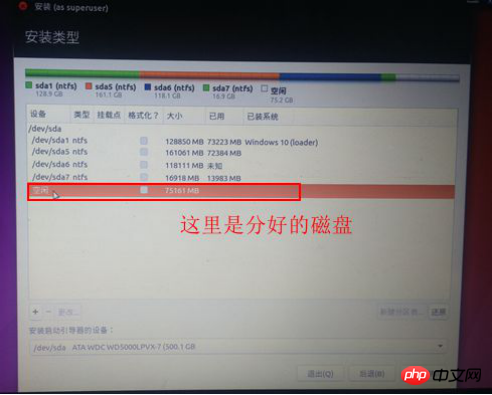

6) 分区设置好后,查看/boot分区的编号,然后在下边的“安装启动引导区的设备”下拉框中选择/boot分区的编号,点击安装。
7) 然后出来询问地区,点“继续”即可,修改地区可能会产生时差问题,这时已经开始安装了,选择sahnghai即可,点击安装;
8) 接下来是键盘布局,一般是“汉语”,直接点“前进”继续;

9) 接下来是设定自己的用户名(小写字母)和密码等,从上到下依次输入即可,然后点“继续”;
10) 耐心等待完成,然后出来一个对话框,点“现在重启”完成安装,按电源键也可以呼出关机对话框;
11) 如果是光盘安装,稍等提示取出光盘,然后按回车键,重新启动计算机,安装完成;
12) 安装完成后需要重新启动(这个时候一般是默认进入windows7系统)
四. 用EasyBCD 创建启动系统
1) 1.下载EasyBCD,此软件用于在启动电脑的时候选择要进入的系统(自行百度搜索安装,也是傻瓜式安装即可)
2) 2.打开easyBCD,选择add new entry, 选择Linux/BSD, name这一行随便填写,只是系统名词,写ubuntu吧,Device这一行选择刚刚我们创建的200MB的那个”/boot“分区,前边有linux标记的。(其他的不要动)

五. 开启系统
做完这些重启系统后,系统会将win7系统和ubuntu 16.04系统都列出来,你可以选择系统进入了。
这样启动的好处(windows 不会受到Ubuntu的影响)
如果说没有最后这一步,没有任何问题,但是你要是启动windows7把Ubuntu系统的分区删除,那么就启动不了系统了
(如果你真的遇到这样的问题了,不要着急,直接用老毛桃U盘或者大白菜制作好的U盘启动,直接启动引导修复就OK了)
1.上图:选择Ubuntu-16.04

2.选择Ubuntu或者等待几秒自动进入

3.进入系统主界面

到这里就结束了……恭喜你了!
Atas ialah kandungan terperinci Win7下使用U盘安装linux Ubuntu16.04双系统图文教程. Untuk maklumat lanjut, sila ikut artikel berkaitan lain di laman web China PHP!

Alat AI Hot

Undresser.AI Undress
Apl berkuasa AI untuk mencipta foto bogel yang realistik

AI Clothes Remover
Alat AI dalam talian untuk mengeluarkan pakaian daripada foto.

Undress AI Tool
Gambar buka pakaian secara percuma

Clothoff.io
Penyingkiran pakaian AI

AI Hentai Generator
Menjana ai hentai secara percuma.

Artikel Panas

Alat panas

Notepad++7.3.1
Editor kod yang mudah digunakan dan percuma

SublimeText3 versi Cina
Versi Cina, sangat mudah digunakan

Hantar Studio 13.0.1
Persekitaran pembangunan bersepadu PHP yang berkuasa

Dreamweaver CS6
Alat pembangunan web visual

SublimeText3 versi Mac
Perisian penyuntingan kod peringkat Tuhan (SublimeText3)

Topik panas
 1377
1377
 52
52
 Empat cara untuk melaksanakan multithreading dalam bahasa c
Apr 03, 2025 pm 03:00 PM
Empat cara untuk melaksanakan multithreading dalam bahasa c
Apr 03, 2025 pm 03:00 PM
Multithreading dalam bahasa dapat meningkatkan kecekapan program. Terdapat empat cara utama untuk melaksanakan multithreading dalam bahasa C: Buat proses bebas: Buat pelbagai proses berjalan secara bebas, setiap proses mempunyai ruang ingatan sendiri. Pseudo-Multithreading: Buat pelbagai aliran pelaksanaan dalam proses yang berkongsi ruang memori yang sama dan laksanakan secara bergantian. Perpustakaan multi-threaded: Gunakan perpustakaan berbilang threaded seperti PTHREADS untuk membuat dan mengurus benang, menyediakan fungsi operasi benang yang kaya. Coroutine: Pelaksanaan pelbagai threaded ringan yang membahagikan tugas menjadi subtask kecil dan melaksanakannya pada gilirannya.
 Di mana untuk memuat turun fail python .whl di bawah tingkap?
Apr 01, 2025 pm 08:18 PM
Di mana untuk memuat turun fail python .whl di bawah tingkap?
Apr 01, 2025 pm 08:18 PM
Kaedah muat turun Perpustakaan Python (.whl) Meneroka kesukaran banyak pemaju Python apabila memasang perpustakaan tertentu pada sistem Windows. Penyelesaian yang sama ...
 Bagaimana cara membaca log sistem Windows dengan cekap dan hanya mendapatkan maklumat dari beberapa hari kebelakangan?
Apr 01, 2025 pm 11:21 PM
Bagaimana cara membaca log sistem Windows dengan cekap dan hanya mendapatkan maklumat dari beberapa hari kebelakangan?
Apr 01, 2025 pm 11:21 PM
Pembacaan Log Sistem Windows yang cekap: Fail EVTX yang membalikkan apabila menggunakan Python untuk memproses fail log sistem Windows (.evtx), bacaan langsung akan dari ...
 Bagaimana untuk mempercepatkan kelajuan pemuatan PS?
Apr 06, 2025 pm 06:27 PM
Bagaimana untuk mempercepatkan kelajuan pemuatan PS?
Apr 06, 2025 pm 06:27 PM
Menyelesaikan masalah Permulaan Photoshop Perlahan memerlukan pendekatan berbilang arah, termasuk: menaik taraf perkakasan (memori, pemacu keadaan pepejal, CPU); menyahpasang pemalam yang sudah lapuk atau tidak serasi; membersihkan sampah sistem dan program latar belakang yang berlebihan dengan kerap; menutup program yang tidak relevan dengan berhati -hati; Mengelakkan membuka sejumlah besar fail semasa permulaan.
 c Apakah perbezaan antara tiga kaedah pelaksanaan multithreading
Apr 03, 2025 pm 03:03 PM
c Apakah perbezaan antara tiga kaedah pelaksanaan multithreading
Apr 03, 2025 pm 03:03 PM
Multithreading adalah teknologi penting dalam pengaturcaraan komputer dan digunakan untuk meningkatkan kecekapan pelaksanaan program. Dalam bahasa C, terdapat banyak cara untuk melaksanakan multithreading, termasuk perpustakaan thread, Thread Posix, dan Windows API.
 Dalam pembangunan front-end, bagaimana menggunakan CSS dan JavaScript untuk mencapai kesan pencahayaan yang serupa dengan antara muka tetapan Windows 10?
Apr 05, 2025 pm 10:21 PM
Dalam pembangunan front-end, bagaimana menggunakan CSS dan JavaScript untuk mencapai kesan pencahayaan yang serupa dengan antara muka tetapan Windows 10?
Apr 05, 2025 pm 10:21 PM
Cara melaksanakan Windows-like dalam pembangunan depan ...
 Mengapa kod saya tidak dapat mendapatkan data yang dikembalikan oleh API? Bagaimana menyelesaikan masalah ini?
Apr 01, 2025 pm 08:09 PM
Mengapa kod saya tidak dapat mendapatkan data yang dikembalikan oleh API? Bagaimana menyelesaikan masalah ini?
Apr 01, 2025 pm 08:09 PM
Mengapa kod saya tidak dapat mendapatkan data yang dikembalikan oleh API? Dalam pengaturcaraan, kita sering menghadapi masalah mengembalikan nilai null apabila panggilan API, yang bukan sahaja mengelirukan ...
 Bagaimana untuk membezakan antara menutup tab penyemak imbas dan menutup seluruh penyemak imbas menggunakan JavaScript?
Apr 04, 2025 pm 10:21 PM
Bagaimana untuk membezakan antara menutup tab penyemak imbas dan menutup seluruh penyemak imbas menggunakan JavaScript?
Apr 04, 2025 pm 10:21 PM
Bagaimana untuk membezakan antara tab penutup dan menutup seluruh penyemak imbas menggunakan JavaScript pada penyemak imbas anda? Semasa penggunaan harian penyemak imbas, pengguna boleh ...



