 Operasi dan penyelenggaraan
Operasi dan penyelenggaraan
 operasi dan penyelenggaraan linux
operasi dan penyelenggaraan linux
 两种方法讲解在VMware中为Redhat HAT配置本地yum源
两种方法讲解在VMware中为Redhat HAT配置本地yum源
两种方法讲解在VMware中为Redhat HAT配置本地yum源
在VMware中为Redhat HAT配置本地yum源
今天准备使用CM安装大数据环境,到需要几台机器都使用同一套yum源才可以,所以想到将Redhat镜像文件拷贝到虚拟机中,在挂起使用,最后通过http分享给其他虚拟机。后再想想,这样做真的很愚蠢,首先在虚拟机安装的时候我已经挂起过一次镜像啦,所以我只要在每个虚拟机中再挂起一下,直接配置yum源就可以,也不用将iso拷贝到虚拟机中,减少磁盘占用。所以现在就来说说怎么做:
一、安装前检查,首先需要确保你的虚拟机已经加载了本地镜像,如下图所示:

注意:使用的ISO镜像文件中选择你安装系统时使用文件的位置,这里要注意状态勾选才表示你已经导入光盘了。查看自己是否将文件导入成功,可以查看/media/ 目录下是不是有RHEL_6.4 x86_64 Disc 1 文件(这里使用Redhat),有则表示导入成功。
如果/media/ 目录下面什么都没有,可能是ISO没有挂起,可以使用下面命令手动挂起试试:
mount /dev/sr0 /media/cdrom 或 mount /dev/sr1 /media/cdrom
二、配置yum源
1、使用root用户登录系统,在任意目录下创建文件夹cdrom,这个名字可以自定义,鄙人是在/mnt 文件夹下创建的cdrom文件夹。
# mkdir /mnt/cdrom
2、在任意目录下执行下面命令:
# mount -o loop /dev/cdrom /mnt/cdrom/
需要说明的是,/dev/cdrom 是我之前安装系统的时候创建的,用来挂在镜像文件使用的,现在同样挂在到了/mnt/cdrom上面。如果上面命令执行成功的话,这个时候就可以看到/mnt/cdrom/ 目录中为文件和/media/RHEL_6.4 x86_64 Disc 1/ 目录下的文件一模一样,证明加载成功。
3、修改yum源的配置文件,建议将/etc/yum.repos.d/ 目录下的文件全部删除掉,重新建一个以.repo为后缀名的文件,命令如下:
# cd /etc/yum.repos.d/# rm -rf *# touch yum.repo# vim yum.repo
然后将下面内容拷贝到yum.repo文件中
[rhel] name =Red Hat enterprise Linux 6baseurl=file:///mnt/cdrom enable=1gpgkey=1gpgkey=file:///mnt/cdrom/RPM-GPG-KEY-redhat-release
稍微解释一下配置的意思:
name =Red Hat enterprise Linux 6 #名称随便起
baseurl=file:///mnt/yumsrc/ #指定yum源所在文件,软件包的所在文件
enable=1 #必须为1,表示启用
gpgkey=1 #表示版本号的检查
gpgkey=file:///mnt/cdrom/RPM-GPG-KEY-redhat-release #表明版本号的检查路径
4、 上面配置完成后,yum源就已配置完毕,接下啦可以测试一下使用命令:yum install gpm ,一路回车后看到Complete!表示已经使用yum源成功安装gpm,证明安装成功。
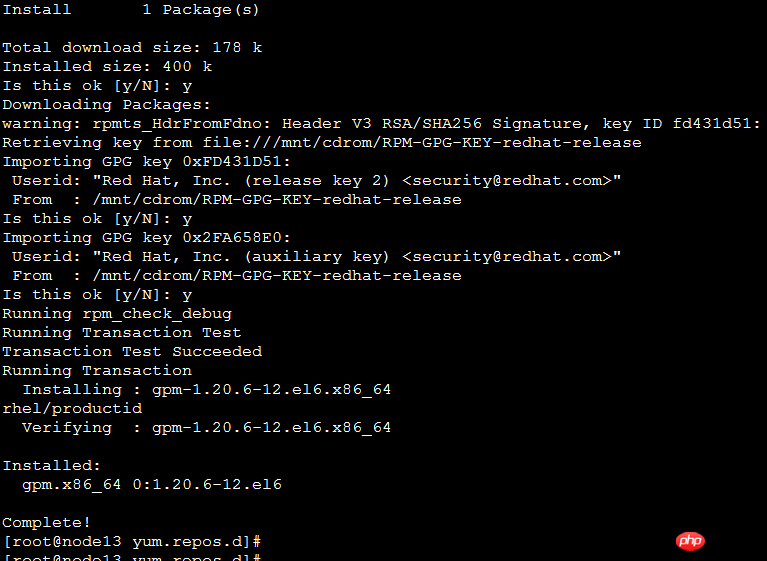
另外的一种方法介绍:
首先在/mnt目录中创建dvd目录(其实这一步依据个人喜好,目录名随你定,只要记得后面同步就行了)
[root@localhost ~]# mkdir /mnt/dvd
接着把镜像挂载到创建的目录下(要在/dev里面找到cdrom这个文件,必须把镜像加载到虚拟机里面,通常安装之后,假如我们没有进行更改,通常都是加载好的)
[root@localhost mnt]# mount /dev/cdrom /mnt/dvd
然后在/etc/yum.repos.d里面,把存在着的配置文件全部删除掉(当然,你最好先备份),然后利用下面的命令,新建一个文件,后缀必须是.repo,文件名可随意
[root@localhost my]# vim /etc/yum.repos.d/local.repo
在配置文件里面写下如下内容
[RHEL6] //仓库名称,可随意
name=all rhel6 packages //名称,可随意
baseurl=file:///mnt/dvd //源路径,很重要,根据你的实际情况进行填写,这个路径要跟据rpm包所在的位置进行填写,有的在Server目录下
enable=1 //启用本yum源
最后,导入公钥即大功告成
Atas ialah kandungan terperinci 两种方法讲解在VMware中为Redhat HAT配置本地yum源. Untuk maklumat lanjut, sila ikut artikel berkaitan lain di laman web China PHP!

Alat AI Hot

Undresser.AI Undress
Apl berkuasa AI untuk mencipta foto bogel yang realistik

AI Clothes Remover
Alat AI dalam talian untuk mengeluarkan pakaian daripada foto.

Undress AI Tool
Gambar buka pakaian secara percuma

Clothoff.io
Penyingkiran pakaian AI

Video Face Swap
Tukar muka dalam mana-mana video dengan mudah menggunakan alat tukar muka AI percuma kami!

Artikel Panas

Alat panas

Notepad++7.3.1
Editor kod yang mudah digunakan dan percuma

SublimeText3 versi Cina
Versi Cina, sangat mudah digunakan

Hantar Studio 13.0.1
Persekitaran pembangunan bersepadu PHP yang berkuasa

Dreamweaver CS6
Alat pembangunan web visual

SublimeText3 versi Mac
Perisian penyuntingan kod peringkat Tuhan (SublimeText3)

Topik panas
 1392
1392
 52
52
 36
36
 110
110
 Bagaimana untuk mendayakan salin dan tampal untuk mesin maya VMware
Feb 21, 2024 am 10:09 AM
Bagaimana untuk mendayakan salin dan tampal untuk mesin maya VMware
Feb 21, 2024 am 10:09 AM
Anda boleh menyalin dan menampal teks dan fail dengan mudah antara mesin maya (VM) VMware dan sistem fizikal. Keupayaan ini membolehkan anda memindahkan imej, teks berformat dan tidak berformat dengan mudah, dan juga lampiran e-mel antara mesin maya dan sistem hos. Artikel ini akan menunjukkan kepada anda cara mendayakan ciri ini dan menunjukkan kaedah untuk menyalin data, fail dan folder. Cara Mendayakan Salin/Tampal dalam VMware VMware menyediakan tiga cara berbeza untuk menyalin data, fail atau folder daripada mesin maya ke mesin fizikal dan sebaliknya, seperti yang dijelaskan di bawah: Salin dan Tampal Elemen Seret dan Lepaskan Perkongsian Folder Ciri 1 ] Dayakan salinan -tampal menggunakan Alat VMware Anda boleh menggunakan papan kekunci jika pemasangan VMWare dan sistem pengendalian tetamu anda memenuhi keperluan
 Penyelesaian untuk ranap dan pembekuan Win11 yang menjalankan mesin maya VMware
Feb 14, 2024 pm 02:36 PM
Penyelesaian untuk ranap dan pembekuan Win11 yang menjalankan mesin maya VMware
Feb 14, 2024 pm 02:36 PM
Ramai pengguna perlu memasang mesin maya pada komputer mereka kerana keperluan atau hobi tertentu, tetapi baru-baru ini beberapa rakan Win11 mendapati bahawa komputer mereka ranap dan ranap sebaik sahaja mereka menjalankan mesin maya VMware Apakah yang perlu mereka lakukan? Sebenarnya, masalah ini tidak sukar untuk diselesaikan Editor di bawah membawa anda empat penyelesaian, dengan harapan dapat membantu anda. Kaedah 1: Penyelesaian Hyper-V 1. Buka Panel Kawalan-Program-Dayakan atau matikan fungsi Windows Anda mungkin mendapati tiada Hyper-V pada komputer anda, malah vm tidak boleh digunakan (jika anda membukanya, semak sahaja seperti yang ditunjukkan di bawah) , mulakan semula komputer). Tiada Hyper-V yang perlu dipasang Anda boleh pergi ke langkah 1.2 di bawah untuk memasangnya. 2. Pasang Hyper-V pada sistem dan buat nota baharu
 Bagaimana untuk berkongsi fail antara mesin maya Win11 dan VMware?
Jan 29, 2024 pm 09:39 PM
Bagaimana untuk berkongsi fail antara mesin maya Win11 dan VMware?
Jan 29, 2024 pm 09:39 PM
Mesin maya VMware membenarkan pengguna menjalankan dua atau lebih sistem Windows, DOS dan LINUX secara serentak pada satu mesin. Jadi bagaimana untuk berkongsi fail antara mesin maya VMware dan hos? Hari ini, editor akan mengambil Win11 sebagai contoh untuk berkongsi dengan anda tutorial tentang menyediakan perkongsian fail antara mesin maya VMware dan hos. Perkongsian fail mesin maya? 1. Tetapkan rangkaian mesin maya VMware yang dipasang kepada mod jambatan. Dalam mesin maya VMware, anda boleh mengkonfigurasi folder kongsi melalui langkah berikut: Klik Mesin Maya->Tetapan Mesin Maya->Pilihan, dayakan folder kongsi dan klik butang Tambah untuk menetapkan laluan folder. Nota: Membuka folder kongsi perlu dilakukan apabila mematikan mesin maya. 4. Untuk berkongsi fail
![Pelanggan VMware Horizon tidak boleh dibuka [Betulkan]](https://img.php.cn/upload/article/000/887/227/170835607042441.jpg?x-oss-process=image/resize,m_fill,h_207,w_330) Pelanggan VMware Horizon tidak boleh dibuka [Betulkan]
Feb 19, 2024 pm 11:21 PM
Pelanggan VMware Horizon tidak boleh dibuka [Betulkan]
Feb 19, 2024 pm 11:21 PM
VMware Horizon Client membantu anda mengakses desktop maya dengan mudah. Walau bagaimanapun, kadangkala infrastruktur desktop maya mungkin mengalami masalah permulaan. Artikel ini membincangkan penyelesaian yang boleh anda ambil apabila klien VMware Horizon gagal dimulakan dengan jayanya. Mengapa klien VMware Horizon saya tidak boleh dibuka? Apabila mengkonfigurasi VDI, ralat mungkin berlaku jika klien VMWareHorizon tidak dibuka. Sila sahkan bahawa pentadbir IT anda telah memberikan URL dan bukti kelayakan yang betul. Jika semuanya baik-baik saja, ikuti penyelesaian yang dinyatakan dalam panduan ini untuk menyelesaikan isu tersebut. Betulkan Klien VMWareHorizon Tidak Dibuka Jika VMW tidak dibuka pada komputer Windows anda
 Tukar VMware kepada VirtualBox dan sebaliknya
Feb 19, 2024 pm 05:57 PM
Tukar VMware kepada VirtualBox dan sebaliknya
Feb 19, 2024 pm 05:57 PM
Mesin maya ialah cara yang berpatutan untuk mengalami dan menggunakan berbilang sistem pengendalian pada satu komputer. VMWare dan VirtualBox adalah dua jenama utama dalam industri mesin maya. Anda boleh menukar mesin maya VMware kepada mesin maya VirtualBox dengan mudah dan sebaliknya, memberikan anda kelonggaran untuk menukar mesin antara mesin tersebut tanpa perlu menciptanya semula. Memindahkan mesin maya dari VMWare ke VirtualBox atau sebaliknya tidaklah rumit. Hanya ikut arahan di bawah dan ia mudah dilakukan. Cara menukar VMware kepada VirtualBoxVMwareVM disimpan dalam format .vmx dan kemudian ditukar kepada .ovf, ini ialah VirtualBox dan VMWare
![Pelanggan VMware Horizon membeku atau terhenti semasa menyambung [Betulkan]](https://img.php.cn/upload/article/000/887/227/170942987315391.jpg?x-oss-process=image/resize,m_fill,h_207,w_330) Pelanggan VMware Horizon membeku atau terhenti semasa menyambung [Betulkan]
Mar 03, 2024 am 09:37 AM
Pelanggan VMware Horizon membeku atau terhenti semasa menyambung [Betulkan]
Mar 03, 2024 am 09:37 AM
Apabila menyambung ke VDI menggunakan klien VMWareHorizon, kami mungkin menghadapi situasi di mana aplikasi membeku semasa pengesahan atau blok sambungan. Artikel ini akan meneroka isu ini dan menyediakan cara untuk menyelesaikan situasi ini. Apabila klien VMWareHorizon mengalami masalah pembekuan atau sambungan, terdapat beberapa perkara yang boleh anda lakukan untuk menyelesaikan isu tersebut. Betulkan klien VMWareHorizon membeku atau tersekat semasa menyambung Jika klien VMWareHorizon membeku atau gagal menyambung pada Windows 11/10, ikuti penyelesaian yang dinyatakan di bawah: Semak sambungan rangkaian Mulakan semula klien Horizon Semak status pelayan Horizon Kosongkan cache klien Betulkan Ho
 Adakah redhat linux percuma?
Mar 25, 2023 am 10:43 AM
Adakah redhat linux percuma?
Mar 25, 2023 am 10:43 AM
redhat linux adalah percuma, dan pengguna boleh menggunakan Redhat secara percuma, tetapi perkhidmatan Redhat dikenakan bayaran, iaitu pengguna boleh menggunakan Redhat secara percuma, tetapi pengguna perlu membayar bayaran tertentu untuk mendapatkan perkhidmatan syarikat Redhat.
 Bagaimana untuk menambah muzik tempatan pada muzik soda
Feb 23, 2024 pm 07:13 PM
Bagaimana untuk menambah muzik tempatan pada muzik soda
Feb 23, 2024 pm 07:13 PM
Bagaimana untuk menambah muzik tempatan ke Muzik Soda? Anda boleh menambah muzik tempatan kegemaran anda ke APP Muzik Soda, tetapi kebanyakan rakan tidak tahu cara menambah muzik tempatan Seterusnya ialah tutorial grafik tentang cara menambah muzik tempatan yang dibawa oleh editor, pengguna yang berminat datang dan lihat! Tutorial menggunakan muzik soda Cara menambah muzik tempatan ke muzik soda 1. Mula-mula buka APP muzik soda dan klik pada kawasan fungsi [Muzik] di bahagian bawah halaman utama ikon [tiga titik] di sudut kanan bawah 3. Akhir sekali Kembangkan bar fungsi di bawah dan pilih butang [Muat Turun] untuk menambahkannya ke muzik tempatan.



