vue小组件中关于文字居中对齐组件的实例
时隔多月,继续学习Vue,这次是一个组件的制作过程
先让我们来看一下组件的预期效果
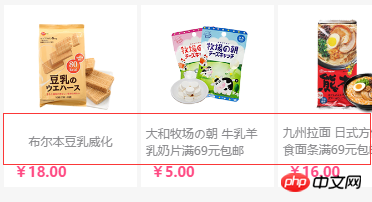
上图为公司自营的一个微信商城的某一部分截图,可以看到红框内部分的文字多行与单行是居中对齐的,我们现在要做的就是使用Vue把里边的文字模块制作成一个可以复用的组件。
首先我们先把css部分拿下来
css:
.word-v-middle{
margin-bottom: 0;
font-size: 12px;
min-height: 31px;
display: flex;
align-items: center;
justify-content: center;
height: 31px;
margin-top: 5px;
color: #87878a;
white-space: normal;}
.word-v-middle span{
text-align: left;
font-size: 10px;
text-overflow: -o-ellipsis-lastline;
overflow: hidden;
text-overflow: ellipsis;
display: -webkit-box;
-webkit-line-clamp: 2;
-webkit-box-orient: vertical;
}上边就是组件的核心css,也就是使文字上下居中的css,接下来我们先把它封装成一个Vue组件
html部分
<p class="word-v-middle"><span>文字内容</span></p>
我们先把这部分注册成一个组件,这里使用的是组件的局部注册方法
var wordMiddle = {
template:'<p class="word-v-middle"><span>文字内容</span></p>',
};之后实例化
html:
<p id="exp"> <word-v-middle></word-v-middle> </p>
js:
new Vue({
el:"#exp",
components:{
'word-v-middle':wordMiddle
}
});这样第一步就算完成了效果图如下

第二步我们来给组件绑定动态的数据,我们先在组件注册的时候添加一个props方法,让组件可以接受数据,之后使用data方法来为组件添加数据
var wordMiddle = {
template:'<p class="word-v-middle"><span>{{msg}}</span></p>',
props:['data'],
data:function(){
return {
msg:this.data
};
}
};这样我们的组件就可以接收数据并把数据绑定到内容中,实例化时的代码也要对应的改变一下
html部分
<p id="exp"> <word-v-middle :data='aaa' ></word-v-middle> </p>
js部分
new Vue({
el:"#exp",
data:{
aaa:'hello',
},
components:{
'word-v-middle':wordMiddle
}
})到这里单个动态数据的组件以及完成了,但项目中用到这种对齐方式的一般都是多列的块结构,所以我们再写一个多列的例子,并使用循环绑定多个数据
css部分
#example2{
width: 100%;
overflow: hidden;
}
#example2 p{
float: left;
width: 25%;
}html部分
<p id="example2"> <p v-for='aaa in sites'> <word-v-middle :data='aaa' ></word-v-middle> </p> </p>
js部分
new Vue({
el:"#example2",
data:{
sites:[
"洗发水洗发水洗发水",
"洗发水洗发水",
"洗发水洗发水洗发水洗发水洗发水",
"洗发水洗发水",
]
}, components:{
'word-v-middle':wordMiddle
}})
效果如上图,上述代码中,css部分是为了让代码为并列的四列,html中使用v-for方法循环数据,在组建内通过:data='aaa'接收循环输出的数据,而数据的来源是父元素实例化中的data内的名为sites的数组,在实际项目中,把sites内的数据换成后台输出的数组就可以实现后台数据的绑定。
Atas ialah kandungan terperinci vue小组件中关于文字居中对齐组件的实例. Untuk maklumat lanjut, sila ikut artikel berkaitan lain di laman web China PHP!

Alat AI Hot

Undresser.AI Undress
Apl berkuasa AI untuk mencipta foto bogel yang realistik

AI Clothes Remover
Alat AI dalam talian untuk mengeluarkan pakaian daripada foto.

Undress AI Tool
Gambar buka pakaian secara percuma

Clothoff.io
Penyingkiran pakaian AI

Video Face Swap
Tukar muka dalam mana-mana video dengan mudah menggunakan alat tukar muka AI percuma kami!

Artikel Panas

Alat panas

Notepad++7.3.1
Editor kod yang mudah digunakan dan percuma

SublimeText3 versi Cina
Versi Cina, sangat mudah digunakan

Hantar Studio 13.0.1
Persekitaran pembangunan bersepadu PHP yang berkuasa

Dreamweaver CS6
Alat pembangunan web visual

SublimeText3 versi Mac
Perisian penyuntingan kod peringkat Tuhan (SublimeText3)

Topik panas
 1392
1392
 52
52
 Cara membuat gambar bulat dan teks dalam ppt
Mar 26, 2024 am 10:23 AM
Cara membuat gambar bulat dan teks dalam ppt
Mar 26, 2024 am 10:23 AM
Mula-mula, lukis bulatan dalam PPT, kemudian masukkan kotak teks dan masukkan kandungan teks. Akhir sekali, tetapkan isi dan garis besar kotak teks kepada Tiada untuk melengkapkan penghasilan gambar dan teks bulat.
 Bagaimana untuk menambah titik pada teks dalam perkataan?
Mar 19, 2024 pm 08:04 PM
Bagaimana untuk menambah titik pada teks dalam perkataan?
Mar 19, 2024 pm 08:04 PM
Apabila kita membuat dokumen Word setiap hari, kadangkala kita perlu menambah titik di bawah perkataan tertentu dalam dokumen, terutamanya apabila terdapat soalan ujian. Untuk menyerlahkan bahagian kandungan ini, editor akan berkongsi dengan anda petua tentang cara menambah titik pada teks dalam Word, saya harap ia dapat membantu anda. 1. Buka dokumen perkataan kosong. 2. Contohnya, tambah titik di bawah perkataan "Cara menambah titik pada teks". 3. Kami mula-mula memilih perkataan "Cara menambah titik pada teks" dengan butang kiri tetikus Ambil perhatian bahawa jika anda ingin menambah titik pada perkataan itu pada masa hadapan, anda mesti menggunakan butang kiri tetikus untuk memilih perkataan mana. . Hari ini kami menambah titik pada perkataan ini, jadi kami telah memilih beberapa perkataan. Pilih perkataan ini, klik kanan dan klik Font dalam kotak fungsi pop timbul. 4. Kemudian sesuatu seperti ini akan muncul
 Pemprosesan Imej Golang: Ketahui Cara Menambah Tera Air dan Teks
Aug 17, 2023 am 08:41 AM
Pemprosesan Imej Golang: Ketahui Cara Menambah Tera Air dan Teks
Aug 17, 2023 am 08:41 AM
Pemprosesan Imej Golang: Ketahui Cara Menambah Tera Air dan Petikan Teks: Dalam era moden pendigitalan dan media sosial, pemprosesan imej telah menjadi kemahiran penting. Sama ada untuk kegunaan peribadi atau operasi perniagaan, menambah tera air dan teks adalah keperluan biasa. Dalam artikel ini, kami akan meneroka cara menggunakan Golang untuk pemprosesan imej dan mempelajari cara menambah tera air dan teks. Latar Belakang: Golang ialah bahasa pengaturcaraan sumber terbuka yang terkenal dengan sintaksnya yang ringkas, prestasi yang cekap dan keupayaan serentak yang berkuasa. ia telah menjadi subjek kepada banyak perkembangan
 Reka letak objek C++ diselaraskan dengan memori untuk mengoptimumkan kecekapan penggunaan memori
Jun 05, 2024 pm 01:02 PM
Reka letak objek C++ diselaraskan dengan memori untuk mengoptimumkan kecekapan penggunaan memori
Jun 05, 2024 pm 01:02 PM
Susun atur objek C++ dan penjajaran memori mengoptimumkan kecekapan penggunaan memori: Susun atur objek: ahli data disimpan dalam susunan pengisytiharan, mengoptimumkan penggunaan ruang. Penjajaran memori: Data diselaraskan dalam memori untuk meningkatkan kelajuan akses. Kata kunci alignas menentukan penjajaran tersuai, seperti struktur CacheLine yang dijajarkan 64 bait, untuk meningkatkan kecekapan akses talian cache.
 Bagaimana untuk mengubah suai teks pada gambar
Aug 29, 2023 am 10:29 AM
Bagaimana untuk mengubah suai teks pada gambar
Aug 29, 2023 am 10:29 AM
Mengubah suai teks pada imej boleh dilakukan dengan menggunakan perisian penyuntingan imej, alat dalam talian atau alat tangkapan skrin. Langkah-langkah khusus ialah: 1. Buka perisian penyuntingan gambar dan import gambar yang perlu diubah suai 2. Pilih alat teks 3. Klik kawasan teks pada gambar untuk membuat kotak teks; mahu dalam kotak teks 5. Jika anda hanya ingin memadam teks pada gambar, anda boleh menggunakan alat pemadam atau alat pemilihan untuk memilih dan memadam kawasan teks.
 Bagaimana untuk menetapkan pemusatan jadual WPS
Mar 19, 2024 pm 09:34 PM
Bagaimana untuk menetapkan pemusatan jadual WPS
Mar 19, 2024 pm 09:34 PM
Apabila fungsi WPS menjadi semakin berkuasa, kami menghadapi lebih banyak masalah tentang penggunaan fungsi. Dalam WPS, kita sering menggunakan jadual WPS Jika kita perlu mencetak jadual WPS, untuk menjadikan jadual kelihatan cantik, kita perlu memusatkan meja pada masa ini. Jadi, persoalannya, bagaimana kita hendak memusatkan jadual WPS? Hari ini saya berkongsi tutorial di sini, saya harap ia dapat membantu anda! Butiran langkah: 1. Saya akan menerangkannya melalui operasi praktikal Berikut adalah borang mudah yang saya buat menggunakan borang WPS. 2. Melalui pratonton cetakan, kita dapati bahawa jadual WPS berada di sebelah kiri secara lalai. Bagaimana jika kita mahu memusatkan meja? 3. Pada masa ini, kita perlu mengklik [Layout Halaman] dalam [Bar Alat]
 Kaedah terperinci untuk menyediakan slaid PPT dengan menggerakkan tetikus ke teks untuk memaparkan gambar
Mar 26, 2024 pm 03:40 PM
Kaedah terperinci untuk menyediakan slaid PPT dengan menggerakkan tetikus ke teks untuk memaparkan gambar
Mar 26, 2024 pm 03:40 PM
1. Mula-mula tetapkan animasi tersuai untuk objek gambar. 2. Jika anda ingin menjadikan kesan lebih realistik, sila gunakan kesan animasi [Appear] seperti yang ditunjukkan di atas. Selepas menetapkan kesan tersuai untuk objek gambar, kita akan melihat nama animasi tersuai di sebelah kanan tetingkap, seperti [1good] dalam gambar Sekarang gunakan butang kiri tetikus untuk mengklik pada segitiga kecil menghadap ke bawah ke arah gambar, dan pop timbul akan muncul seperti berikut. 3. Dalam menu yang ditunjukkan di atas, pilih [Pilihan Kesan], dan pop timbul akan muncul seperti yang ditunjukkan dalam gambar. 4. Dalam gambar di atas, tukar ke tab [Masa], klik [Pencetus], kemudian pilih [Mulakan kesan apabila objek berikut diklik] di bawah, dan pilih [Tajuk 1: Gambar 1] di sebelah kanan. Tetapan ini bermakna apabila memainkan tayangan slaid, klik pada teks dalam [Gambar 1], dan ia akan
 Isu anotasi peranan semantik dalam teknologi pemahaman semantik teks
Oct 08, 2023 am 09:53 AM
Isu anotasi peranan semantik dalam teknologi pemahaman semantik teks
Oct 08, 2023 am 09:53 AM
Masalah anotasi peranan semantik dalam teknologi pemahaman semantik teks memerlukan contoh kod khusus Pengenalan Dalam bidang pemprosesan bahasa semula jadi, teknologi pemahaman semantik teks adalah tugas teras. Antaranya, anotasi peranan semantik merupakan teknologi penting, yang digunakan untuk mengenal pasti peranan semantik setiap perkataan dalam ayat dalam konteks. Artikel ini akan memperkenalkan konsep dan cabaran anotasi peranan semantik dan menyediakan contoh kod konkrit untuk menyelesaikan masalah. 1. Apakah pelabelan peranan semantik (SemanticRoleLabeling) merujuk kepada ayat




