Mac系统下MySql下载MySQL5.7及安装图解
本文主要介绍了Mac系统下MySql下载MySQL5.7及详细安装图解,本文图文并茂给大家介绍的非常详细,需要的朋友可以参考下,希望能帮助到大家。
一.在浏览器当中输入以下地址
https://dev.mysql.com/downloads/mysql/
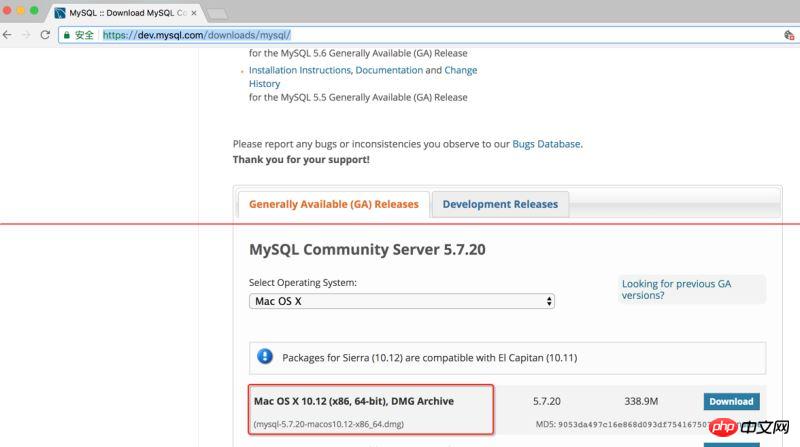
二.进入以下界面:直接点击下面位置 ,选择跳过登录
点过这后直接下载.
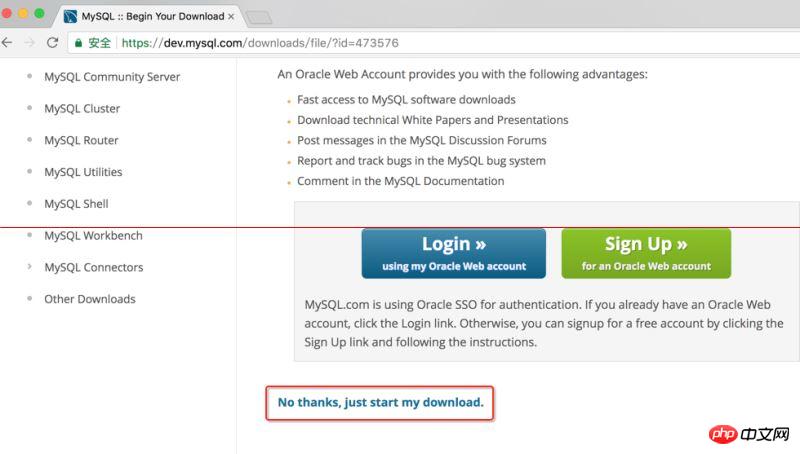
三.下载完成后, 直接双击打开,弹出以下界面,再继续点击即可
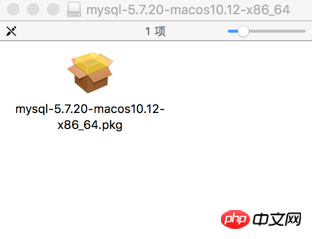
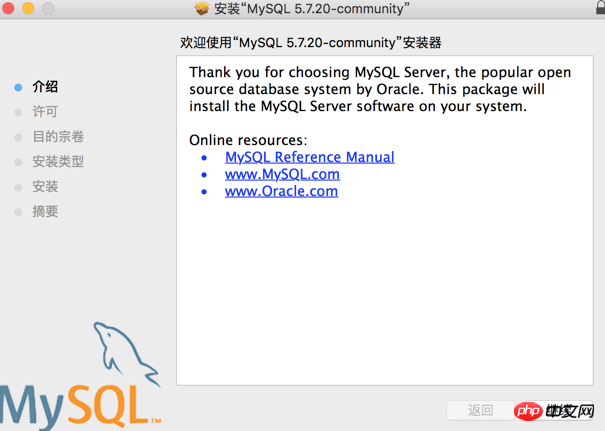
下面 一直点继续,和正学安装其它软件一样
四.启动MySQL
安装完毕后,到设置当中查看以下选项,如果里面有MySQL说明已经安装成功
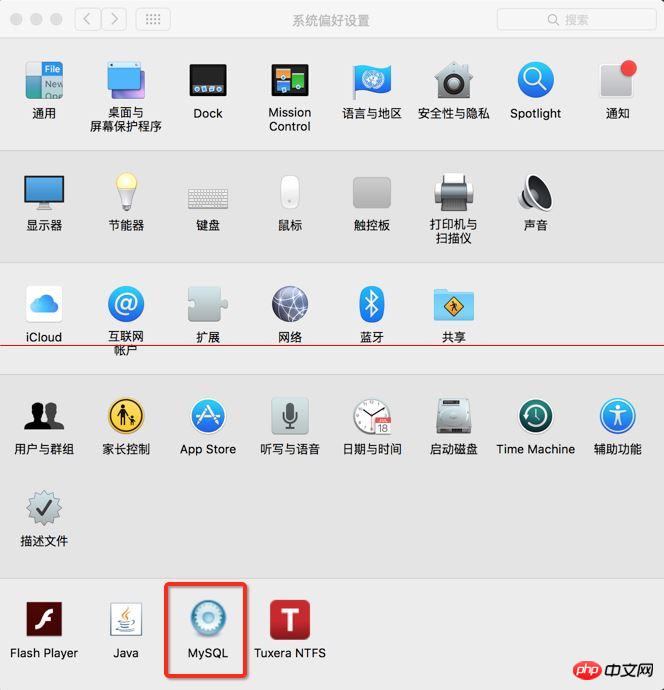
点击后, 启动MySQL
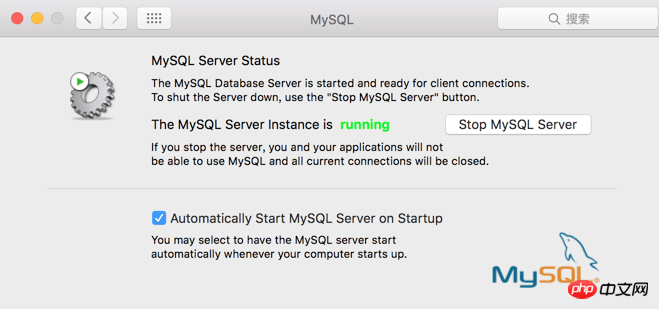
五.修改数据库密码
启动完成后,打开终端
aliasmysql=/usr/local/mysql/bin/mysql
aliasmysqladmin=/usr/local/mysql/bin/mysqladmin
把上面两条指令复制到终端当中运行,给两个地址给一个临时别名
目的是下一次执行可以直接执行mysql或者mysqladmin
不需要再去来回切换目录

接下来修改数据库密码,执行以下命令
mysqladmin -u root -p password root123
root123是我的新密码,自行修改成自己想要设置的密码
按回车后, 提示输入密码,此时让输入的密码不是你电脑的密码
而是数据库的密码
在5.7之前都是有默认用户名和密码的,都为root
但是从5.7之后, 只有默认的用户名P:root
默认的密码会自动给你分配,在安装的时候就会给你自动分配
我们也可以从mac通知栏当中来去查看
下图当中就是自动生成一个数据库密码
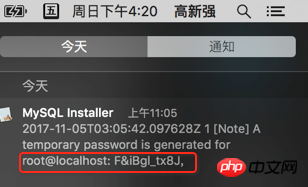
默认的密码就是localhost:后面的所有内容,把它输入后,回车.
(Mac在命令行当中输入密码是看不到的,所以输入密码的时候,注意不要输入错误)

六.进入数据库
看到如上信息,修改成功
接下来进入数据库当中
确保执行了:aliasmysql=/usr/local/mysql/bin/mysql
如果没有执行, 要自行切换到上面的目录当中,才能执行mysql命令
否则提示找到不mysql
接下来执行以下指令:mysql -u root -p
注意-p后面什么都不写,然后回车
会让你输入密码, 此时的密码就是你在上面修改的密码
我在这里输入的是:root123
看到如下信息,全部说明已经进入数据库当中
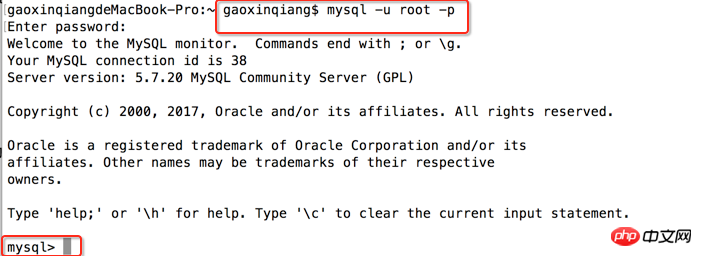
大家而毁了吗?赶紧动手操作一下吧。
相关推荐:
Atas ialah kandungan terperinci Mac系统下MySql下载MySQL5.7及安装图解. Untuk maklumat lanjut, sila ikut artikel berkaitan lain di laman web China PHP!

Alat AI Hot

Undresser.AI Undress
Apl berkuasa AI untuk mencipta foto bogel yang realistik

AI Clothes Remover
Alat AI dalam talian untuk mengeluarkan pakaian daripada foto.

Undress AI Tool
Gambar buka pakaian secara percuma

Clothoff.io
Penyingkiran pakaian AI

AI Hentai Generator
Menjana ai hentai secara percuma.

Artikel Panas

Alat panas

Notepad++7.3.1
Editor kod yang mudah digunakan dan percuma

SublimeText3 versi Cina
Versi Cina, sangat mudah digunakan

Hantar Studio 13.0.1
Persekitaran pembangunan bersepadu PHP yang berkuasa

Dreamweaver CS6
Alat pembangunan web visual

SublimeText3 versi Mac
Perisian penyuntingan kod peringkat Tuhan (SublimeText3)

Topik panas
 1386
1386
 52
52
 Mysql: Konsep mudah untuk pembelajaran mudah
Apr 10, 2025 am 09:29 AM
Mysql: Konsep mudah untuk pembelajaran mudah
Apr 10, 2025 am 09:29 AM
MySQL adalah sistem pengurusan pangkalan data sumber terbuka. 1) Buat Pangkalan Data dan Jadual: Gunakan perintah Createdatabase dan Createtable. 2) Operasi Asas: Masukkan, Kemas kini, Padam dan Pilih. 3) Operasi lanjutan: Sertai, subquery dan pemprosesan transaksi. 4) Kemahiran Debugging: Semak sintaks, jenis data dan keizinan. 5) Cadangan Pengoptimuman: Gunakan indeks, elakkan pilih* dan gunakan transaksi.
 Cara membuka phpmyadmin
Apr 10, 2025 pm 10:51 PM
Cara membuka phpmyadmin
Apr 10, 2025 pm 10:51 PM
Anda boleh membuka phpmyadmin melalui langkah -langkah berikut: 1. Log masuk ke panel kawalan laman web; 2. Cari dan klik ikon phpmyadmin; 3. Masukkan kelayakan MySQL; 4. Klik "Login".
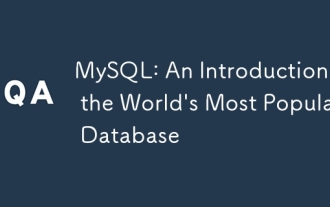 MySQL: Pengenalan kepada pangkalan data paling popular di dunia
Apr 12, 2025 am 12:18 AM
MySQL: Pengenalan kepada pangkalan data paling popular di dunia
Apr 12, 2025 am 12:18 AM
MySQL adalah sistem pengurusan pangkalan data relasi sumber terbuka, terutamanya digunakan untuk menyimpan dan mengambil data dengan cepat dan boleh dipercayai. Prinsip kerjanya termasuk permintaan pelanggan, resolusi pertanyaan, pelaksanaan pertanyaan dan hasil pulangan. Contoh penggunaan termasuk membuat jadual, memasukkan dan menanyakan data, dan ciri -ciri canggih seperti Operasi Join. Kesalahan umum melibatkan sintaks SQL, jenis data, dan keizinan, dan cadangan pengoptimuman termasuk penggunaan indeks, pertanyaan yang dioptimumkan, dan pembahagian jadual.
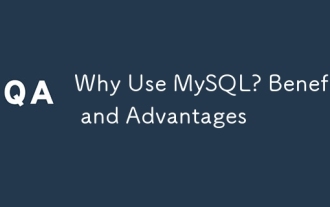 Mengapa menggunakan mysql? Faedah dan kelebihan
Apr 12, 2025 am 12:17 AM
Mengapa menggunakan mysql? Faedah dan kelebihan
Apr 12, 2025 am 12:17 AM
MySQL dipilih untuk prestasi, kebolehpercayaan, kemudahan penggunaan, dan sokongan komuniti. 1.MYSQL Menyediakan fungsi penyimpanan dan pengambilan data yang cekap, menyokong pelbagai jenis data dan operasi pertanyaan lanjutan. 2. Mengamalkan seni bina pelanggan-pelayan dan enjin penyimpanan berganda untuk menyokong urus niaga dan pengoptimuman pertanyaan. 3. Mudah digunakan, menyokong pelbagai sistem operasi dan bahasa pengaturcaraan. 4. Mempunyai sokongan komuniti yang kuat dan menyediakan sumber dan penyelesaian yang kaya.
 Cara menggunakan redis berulir tunggal
Apr 10, 2025 pm 07:12 PM
Cara menggunakan redis berulir tunggal
Apr 10, 2025 pm 07:12 PM
Redis menggunakan satu seni bina berulir untuk memberikan prestasi tinggi, kesederhanaan, dan konsistensi. Ia menggunakan I/O multiplexing, gelung acara, I/O yang tidak menyekat, dan memori bersama untuk meningkatkan keserasian, tetapi dengan batasan batasan konkurensi, satu titik kegagalan, dan tidak sesuai untuk beban kerja yang berintensifkan.
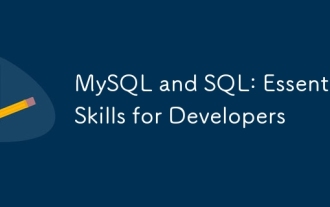 MySQL dan SQL: Kemahiran Penting untuk Pemaju
Apr 10, 2025 am 09:30 AM
MySQL dan SQL: Kemahiran Penting untuk Pemaju
Apr 10, 2025 am 09:30 AM
MySQL dan SQL adalah kemahiran penting untuk pemaju. 1.MYSQL adalah sistem pengurusan pangkalan data sumber terbuka, dan SQL adalah bahasa standard yang digunakan untuk mengurus dan mengendalikan pangkalan data. 2.MYSQL menyokong pelbagai enjin penyimpanan melalui penyimpanan data yang cekap dan fungsi pengambilan semula, dan SQL melengkapkan operasi data yang kompleks melalui pernyataan mudah. 3. Contoh penggunaan termasuk pertanyaan asas dan pertanyaan lanjutan, seperti penapisan dan penyortiran mengikut keadaan. 4. Kesilapan umum termasuk kesilapan sintaks dan isu -isu prestasi, yang boleh dioptimumkan dengan memeriksa penyataan SQL dan menggunakan perintah menjelaskan. 5. Teknik pengoptimuman prestasi termasuk menggunakan indeks, mengelakkan pengimbasan jadual penuh, mengoptimumkan operasi menyertai dan meningkatkan kebolehbacaan kod.
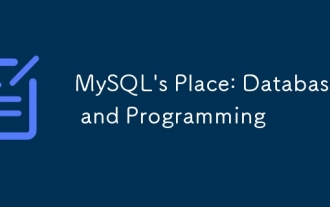 Tempat Mysql: Pangkalan Data dan Pengaturcaraan
Apr 13, 2025 am 12:18 AM
Tempat Mysql: Pangkalan Data dan Pengaturcaraan
Apr 13, 2025 am 12:18 AM
Kedudukan MySQL dalam pangkalan data dan pengaturcaraan sangat penting. Ia adalah sistem pengurusan pangkalan data sumber terbuka yang digunakan secara meluas dalam pelbagai senario aplikasi. 1) MySQL menyediakan fungsi penyimpanan data, organisasi dan pengambilan data yang cekap, sistem sokongan web, mudah alih dan perusahaan. 2) Ia menggunakan seni bina pelanggan-pelayan, menyokong pelbagai enjin penyimpanan dan pengoptimuman indeks. 3) Penggunaan asas termasuk membuat jadual dan memasukkan data, dan penggunaan lanjutan melibatkan pelbagai meja dan pertanyaan kompleks. 4) Soalan -soalan yang sering ditanya seperti kesilapan sintaks SQL dan isu -isu prestasi boleh disahpepijat melalui arahan jelas dan log pertanyaan perlahan. 5) Kaedah pengoptimuman prestasi termasuk penggunaan indeks rasional, pertanyaan yang dioptimumkan dan penggunaan cache. Amalan terbaik termasuk menggunakan urus niaga dan preparedStatemen
 Pantau titisan redis dengan perkhidmatan pengeksport redis
Apr 10, 2025 pm 01:36 PM
Pantau titisan redis dengan perkhidmatan pengeksport redis
Apr 10, 2025 pm 01:36 PM
Pemantauan yang berkesan terhadap pangkalan data REDIS adalah penting untuk mengekalkan prestasi yang optimum, mengenal pasti kemungkinan kesesakan, dan memastikan kebolehpercayaan sistem keseluruhan. Perkhidmatan Pengeksport Redis adalah utiliti yang kuat yang direka untuk memantau pangkalan data REDIS menggunakan Prometheus. Tutorial ini akan membimbing anda melalui persediaan lengkap dan konfigurasi perkhidmatan pengeksport REDIS, memastikan anda membina penyelesaian pemantauan dengan lancar. Dengan mengkaji tutorial ini, anda akan mencapai tetapan pemantauan operasi sepenuhnya




