Mac下MySQL安装配置图解
本文主要为大家详细介绍了Mac下MySQL安装配置教程,具有一定的参考价值,感兴趣的小伙伴们可以参考一下,希望能帮助到大家。
首先需要下载
MySQL Community Server下载地址:https://dev.mysql.com/downloads/mysql/
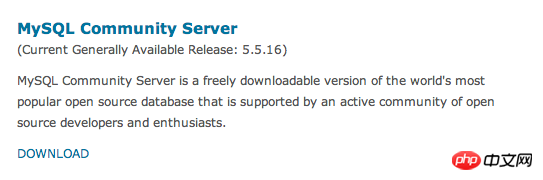
进入MySQL的下载界面(https://dev.mysql.com/downloads/mysql/),如果你是用的Mac OS来访问的话那么就会默认为你选好了Mac OS X 平台,而下面罗列的都是在Mac OS上能用的MySQL的版本,如果是用的其他平台,在“Select Platform”选项的下拉列表中选一下就好了。
在Mac OS上的MySQL的版本很多,其中有按平台来的,比如10.5/10.6等平台,然后有32位的和64位的,这个你按照自己系统的情况来进行选择,然后就是文件的后缀名有.tar.gz的和.dmg的,这里我选择的是.dmg的。点击右侧的download进行下载。

然后会跳转到另外一个界面,这个界面是提示你需不需要注册的,直接选择最下面的“No thanks,just take me to downloads!”,然后这才真正跳转到了下载的界面,这个界面列了很多的供下载的服务器,选择一个服务器进行下载就OK了。
双击pkg文件安装一路向下,记得保存最后弹出框中的密码(它是你mysql root账号的密码)
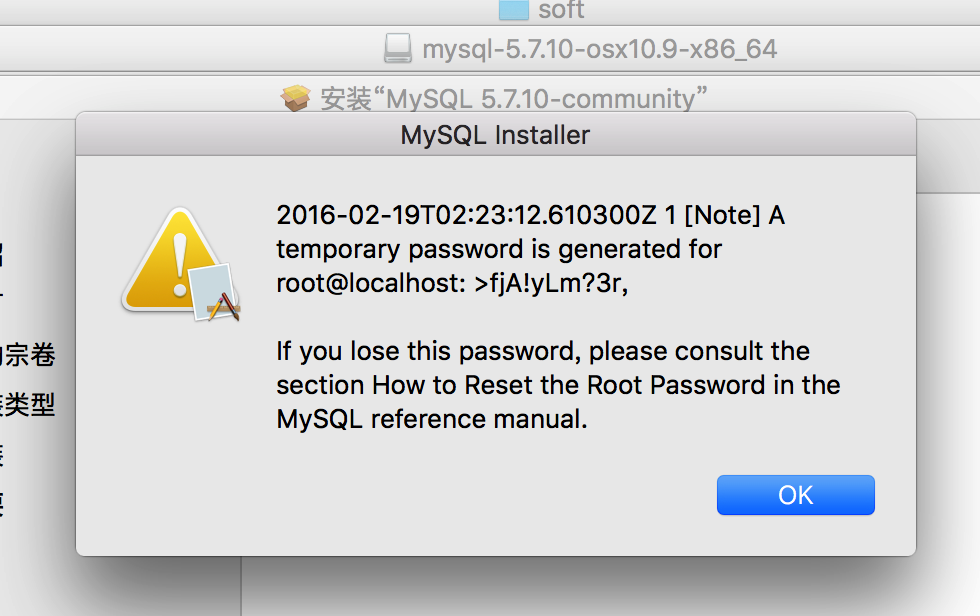
MYSQL2.png正常情况下,安装成功。
此时只是安装成功,但还需要额外的配置:
(1) 进入系统偏好设置
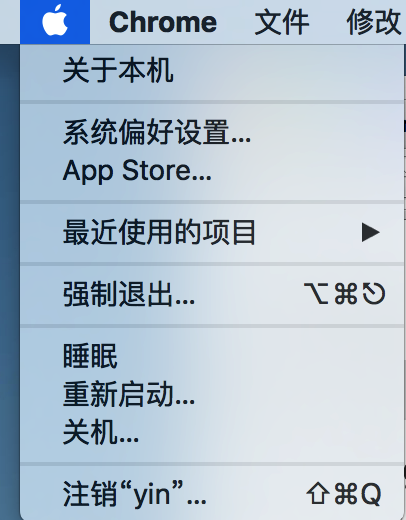
(2) 点击mysql
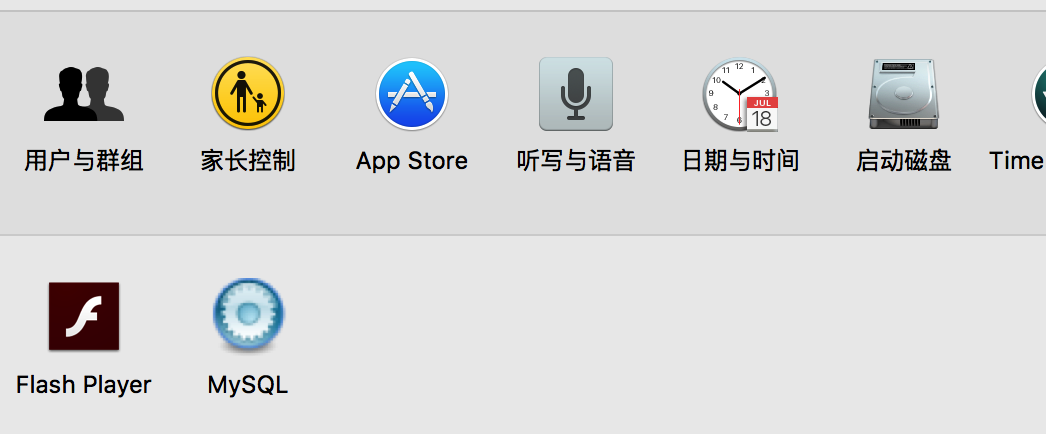
(3) 开启mysql服务
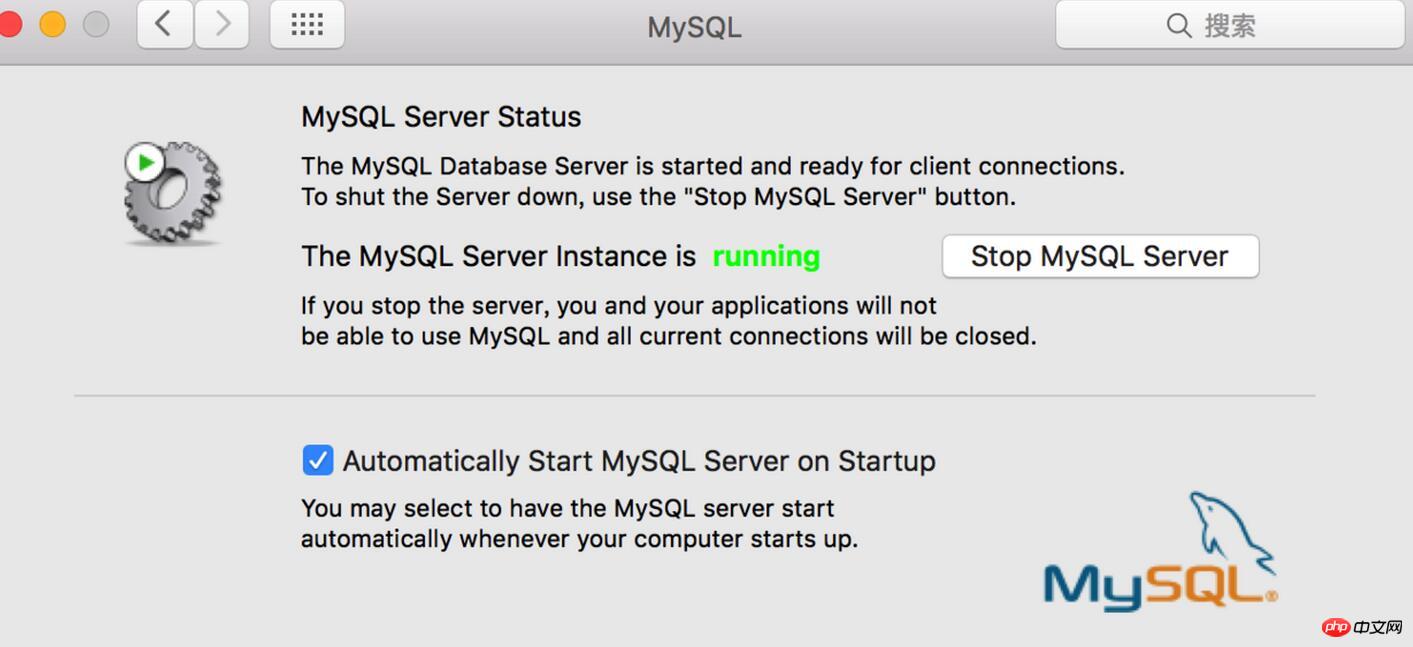
此时我们在命令行输入mysql -u root -p命令会提示没有commod not found,我们还需要将mysql加入系统环境变量。
(1).进入/usr/local/mysql/bin,查看此目录下是否有mysql,见pic6。
(2).执行vim ~/.bash_profile
在该文件中添加mysql/bin的目录,见pic7:
PATH=$PATH:/usr/local/mysql/bin
添加完成后,按esc,然后输入wq保存。
最后在命令行输入source ~/.bash_profile
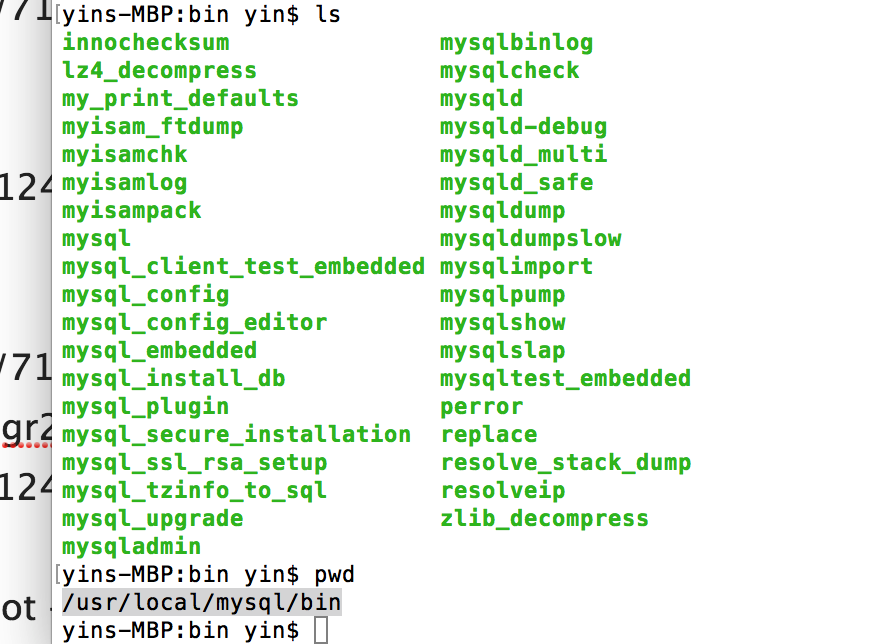
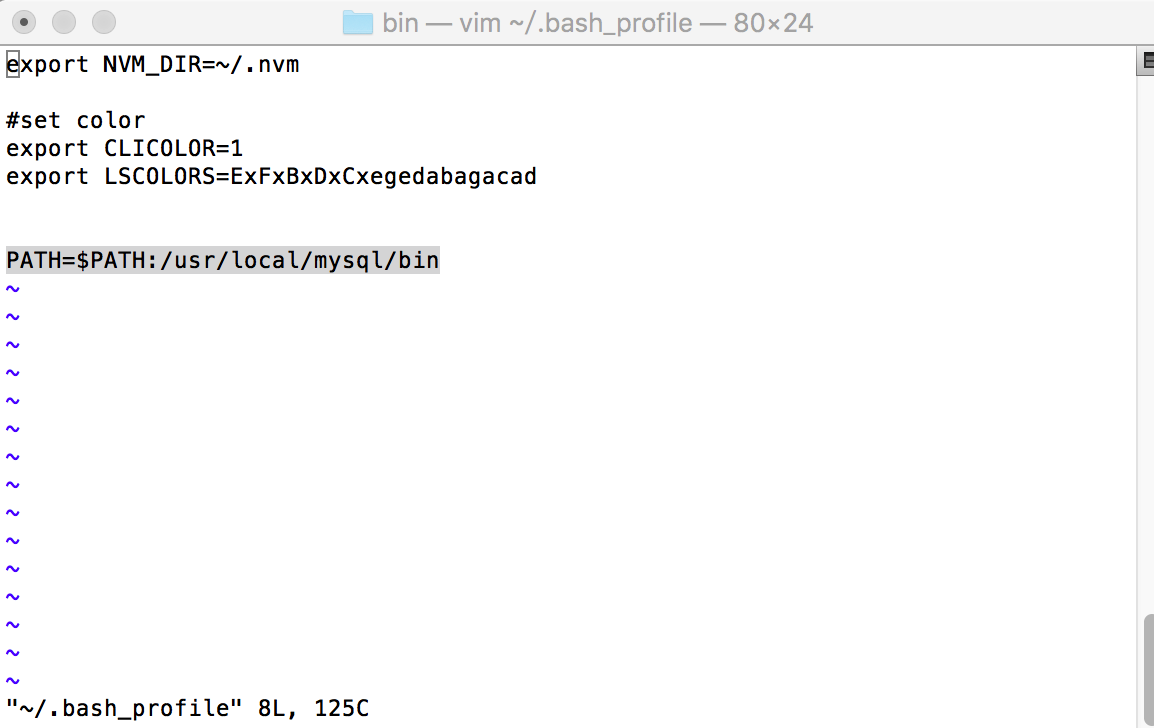
现在你就可以通过mysql -u root -p登录mysql了,会让你输入密码,就是pic3上的>fj...
登录成功后,你可以通过下面的命令修改密码
SET PASSWORD FOR 'root'@'localhost' = PASSWORD('mysql123456');
相关推荐:
mysql5 apache+php+mysql安装配置方法小结
Atas ialah kandungan terperinci Mac下MySQL安装配置图解. Untuk maklumat lanjut, sila ikut artikel berkaitan lain di laman web China PHP!

Alat AI Hot

Undresser.AI Undress
Apl berkuasa AI untuk mencipta foto bogel yang realistik

AI Clothes Remover
Alat AI dalam talian untuk mengeluarkan pakaian daripada foto.

Undress AI Tool
Gambar buka pakaian secara percuma

Clothoff.io
Penyingkiran pakaian AI

AI Hentai Generator
Menjana ai hentai secara percuma.

Artikel Panas

Alat panas

Notepad++7.3.1
Editor kod yang mudah digunakan dan percuma

SublimeText3 versi Cina
Versi Cina, sangat mudah digunakan

Hantar Studio 13.0.1
Persekitaran pembangunan bersepadu PHP yang berkuasa

Dreamweaver CS6
Alat pembangunan web visual

SublimeText3 versi Mac
Perisian penyuntingan kod peringkat Tuhan (SublimeText3)

Topik panas
 1377
1377
 52
52
 MySQL: Kemudahan Pengurusan Data untuk Pemula
Apr 09, 2025 am 12:07 AM
MySQL: Kemudahan Pengurusan Data untuk Pemula
Apr 09, 2025 am 12:07 AM
MySQL sesuai untuk pemula kerana mudah dipasang, kuat dan mudah untuk menguruskan data. 1. Pemasangan dan konfigurasi mudah, sesuai untuk pelbagai sistem operasi. 2. Menyokong operasi asas seperti membuat pangkalan data dan jadual, memasukkan, menanyakan, mengemas kini dan memadam data. 3. Menyediakan fungsi lanjutan seperti menyertai operasi dan subqueries. 4. Prestasi boleh ditingkatkan melalui pengindeksan, pengoptimuman pertanyaan dan pembahagian jadual. 5. Sokongan sokongan, pemulihan dan langkah keselamatan untuk memastikan keselamatan data dan konsistensi.
 Bolehkah saya mengambil kata laluan pangkalan data di Navicat?
Apr 08, 2025 pm 09:51 PM
Bolehkah saya mengambil kata laluan pangkalan data di Navicat?
Apr 08, 2025 pm 09:51 PM
Navicat sendiri tidak menyimpan kata laluan pangkalan data, dan hanya boleh mengambil kata laluan yang disulitkan. Penyelesaian: 1. Periksa Pengurus Kata Laluan; 2. Semak fungsi "Ingat Kata Laluan" Navicat; 3. Tetapkan semula kata laluan pangkalan data; 4. Hubungi pentadbir pangkalan data.
 Cara Membuat Premium Navicat
Apr 09, 2025 am 07:09 AM
Cara Membuat Premium Navicat
Apr 09, 2025 am 07:09 AM
Buat pangkalan data menggunakan Navicat Premium: Sambungkan ke pelayan pangkalan data dan masukkan parameter sambungan. Klik kanan pada pelayan dan pilih Buat Pangkalan Data. Masukkan nama pangkalan data baru dan set aksara yang ditentukan dan pengumpulan. Sambung ke pangkalan data baru dan buat jadual dalam penyemak imbas objek. Klik kanan di atas meja dan pilih masukkan data untuk memasukkan data.
 Mysql: Konsep mudah untuk pembelajaran mudah
Apr 10, 2025 am 09:29 AM
Mysql: Konsep mudah untuk pembelajaran mudah
Apr 10, 2025 am 09:29 AM
MySQL adalah sistem pengurusan pangkalan data sumber terbuka. 1) Buat Pangkalan Data dan Jadual: Gunakan perintah Createdatabase dan Createtable. 2) Operasi Asas: Masukkan, Kemas kini, Padam dan Pilih. 3) Operasi lanjutan: Sertai, subquery dan pemprosesan transaksi. 4) Kemahiran Debugging: Semak sintaks, jenis data dan keizinan. 5) Cadangan Pengoptimuman: Gunakan indeks, elakkan pilih* dan gunakan transaksi.
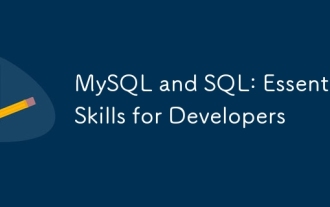 MySQL dan SQL: Kemahiran Penting untuk Pemaju
Apr 10, 2025 am 09:30 AM
MySQL dan SQL: Kemahiran Penting untuk Pemaju
Apr 10, 2025 am 09:30 AM
MySQL dan SQL adalah kemahiran penting untuk pemaju. 1.MYSQL adalah sistem pengurusan pangkalan data sumber terbuka, dan SQL adalah bahasa standard yang digunakan untuk mengurus dan mengendalikan pangkalan data. 2.MYSQL menyokong pelbagai enjin penyimpanan melalui penyimpanan data yang cekap dan fungsi pengambilan semula, dan SQL melengkapkan operasi data yang kompleks melalui pernyataan mudah. 3. Contoh penggunaan termasuk pertanyaan asas dan pertanyaan lanjutan, seperti penapisan dan penyortiran mengikut keadaan. 4. Kesilapan umum termasuk kesilapan sintaks dan isu -isu prestasi, yang boleh dioptimumkan dengan memeriksa penyataan SQL dan menggunakan perintah menjelaskan. 5. Teknik pengoptimuman prestasi termasuk menggunakan indeks, mengelakkan pengimbasan jadual penuh, mengoptimumkan operasi menyertai dan meningkatkan kebolehbacaan kod.
 Cara Membuat Sambungan Baru ke MySQL di Navicat
Apr 09, 2025 am 07:21 AM
Cara Membuat Sambungan Baru ke MySQL di Navicat
Apr 09, 2025 am 07:21 AM
Anda boleh membuat sambungan MySQL baru di Navicat dengan mengikuti langkah -langkah: Buka aplikasi dan pilih Sambungan Baru (Ctrl N). Pilih "MySQL" sebagai jenis sambungan. Masukkan nama host/alamat IP, port, nama pengguna, dan kata laluan. (Pilihan) Konfigurasikan pilihan lanjutan. Simpan sambungan dan masukkan nama sambungan.
 Cara membuka phpmyadmin
Apr 10, 2025 pm 10:51 PM
Cara membuka phpmyadmin
Apr 10, 2025 pm 10:51 PM
Anda boleh membuka phpmyadmin melalui langkah -langkah berikut: 1. Log masuk ke panel kawalan laman web; 2. Cari dan klik ikon phpmyadmin; 3. Masukkan kelayakan MySQL; 4. Klik "Login".
 Cara Melaksanakan SQL di Navicat
Apr 08, 2025 pm 11:42 PM
Cara Melaksanakan SQL di Navicat
Apr 08, 2025 pm 11:42 PM
Langkah -langkah untuk melaksanakan SQL di Navicat: Sambungkan ke pangkalan data. Buat tetingkap editor SQL. Tulis pertanyaan SQL atau skrip. Klik butang Run untuk melaksanakan pertanyaan atau skrip. Lihat hasilnya (jika pertanyaan dilaksanakan).




