怎样修改输入框的默认文字颜色
这次给大家带来怎样修改输入框的默认文字颜色,修改输入框的默认文字颜色的注意事项有哪些,下面就是实战案例,一起来看一下。
html5为input添加了原生的占位符属性placeholder,高级浏览器都支持这个属性,例如:
搜索" value=" ">
默认的placeholder字体颜色是呈浅灰色,如果想改变这个默认颜色,解决方案如下:
input:-moz-placeholder,
textarea:-moz-placeholder {
color: #999999;
}
input:-ms-input-placeholder,
textarea:-ms-input-placeholder {
color: #999999;
}
input::-webkit-input-placeholder,
textarea::-webkit-input-placeholder {
color: #999999;
}相信看了这些案例你已经掌握了方法,更多精彩请关注php中文网其它相关文章!
相关阅读:
怎样实现点击按钮文字变成input框,点击保存变成文字的实现的效果
Atas ialah kandungan terperinci 怎样修改输入框的默认文字颜色. Untuk maklumat lanjut, sila ikut artikel berkaitan lain di laman web China PHP!

Alat AI Hot

Undresser.AI Undress
Apl berkuasa AI untuk mencipta foto bogel yang realistik

AI Clothes Remover
Alat AI dalam talian untuk mengeluarkan pakaian daripada foto.

Undress AI Tool
Gambar buka pakaian secara percuma

Clothoff.io
Penyingkiran pakaian AI

Video Face Swap
Tukar muka dalam mana-mana video dengan mudah menggunakan alat tukar muka AI percuma kami!

Artikel Panas

Alat panas

Notepad++7.3.1
Editor kod yang mudah digunakan dan percuma

SublimeText3 versi Cina
Versi Cina, sangat mudah digunakan

Hantar Studio 13.0.1
Persekitaran pembangunan bersepadu PHP yang berkuasa

Dreamweaver CS6
Alat pembangunan web visual

SublimeText3 versi Mac
Perisian penyuntingan kod peringkat Tuhan (SublimeText3)

Topik panas
 1393
1393
 52
52
 37
37
 110
110
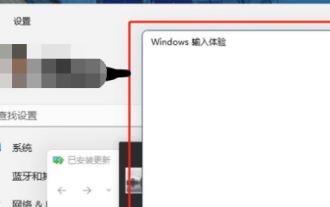 Melumpuhkan Panduan Pengalaman Input Win11
Dec 27, 2023 am 11:07 AM
Melumpuhkan Panduan Pengalaman Input Win11
Dec 27, 2023 am 11:07 AM
Baru-baru ini, ramai pengguna Win11 menghadapi masalah bahawa kotak dialog pengalaman input sentiasa berkelip dan tidak boleh dimatikan Ini sebenarnya disebabkan oleh perkhidmatan sistem lalai dan komponen Win11 perkhidmatan pengalaman input Selesai, mari kita mencubanya. Cara mematikan pengalaman input dalam win11: Langkah pertama, klik kanan menu mula dan buka "Pengurus Tugasan". mengikut urutan, klik kanan "Tamat Tugas" "Langkah ketiga, buka menu mula, cari dan buka "Perkhidmatan" di bahagian atas. Langkah keempat, cari "Textinp" di dalamnya
 Cara membuat gambar bulat dan teks dalam ppt
Mar 26, 2024 am 10:23 AM
Cara membuat gambar bulat dan teks dalam ppt
Mar 26, 2024 am 10:23 AM
Mula-mula, lukis bulatan dalam PPT, kemudian masukkan kotak teks dan masukkan kandungan teks. Akhir sekali, tetapkan isi dan garis besar kotak teks kepada Tiada untuk melengkapkan penghasilan gambar dan teks bulat.
![Input Windows menemui hang atau penggunaan memori yang tinggi [Betulkan]](https://img.php.cn/upload/article/000/887/227/170835409686241.jpg?x-oss-process=image/resize,m_fill,h_207,w_330) Input Windows menemui hang atau penggunaan memori yang tinggi [Betulkan]
Feb 19, 2024 pm 10:48 PM
Input Windows menemui hang atau penggunaan memori yang tinggi [Betulkan]
Feb 19, 2024 pm 10:48 PM
Pengalaman input Windows ialah perkhidmatan sistem utama yang bertanggungjawab untuk memproses input pengguna daripada pelbagai peranti antara muka manusia. Ia bermula secara automatik pada permulaan sistem dan berjalan di latar belakang. Walau bagaimanapun, kadangkala perkhidmatan ini mungkin secara automatik menggantung atau menduduki terlalu banyak memori, mengakibatkan prestasi sistem berkurangan. Oleh itu, adalah penting untuk memantau dan mengurus proses ini tepat pada masanya untuk memastikan kecekapan dan kestabilan sistem. Dalam artikel ini, kami akan berkongsi cara untuk membetulkan isu di mana pengalaman input Windows tergantung atau menyebabkan penggunaan memori yang tinggi. Perkhidmatan Pengalaman Input Windows tidak mempunyai antara muka pengguna, tetapi ia berkait rapat dengan pengendalian tugas dan fungsi sistem asas yang berkaitan dengan peranti input. Peranannya adalah untuk membantu sistem Windows memahami setiap input yang dimasukkan oleh pengguna.
 Bagaimana untuk menambah titik pada teks dalam perkataan?
Mar 19, 2024 pm 08:04 PM
Bagaimana untuk menambah titik pada teks dalam perkataan?
Mar 19, 2024 pm 08:04 PM
Apabila kita membuat dokumen Word setiap hari, kadangkala kita perlu menambah titik di bawah perkataan tertentu dalam dokumen, terutamanya apabila terdapat soalan ujian. Untuk menyerlahkan bahagian kandungan ini, editor akan berkongsi dengan anda petua tentang cara menambah titik pada teks dalam Word, saya harap ia dapat membantu anda. 1. Buka dokumen perkataan kosong. 2. Contohnya, tambah titik di bawah perkataan "Cara menambah titik pada teks". 3. Kami mula-mula memilih perkataan "Cara menambah titik pada teks" dengan butang kiri tetikus Ambil perhatian bahawa jika anda ingin menambah titik pada perkataan itu pada masa hadapan, anda mesti menggunakan butang kiri tetikus untuk memilih perkataan mana. . Hari ini kami menambah titik pada perkataan ini, jadi kami telah memilih beberapa perkataan. Pilih perkataan ini, klik kanan dan klik Font dalam kotak fungsi pop timbul. 4. Kemudian sesuatu seperti ini akan muncul
 Pemprosesan Imej Golang: Ketahui Cara Menambah Tera Air dan Teks
Aug 17, 2023 am 08:41 AM
Pemprosesan Imej Golang: Ketahui Cara Menambah Tera Air dan Teks
Aug 17, 2023 am 08:41 AM
Pemprosesan Imej Golang: Ketahui Cara Menambah Tera Air dan Petikan Teks: Dalam era moden pendigitalan dan media sosial, pemprosesan imej telah menjadi kemahiran penting. Sama ada untuk kegunaan peribadi atau operasi perniagaan, menambah tera air dan teks adalah keperluan biasa. Dalam artikel ini, kami akan meneroka cara menggunakan Golang untuk pemprosesan imej dan mempelajari cara menambah tera air dan teks. Latar Belakang: Golang ialah bahasa pengaturcaraan sumber terbuka yang terkenal dengan sintaksnya yang ringkas, prestasi yang cekap dan keupayaan serentak yang berkuasa. ia telah menjadi subjek kepada banyak perkembangan
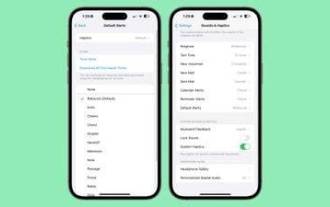 iOS 17.2: Cara menukar bunyi pemberitahuan lalai iPhone anda
Dec 15, 2023 am 08:26 AM
iOS 17.2: Cara menukar bunyi pemberitahuan lalai iPhone anda
Dec 15, 2023 am 08:26 AM
Dalam iOS 17.2, Apple membenarkan anda menyesuaikan bunyi yang digunakan iPhone anda untuk pemberitahuan lalai. Ini adalah berita baik untuk sesiapa sahaja yang tidak menyukai nada "lantunan" yang Apple perkenalkan dalam iOS 17. Dalam versi iOS sebelumnya, Apple membenarkan pengguna memilih nada dering dan nada teks, serta bunyi amaran tersuai untuk e-mel, kalendar dan makluman peringatan. Apa-apa lagi yang melemparkan pemberitahuan menggunakan bunyi lalai, dan tiada cara untuk mengubahnya. Dalam iOS17, Apple kemudiannya menukar bunyi amaran lalai asal daripada "Tri-tone" kepada "Rebound". Ramai pengguna tidak menyukai perubahan itu, dan ada yang berpendapat bunyi baharu itu lebih sukar untuk didengari. Oleh itu, bunyi lalai dalam iOS17.2 ditukar kepada anda
 Bagaimana untuk mengubah suai teks pada gambar
Aug 29, 2023 am 10:29 AM
Bagaimana untuk mengubah suai teks pada gambar
Aug 29, 2023 am 10:29 AM
Mengubah suai teks pada imej boleh dilakukan dengan menggunakan perisian penyuntingan imej, alat dalam talian atau alat tangkapan skrin. Langkah-langkah khusus ialah: 1. Buka perisian penyuntingan gambar dan import gambar yang perlu diubah suai 2. Pilih alat teks 3. Klik kawasan teks pada gambar untuk membuat kotak teks; mahu dalam kotak teks 5. Jika anda hanya ingin memadam teks pada gambar, anda boleh menggunakan alat pemadam atau alat pemilihan untuk memilih dan memadam kawasan teks.
 Kaedah terperinci untuk menyediakan slaid PPT dengan menggerakkan tetikus ke teks untuk memaparkan gambar
Mar 26, 2024 pm 03:40 PM
Kaedah terperinci untuk menyediakan slaid PPT dengan menggerakkan tetikus ke teks untuk memaparkan gambar
Mar 26, 2024 pm 03:40 PM
1. Mula-mula tetapkan animasi tersuai untuk objek gambar. 2. Jika anda ingin menjadikan kesan lebih realistik, sila gunakan kesan animasi [Appear] seperti yang ditunjukkan di atas. Selepas menetapkan kesan tersuai untuk objek gambar, kita akan melihat nama animasi tersuai di sebelah kanan tetingkap, seperti [1good] dalam gambar Sekarang gunakan butang kiri tetikus untuk mengklik pada segitiga kecil menghadap ke bawah ke arah gambar, dan pop timbul akan muncul seperti berikut. 3. Dalam menu yang ditunjukkan di atas, pilih [Pilihan Kesan], dan pop timbul akan muncul seperti yang ditunjukkan dalam gambar. 4. Dalam gambar di atas, tukar ke tab [Masa], klik [Pencetus], kemudian pilih [Mulakan kesan apabila objek berikut diklik] di bawah, dan pilih [Tajuk 1: Gambar 1] di sebelah kanan. Tetapan ini bermakna apabila memainkan tayangan slaid, klik pada teks dalam [Gambar 1], dan ia akan




