windows下的WAMP环境搭建图文分享
本文主要为大家带来一篇windows下的WAMP环境搭建图文教程(推荐)。小编觉得挺不错的,现在就分享给大家,也给大家做个参考。一起跟随小编过来看看吧,希望能帮助到大家。
PHP运行环境 :
Linux下的三种安装方式:源码包安装、rpm包安装、集成环境安装(lnmp)
windows安装的两种方式:单个下载安装、集成环境安装(AppServ,phpstudy,wamp)
在Windows系统上安装PHP开发环境:
所需软件分别独立安装:
安装前准备
安装Apache
安装MySQL
安装PHP
安装phpMyA
软件名称 |
下载地址 |
Apache下载 |
http://httpd.apache.org/download.cgi |
PHP下载 |
http://www.php.net/downloads.php |
MySQL |
http://dev.mysql.com/downloads/mysql/,此处选择的为免安装版 |
phpMyAdmin |
http://www.phpmyadmin.net |
apache环境安装:
双击httpd-2.2.21-win32-x86-no_ssl.msi开始安装。出现安装欢迎界面。

直接点“Next”继续,出现授权协议。

选择“I accept the terms in the license agreement”同意授权协议,然后点“Next”继续,出现安装说明。

直接点“Next”下一步,出现填写信息界面。

“Network Domain”填写你的网络域名,比如admin10000.com,如果没有网络域名,可以随便填写。
“Server Name”填写你的服务器名,比如 www.admin10000.com,也就是主机名。没有的话可以随便填写。
“Administrator's Email Address”填写系统管理员的联系电子邮件地址,比如webmaster@admin10000.com。联系电子邮件地址会在当系统故障时提供给访问者。
提示:因为我们安装apache主要是在本机上做开发,所以前2项填写localhost即可。以上3项信息可以任意填写,以后可以在httpd.conf文件中修改这些信息。
下面还有两个选择,第一个是为系统所有用户安装,使用默认的80端口,并作为系统服务自动启动;另外一个是仅为当前用户安装,使用端口8080,手动启动。我们选择第一个“for All Users, on Port 80, as a Service – Recommended”。然后点击“Next”继续。
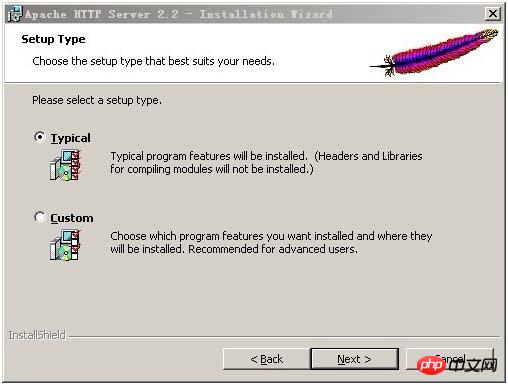
出现选择安装类型界面,Typical为典型安装,Custom为用户定制安装,我们这里选择Typical,按“Next”继续。
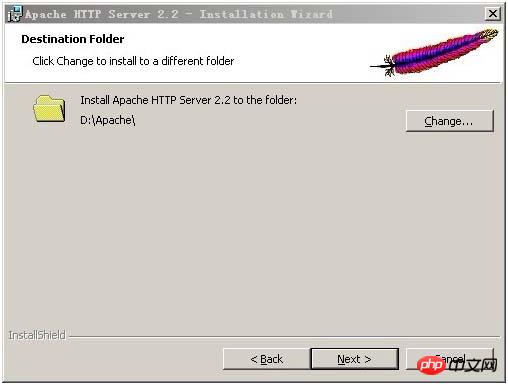
点击“Change...”,手动指定安装目录。这里我们把Apache安装到了“D:\Apache\”,安装哪里你自己决定。建议不要安装在操作系统所在盘(通常是C盘),免得操作系统坏了之后,还原操作把Apache配置文件也清除了。指定好安装目录后,点“Next”继续。
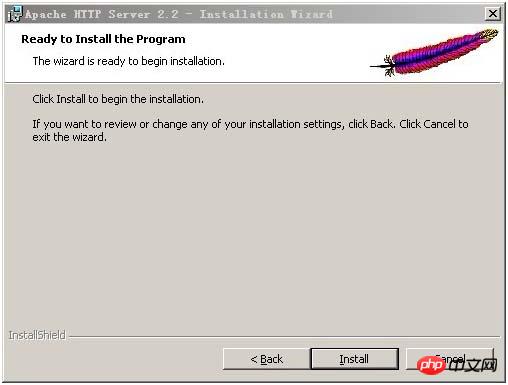
确认安装选项无误,点“Install”开始安装。如果您认为要再检查一遍,可以点“Back”一步步返回检查。

出现安装进度,等待一会,然后出现下面的界面。

点击“Finish”后,在右下角状态栏会出现一个带绿色标志的图标。

表示Apache已经正常启动。
这时候在浏览器输入http://localhost/ 或者http://127.0.0.1/可以看到如下界面。
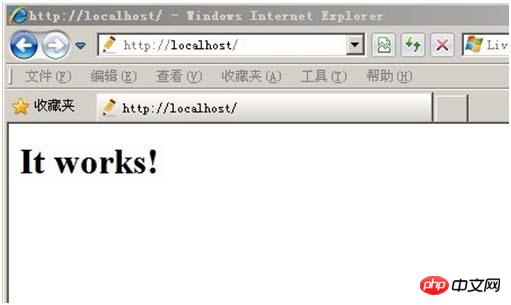
MYSQL安装:
打开下载的mysql安装文件mysql-5.0.27-win32.zip,双击解压缩,运行“setup.exe”,出现如下界面

直接点“Next”继续,出现授权协议。

选择“I accept the terms in the license agreement”同意授权协议,然后点“Next”继续,在出现选择安装类型的窗口中,有“typical(默认)”、“Complete(完全)”、“Custom(用户自定义)”三个选项,我们选择“Custom”,因为通过自定义可以更加的让我们去熟悉它的安装过程,对于学习MySQL数据库很有帮助,单击“next”继续安装,如图所示:

在出现自定义安装界面中选择mysql数据库的安装路径,这里我设置的是“d:\Program File\MySQL”,单击“next”继续安装,如图所示:
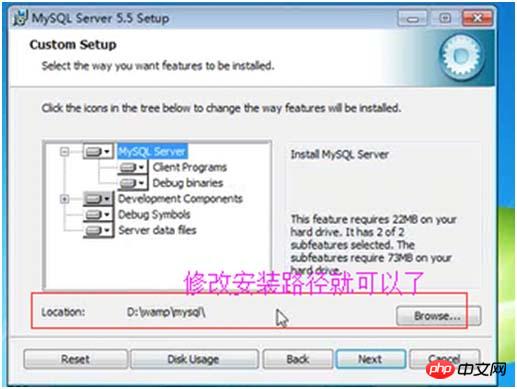
接下来进入到准备安装的界面,首先确认一下先前的设置,如果有误,按“back”返回,没有错误,单击“Install”按钮继续安装,如图所示:

单击“Install”按钮之后出现如下正在安装的界面,经过很少的时间,MySQL数据库安装完成,出现完成MySQL安装的界面,如图所示:

这个界面单击“next”就行。
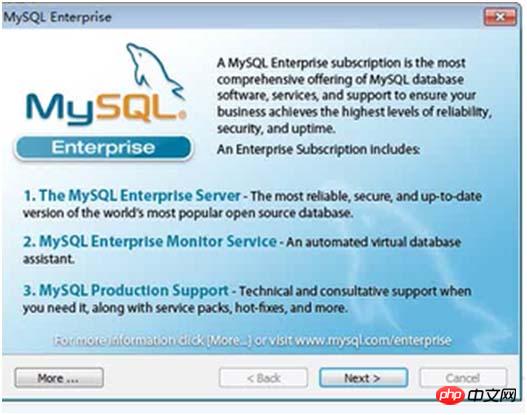

注意要选择上边的“Launch the MySQL Instance Configuration Wizard”选项,这是要启动MySQL的配置,也是最关键的地方(也可以以后设置),单击“Finish”按钮,进入到配置界面。
MySQL数据库的安装十分简单,关键是安装完成之后的配置,单击完成之后出现如下的配置界面向导,单击“next”进行配置,如图所示:
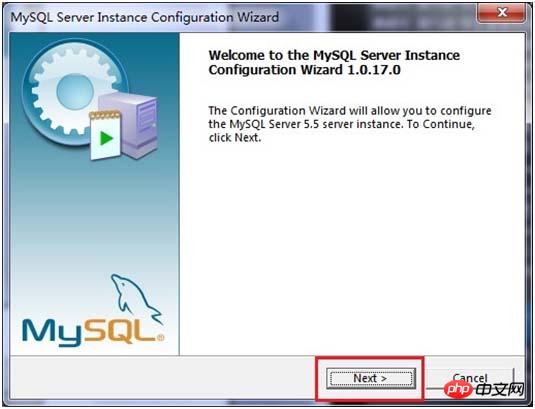
在打开的配置类型窗口中选择配置的方式,“Detailed Configuration(手动精确配置)”、“Standard Configuration(标准配置)”,为了熟悉过程,我们选择“Detailed Configuration(手动精确配置)”,单击“next”继续,如图所示:

在出现的窗口中,选择服务器的类型,“Developer Machine(开发测试类)”、“Server Machine(服务器类型)”、“Dedicated MySQL Server Machine(专门的数据库服务器)”,我们仅仅是用来学习和测试,默认就行,单击“next”继续,如图所示:
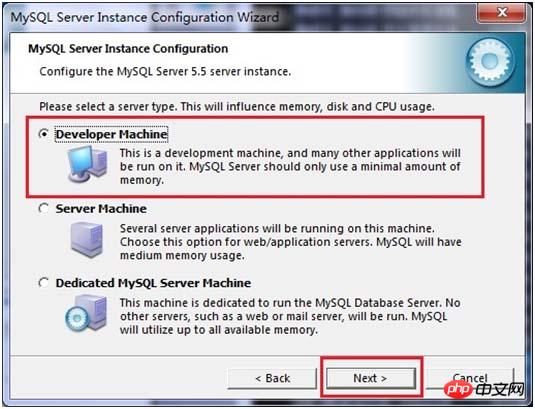
在出现的配置界面中选择mysql数据库的用途,“Multifunctional Database(通用多功能型)”、“Transactional Database Only(服务器类型)”、“Non-Transactional Database Only(非事务处理型)”,这里我选择的是第一项, 通用安装,单击“next”继续配置,如图所示:

在出现的界面中,进行对InnoDB Tablespace进行配置,就是为InnoDB 数据库文件选择一个存储空间,如果修改了,要记住位置,重装的时候要选择一样的地方,否则可能会造成数据库损坏,当然,对数据库做个备份就没问题了,如图所示:
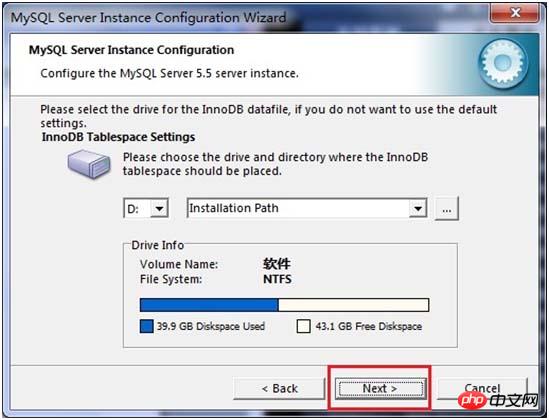
在打开的页面中,选择mysql的访问量,同时连接的数目,“Decision Support(DSS)/OLAP(20个左右)”、“Online Transaction Processing(OLTP)(500个左右)”、“Manual Setting(手动设置,设置为15个)这里选择手动设置,单击“next”继续,如图所示:
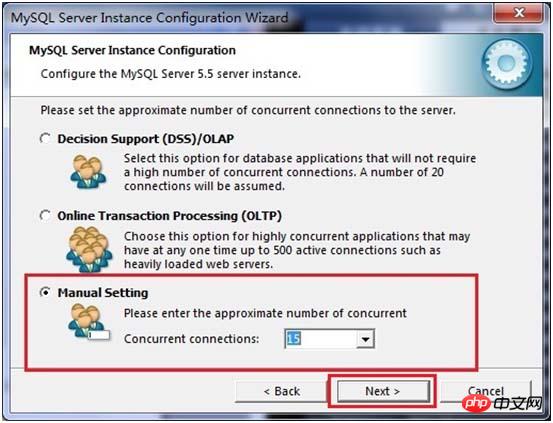
Mysql默认情况下启动TCP/IP网络,端口号为3306,如果不想使用这个端口号,也可以通过下拉列表框更改,但必须保证端口号没有被占用。Add filewall exception for this Port 复选框用来在防火墙上注册这个端口号,在这里选择该选项,Enable Strict Mode 复选框用来启动MYSQL标准模式,这样MYSQL就会对输入的数据进行严格的检查,不允许出现微小的语法错误,对于初学者来说不建议选择该项,以免带来麻烦,我这里是给勾选上了,可以不选择该选项,单击“next”继续,如图所示:
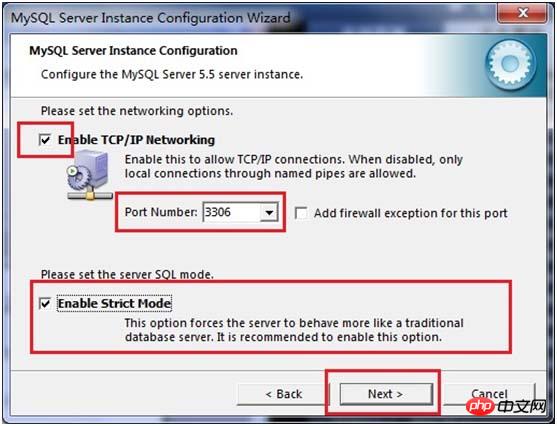
在打开的字符编码的页面中,设置mysql要使用的字符编码,第一个是西文编码,第二个是多字节的通用utf8编码,第三个是手动,我们选择utf-8,如果在这里没有选择UTF-8这个编码的化,在使用JDBC连接数据库的时候,便会出现乱码,到那时需要加上如下的代码“useUnicode=true&characterEncoding=UTF-8 ”,才可以解决乱码问题,为了以后的方便所以设置为UTF-8编码,但是有一个问题,那就是当用哪个控制台插入汉字的时候,会报错,查询带汉字的表时,无法显示汉字,所在需要在每次进入MySQL后,设置一个系统参数“set names gbk”,即可解决该问题,接下来单击“next”,继续配置,如图所示:
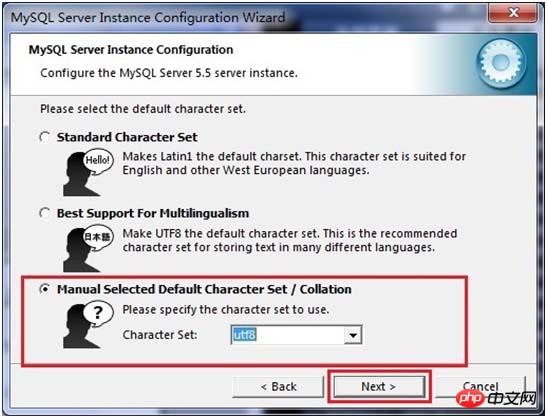
在打开的页面中选择是否将mysql安装为windows服务,还可以指定Service Name(服务标识名称),是否将mysql的bin目录加入到Windows PATH(加入后,就可以直接使用bin下的文件,而不用指出目录名,比如连接,“mysql–u username –p password;”就可以了,单击“next”继续配置,如图所示:

在打开的页面中设置是否要修改默认root用户(超级管理员)的密码(默认为空),“New root password”,如果要修改,就在此填入新密码,并启用root远程访问的功能,不要创建匿名用户,单击“next”继续配置,如图所示:
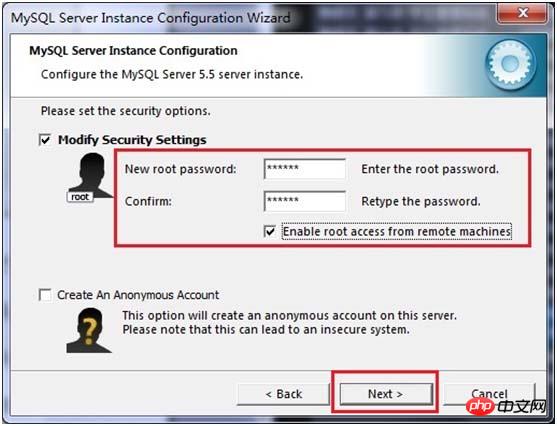
到这里所有的配置操作都已经完成,单击Execute按钮执行配置,如图所示:

过了几分钟,出现如下的提示界面就代表MySQL配置已经结束了,并提示了成功的信息。
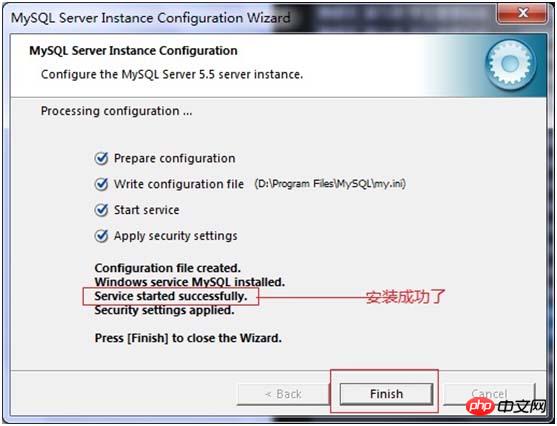
在服务中将mysql数据库启动,并在命令窗口中输入“mysql –h localhost –u root -p”或者是“mysql -h localhost -uroot -p密码”,接着在出现的提示中输入用户的密码,如图所示:

PHP环境安装:
A、安装Apache
B、安装PHP(只需要将压缩包解压到相应的位置即可)
C、PHP配置
将php.ini-dist更名为php.ini 修改486和
extension_dir = "D:/php-5.2.6/ext"
D、配置Apache配置文件httpd.conf
#加载PHP模块 LoadModule php5_module "D:/php-5.2.6/php5apache2_2.dll" #PHP配置文件所在位置 PHPIniDir "D:/php-5.2.6" #哪些类型的文件将交由PHP引擎处理 AddType application/x-httpd-php .php E、重启Apache 修改httpd.conf配置文件 a)修改第177行重新设置文档根目录 DocumentRoot "D:/ftp/Public/www" b)修改第244行将网站目录与文档根目录设为一致 <Directory "D:/ftp/Public/www"> c)修改第187行设置网站根目录访问权限 <Directory /> Options FollowSymLinks AllowOverride None Order allow,deny Allow from all </Directory>
d)修改第240行设置网站默认文档(如果设置的html文档不存在,则会列出网站根目录下的所有文件)
DirectoryIndex abc.html
e)重启apache服务
PHP配置
LoadModule php5_module "D:\Program Files (x86)\Apache Software Foundation\php5.2.6\php5apache2_2.dll"
PHPIniDir "D:\Program Files (x86)\Apache Software Foundation\php5.2.6"
AddType application/x-httpd-php .php
这样就安装好了,还是挺简单的,就是步骤有点多,累死我了。感觉有问题的请多多指教。
相关推荐:
Atas ialah kandungan terperinci windows下的WAMP环境搭建图文分享. Untuk maklumat lanjut, sila ikut artikel berkaitan lain di laman web China PHP!

Alat AI Hot

Undresser.AI Undress
Apl berkuasa AI untuk mencipta foto bogel yang realistik

AI Clothes Remover
Alat AI dalam talian untuk mengeluarkan pakaian daripada foto.

Undress AI Tool
Gambar buka pakaian secara percuma

Clothoff.io
Penyingkiran pakaian AI

AI Hentai Generator
Menjana ai hentai secara percuma.

Artikel Panas

Alat panas

Notepad++7.3.1
Editor kod yang mudah digunakan dan percuma

SublimeText3 versi Cina
Versi Cina, sangat mudah digunakan

Hantar Studio 13.0.1
Persekitaran pembangunan bersepadu PHP yang berkuasa

Dreamweaver CS6
Alat pembangunan web visual

SublimeText3 versi Mac
Perisian penyuntingan kod peringkat Tuhan (SublimeText3)

Topik panas
 1378
1378
 52
52
 Bolehkah saya memasang mysql pada windows 7
Apr 08, 2025 pm 03:21 PM
Bolehkah saya memasang mysql pada windows 7
Apr 08, 2025 pm 03:21 PM
Ya, MySQL boleh dipasang pada Windows 7, dan walaupun Microsoft telah berhenti menyokong Windows 7, MySQL masih serasi dengannya. Walau bagaimanapun, perkara berikut harus diperhatikan semasa proses pemasangan: Muat turun pemasang MySQL untuk Windows. Pilih versi MySQL yang sesuai (komuniti atau perusahaan). Pilih direktori pemasangan yang sesuai dan set aksara semasa proses pemasangan. Tetapkan kata laluan pengguna root dan simpan dengan betul. Sambung ke pangkalan data untuk ujian. Perhatikan isu keserasian dan keselamatan pada Windows 7, dan disyorkan untuk menaik taraf ke sistem operasi yang disokong.
 Bagaimana untuk mempercepatkan kelajuan pemuatan PS?
Apr 06, 2025 pm 06:27 PM
Bagaimana untuk mempercepatkan kelajuan pemuatan PS?
Apr 06, 2025 pm 06:27 PM
Menyelesaikan masalah Permulaan Photoshop Perlahan memerlukan pendekatan berbilang arah, termasuk: menaik taraf perkakasan (memori, pemacu keadaan pepejal, CPU); menyahpasang pemalam yang sudah lapuk atau tidak serasi; membersihkan sampah sistem dan program latar belakang yang berlebihan dengan kerap; menutup program yang tidak relevan dengan berhati -hati; Mengelakkan membuka sejumlah besar fail semasa permulaan.
 Dalam pembangunan front-end, bagaimana menggunakan CSS dan JavaScript untuk mencapai kesan pencahayaan yang serupa dengan antara muka tetapan Windows 10?
Apr 05, 2025 pm 10:21 PM
Dalam pembangunan front-end, bagaimana menggunakan CSS dan JavaScript untuk mencapai kesan pencahayaan yang serupa dengan antara muka tetapan Windows 10?
Apr 05, 2025 pm 10:21 PM
Cara melaksanakan Windows-like dalam pembangunan depan ...
 Bagaimana untuk membezakan antara menutup tab penyemak imbas dan menutup seluruh penyemak imbas menggunakan JavaScript?
Apr 04, 2025 pm 10:21 PM
Bagaimana untuk membezakan antara menutup tab penyemak imbas dan menutup seluruh penyemak imbas menggunakan JavaScript?
Apr 04, 2025 pm 10:21 PM
Bagaimana untuk membezakan antara tab penutup dan menutup seluruh penyemak imbas menggunakan JavaScript pada penyemak imbas anda? Semasa penggunaan harian penyemak imbas, pengguna boleh ...
 Cara menarik garis rujukan menegak PS
Apr 06, 2025 pm 08:18 PM
Cara menarik garis rujukan menegak PS
Apr 06, 2025 pm 08:18 PM
Tarik panduan menegak di Photoshop: Membolehkan pandangan penguasa (Lihat & gt; penguasa). Tuding tetikus di atas pinggir menegak penguasa, dan kemudian kursor menjadi garis menegak dengan anak panah berganda dan tahan dan seret tetikus untuk mengeluarkan garisan rujukan. Klik Padam dengan menyeret panduan, atau melayang ke salib.
 Penyelesaian kepada kesilapan yang dilaporkan oleh MySQL pada versi sistem tertentu
Apr 08, 2025 am 11:54 AM
Penyelesaian kepada kesilapan yang dilaporkan oleh MySQL pada versi sistem tertentu
Apr 08, 2025 am 11:54 AM
Penyelesaian kepada ralat pemasangan MySQL adalah: 1. Berhati -hati memeriksa persekitaran sistem untuk memastikan keperluan perpustakaan ketergantungan MySQL dipenuhi. Sistem operasi dan keperluan versi yang berbeza adalah berbeza; 2. Berhati -hati membaca mesej ralat dan mengambil langkah -langkah yang sepadan mengikut arahan (seperti fail perpustakaan yang hilang atau kebenaran yang tidak mencukupi), seperti memasang kebergantungan atau menggunakan arahan sudo; 3 Jika perlu, cuba pasang kod sumber dan periksa dengan teliti log kompilasi, tetapi ini memerlukan pengetahuan dan pengalaman Linux tertentu. Kunci untuk menyelesaikan masalah akhirnya adalah dengan teliti memeriksa persekitaran sistem dan maklumat ralat, dan merujuk kepada dokumen rasmi.
 Mysql tidak dapat dipasang setelah memuat turun
Apr 08, 2025 am 11:24 AM
Mysql tidak dapat dipasang setelah memuat turun
Apr 08, 2025 am 11:24 AM
Sebab utama kegagalan pemasangan MySQL adalah: 1. Isu kebenaran, anda perlu menjalankan sebagai pentadbir atau menggunakan perintah sudo; 2. Ketergantungan hilang, dan anda perlu memasang pakej pembangunan yang relevan; 3. Konflik pelabuhan, anda perlu menutup program yang menduduki port 3306 atau mengubah suai fail konfigurasi; 4. Pakej pemasangan adalah korup, anda perlu memuat turun dan mengesahkan integriti; 5. Pembolehubah persekitaran dikonfigurasikan dengan salah, dan pembolehubah persekitaran mesti dikonfigurasi dengan betul mengikut sistem operasi. Selesaikan masalah ini dan periksa dengan teliti setiap langkah untuk berjaya memasang MySQL.
 Tidak dapat mengakses MySQL dari terminal
Apr 08, 2025 pm 04:57 PM
Tidak dapat mengakses MySQL dari terminal
Apr 08, 2025 pm 04:57 PM
Tidak dapat mengakses MySQL dari terminal mungkin disebabkan oleh: perkhidmatan MySQL tidak berjalan; ralat perintah sambungan; kebenaran yang tidak mencukupi; sambungan blok firewall; Ralat fail konfigurasi MySQL.




