node-webkit把web应用打包成桌面应用教程
node-webkit是一个Chromium和node.js上的结合体,通过它我们可以把建立在chrome浏览器和node.js上的web应用打包成桌面应用,而且还可以跨平台的哦。很显然比起传统的桌面应用,在某些特定领域用html5+css3+js开发的web应用更加简单和高效,而且还可以使用node.js的功能,所以node-webkit还是很有用处的。
下面我通过一个简单的demo来介绍怎么样把一个web应用打包成一个可执行文件(这里只介绍windows环境)
首先新建一个index.html文件,作为我们这个demo的入口页面,我们暂且就把这个页面当成一个完整的web应用吧。内容随便写点什么,比如:
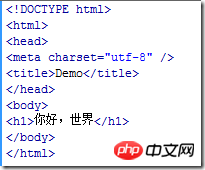
然后创建配置文件 package.json,内容如下:
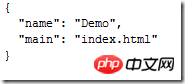
其中的main属性就是用来指定入口文件的,这个属性的值可以是本地文件,也可以是远程网址,这样就相当于可以把一个远程的web应用直接变为一个桌面应用了。
除了name与main这两个属性外,还有很多其他有用的属性可以配置,比如指定应用的图标,显不显示浏览器的工具栏,指定浏览器的初始大小等等,具体的配置参数文档可看这里https://github.com/rogerwang/node-webkit/wiki/Manifest-format
现在我们有了两个文件了。
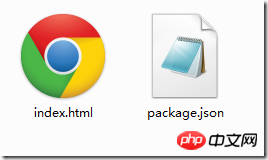
然后将index.html和package.json这两个文件压缩到一个zip压缩包里,命名为app.zip
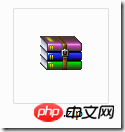
现在app.zip这个压缩包里的内容应该是这样的:
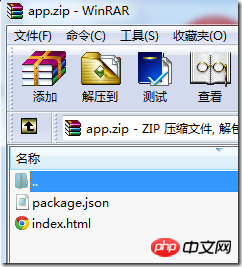
然后把app.zip这个文件的扩展名改为nw,变为 app.nw
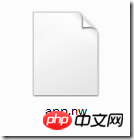
然后下载一个windows版本的node-webkit,解压后得到一个文件夹:
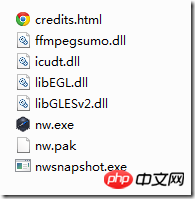
之后我们之前得到的app.nw这个文件就可以用nw.exe来执行了,直接把app.nw拖到nw.exe上就可以了。运行结果如下:
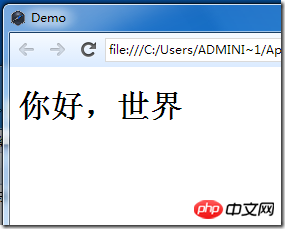
跟在chrome中打开index.html这个页面的效果差不多,当然你可以通过配置package.json这个文件,来隐藏浏览器的工具栏或边框,来使它更像是一个桌面软件。
因为nw文件的运行需要node-webkit环境的支持,所以我们还需要把app.nw这个文件跟node-webkit的环境文件一起打包成一个可执行文件。
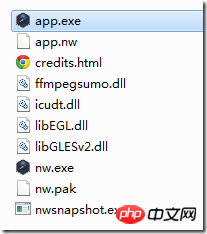
首先打开windows的cmd,然后输入如下命令:
copy /b nw.exe+app.nw app.exe
注意文件路径要根据你的实际情况进行变动,这里假设app.nw放在了node-webkit的主文件夹里,然后输出的app.exe也会在这个文件夹里。
执行命令后我们得到了 app.exe 这个可执行文件。
到了这步,我们已经得到了app.exe这个文件,但如果只有app.exe这个文件还是不够的,这个可执行文件的运行还需要几个dll文件的支持。
其中 nw.pak 与 icudt.dll 这个两个文件是必须要的。
ffmpegsumo.dll 文件是媒体支持文件,如果你的html页面中用到了
libEGL.dll 和 libGLESv2.dll 这个两个文件则是使用webGL或GPU必须要的
最后我们得到的就是这样一个文件夹:
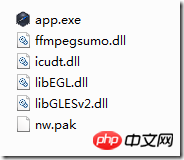
执行app.exe就可以运行我们的demo了。
但我们大多数人想的是给用户一个exe文件,用户就可以使用了,不用再附带一些其他文件。
嗯,所以我们还可以把app.exe跟其他的文件再打包一次,把上图中的所有文件变成一个可执行文件,用户只要得到这个文件,就能运行我们的应用了。
做这步我们需要一个软件叫Enigma Virtual Box,首先下载和安装这个软件,然后打开它。
然后在Enter Input File Name那里输入我们的app.exe的路径,在Enter Output File Name那里填写我们要把打包出来的可执行文件输出到哪里。最后是把除app.exe外的其它文件拖入到Files那里,遇到提示的话默认就可以了。
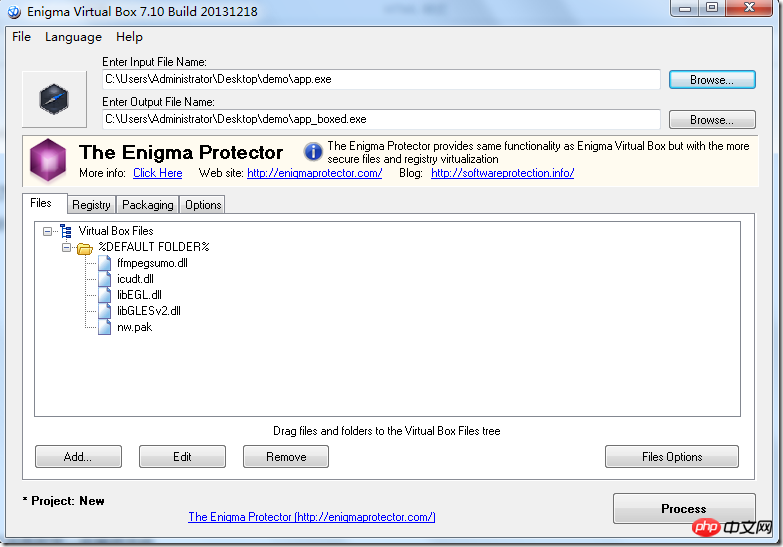
最后点击右下角的Process按钮,就大功告成了。
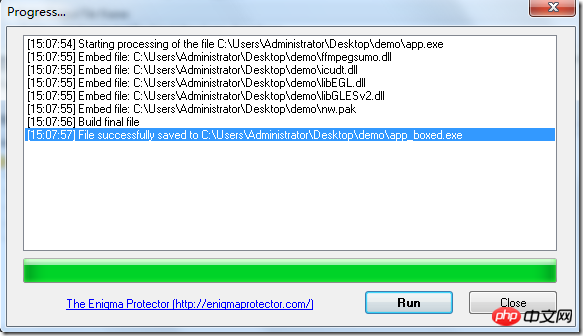
最后我们得到了一个 app_boxed.exe 的文件,只要把这个文件交给用户,用户就可以运行了。
node-webkit虽然方便,但有个很大的缺点是得到的可执行文件有点大,大家在可以在衡量利弊后决定使不使用。
相关推荐:
Atas ialah kandungan terperinci node-webkit把web应用打包成桌面应用教程. Untuk maklumat lanjut, sila ikut artikel berkaitan lain di laman web China PHP!

Alat AI Hot

Undresser.AI Undress
Apl berkuasa AI untuk mencipta foto bogel yang realistik

AI Clothes Remover
Alat AI dalam talian untuk mengeluarkan pakaian daripada foto.

Undress AI Tool
Gambar buka pakaian secara percuma

Clothoff.io
Penyingkiran pakaian AI

Video Face Swap
Tukar muka dalam mana-mana video dengan mudah menggunakan alat tukar muka AI percuma kami!

Artikel Panas

Alat panas

Notepad++7.3.1
Editor kod yang mudah digunakan dan percuma

SublimeText3 versi Cina
Versi Cina, sangat mudah digunakan

Hantar Studio 13.0.1
Persekitaran pembangunan bersepadu PHP yang berkuasa

Dreamweaver CS6
Alat pembangunan web visual

SublimeText3 versi Mac
Perisian penyuntingan kod peringkat Tuhan (SublimeText3)

Topik panas
 Mengapa terdapat sempadan hitam di sebelah kiri dan kanan monitor win11 Bagaimana untuk menyelesaikan sempadan gelap di sebelah kiri desktop win11?
Feb 29, 2024 pm 01:00 PM
Mengapa terdapat sempadan hitam di sebelah kiri dan kanan monitor win11 Bagaimana untuk menyelesaikan sempadan gelap di sebelah kiri desktop win11?
Feb 29, 2024 pm 01:00 PM
Kita semua menghadapi beberapa masalah operasi apabila menggunakan sistem win11 Baru-baru ini, ramai pengguna bertanya apa yang perlu dilakukan jika terdapat kotak gelap di sebelah kiri desktop win11? Pengguna boleh terus memilih tetapan yang disyorkan di bawah resolusi skrin, dan kemudian meneruskan operasi dengan berhati-hati agar laman web ini memperkenalkan kepada pengguna analisis masalah kotak gelap di sebelah kiri desktop win11. Analisis masalah kotak gelap di sebelah kiri desktop win11 Laraskan resolusi skrin: klik kanan kawasan kosong desktop, pilih "Tetapan Paparan", dan pilih resolusi yang sesuai dalam lajur "Resolusi". . Kemas kini pemacu kad grafik: Buka Pengurus Peranti, kembangkan "Penyesuai Paparan", klik kanan
 Bagaimana untuk menghantar halaman web ke desktop sebagai pintasan dalam pelayar Edge?
Mar 14, 2024 pm 05:22 PM
Bagaimana untuk menghantar halaman web ke desktop sebagai pintasan dalam pelayar Edge?
Mar 14, 2024 pm 05:22 PM
Bagaimana untuk menghantar halaman web ke desktop sebagai pintasan dalam pelayar Edge? Ramai pengguna kami ingin memaparkan halaman web yang kerap digunakan pada desktop sebagai pintasan untuk kemudahan membuka terus halaman akses, tetapi mereka tidak tahu bagaimana untuk melakukannya Sebagai tindak balas kepada masalah ini, editor isu ini akan berkongsi penyelesaian dengan majoriti pengguna , mari kita lihat kandungan yang dikongsi dalam tutorial perisian hari ini. Kaedah pintasan menghantar halaman web ke desktop dalam pelayar Edge: 1. Buka perisian dan klik butang "..." pada halaman. 2. Pilih "Pasang tapak ini sebagai aplikasi" dalam "Aplikasi" dalam pilihan menu lungsur. 3. Akhir sekali, klik pada tetingkap pop timbul
 Cara Menyusun Ikon Desktop Windows 10 Secara Bebas
Jan 02, 2024 am 11:59 AM
Cara Menyusun Ikon Desktop Windows 10 Secara Bebas
Jan 02, 2024 am 11:59 AM
Semasa kami menggunakan sistem win10, kami mendapati beberapa ikon desktop rakan diletakkan sewenang-wenangnya, manakala komputer kami disusun dengan kemas dalam satu baris. Jika kami ingin meletakkan ikon secara rawak, kami boleh mengklik kanan desktop dengan tetikus dan membuat pilihan yang berkaitan dalam pilihan pop timbul untuk mencapai operasi ini. Mari lihat langkah khusus untuk melihat cara editor melakukannya~ Saya harap ia dapat membantu anda. Cara meletakkan ikon desktop Windows 10 secara rawak 1. Klik kanan pilihan "Lihat" dalam ruang kosong pada desktop 2. Pilih untuk mematikan "Susun ikon secara automatik" dalam mod paparan 3. Dengan cara ini, anda boleh seret dan lepas ikon desktop ke tempat yang anda mahukan. Sambungan: kaedah paparan ikon |
 Penyelesaian kepada ketidakupayaan untuk menyambung ke pelayan RPC dan ketidakupayaan untuk memasuki desktop
Feb 18, 2024 am 10:34 AM
Penyelesaian kepada ketidakupayaan untuk menyambung ke pelayan RPC dan ketidakupayaan untuk memasuki desktop
Feb 18, 2024 am 10:34 AM
Apakah yang perlu saya lakukan jika pelayan RPC tidak tersedia dan tidak boleh diakses pada desktop Dalam beberapa tahun kebelakangan ini, komputer dan Internet telah menembusi setiap sudut kehidupan kita. Sebagai teknologi untuk pengkomputeran berpusat dan perkongsian sumber, Panggilan Prosedur Jauh (RPC) memainkan peranan penting dalam komunikasi rangkaian. Walau bagaimanapun, kadangkala kita mungkin menghadapi situasi di mana pelayan RPC tidak tersedia, mengakibatkan ketidakupayaan untuk memasuki desktop. Artikel ini akan menerangkan beberapa kemungkinan punca masalah ini dan memberikan penyelesaian. Pertama, kita perlu memahami mengapa pelayan RPC tidak tersedia. Pelayan RPC ialah a
 Bagaimana untuk mengosongkan semua imej latar belakang desktop dalam Win7 Petua untuk memadam imej latar belakang yang diperibadikan dalam Win7?
Jun 02, 2024 am 09:01 AM
Bagaimana untuk mengosongkan semua imej latar belakang desktop dalam Win7 Petua untuk memadam imej latar belakang yang diperibadikan dalam Win7?
Jun 02, 2024 am 09:01 AM
Dalam sistem Win7, ramai pengguna ingin memadam imej latar belakang desktop yang diperibadikan, tetapi tidak tahu cara memadamnya Artikel ini akan menunjukkan kepada anda cara memadam imej latar belakang yang diperibadikan dalam sistem Win7. 1. Pertama, buka antara muka panel kawalan sistem Win7 dan klik untuk memasukkan tetapan "Penampilan dan Pemperibadian" 2. Kemudian, dalam antara muka yang dibuka, klik tetapan "Tukar Latar Belakang Desktop" 3. Kemudian, klik di bawah "; Pilihan latar belakang desktop"; 4. Kemudian, pilih Pilih semua, dan kemudian klik Kosongkan semua. Sudah tentu, anda juga boleh menggunakannya di bawah "Sesuaikan", klik kanan tema yang ingin anda padamkan, dan kemudian klik &q pada menu pintasan
 Bagaimana untuk menambah ikon pintasan desktop pada Debian11
Jan 09, 2024 am 10:06 AM
Bagaimana untuk menambah ikon pintasan desktop pada Debian11
Jan 09, 2024 am 10:06 AM
Bagaimana untuk membuat pintasan aplikasi pada desktop dalam Debian11? Program pemasangan sistem Windows biasanya mencipta pintasan aplikasi pada desktop Bagaimana untuk menciptanya dalam Debian11? Mari kita lihat tutorial terperinci di bawah. Klik kanan pada ruang kosong pada desktop dan pilih [Create Launcher]. Dalam antara muka pop timbul, tetapkan program untuk membuat pintasan dalam [Perintah]. Kemudian anda boleh melihat jalan pintas, seperti yang ditunjukkan dalam gambar di bawah. Apabila pintasan tidak lagi diperlukan, klik kanan pada ikon dan pilih [Padam].
 Cara membuat pintasan sambungan jauh win10 pada desktop
Jan 02, 2024 pm 02:47 PM
Cara membuat pintasan sambungan jauh win10 pada desktop
Jan 02, 2024 pm 02:47 PM
Apabila menggunakan fungsi sambungan jauh win10, ramai pengguna mengatakan bahawa ia terlalu lambat untuk dibuka menggunakan arahan atau kaedah lain. Mengapa fungsi sambungan jauh ini diletakkan pada desktop Datang dan lihat tutorial terperinci ~ Bagaimana untuk meletakkan sambungan jauh win10 pada desktop: 1. Dalam menu mula, kembangkan folder dan cari. 2. Kemudian kami tahan tetikus, seret ke ruang kosong pada desktop, dan lepaskan. 3. Kemudian sambungkan desktop jauh dan ia akan berada pada desktop komputer. Artikel berkaitan: sambungan jauh win10 win7 tidak dapat menyambung >>> sambungan jauh win10 menggesa ralat fungsi >>>
 Tutorial pencetakan pantas desktop Win11
Jan 09, 2024 pm 04:14 PM
Tutorial pencetakan pantas desktop Win11
Jan 09, 2024 pm 04:14 PM
Dalam win10 dan win7, kita boleh terus klik kanan pada dokumen yang ingin dicetak untuk dicetak, tetapi dalam win11, kita tidak dapat mencari cara untuk mencetak terus dengan mengklik kanan pada desktop Ini sebenarnya tersembunyi dalam menu kedua. Tutorial cara mencetak terus dengan mengklik kanan pada desktop win11: 1. Pertama, klik kanan kandungan yang ingin anda cetak. 2. Kemudian klik "Tunjukkan lagi pilihan" di bahagian bawah 3. Klik "Cetak" untuk mencetaknya. 4. Mencetak dengan cara ini akan menggunakan pencetak lalai, jadi kita perlu pergi ke "Pencetak dan Pengimbas" Bluetooth terlebih dahulu. 5. Pilih pencetak yang anda ingin gunakan terlebih dahulu. 6. Tetapkannya sebagai lalai






