
1.Nginx是什么
Nginx是一款轻量级Web服务器、也是一款反向代理服务器
2.Nginx能干什么
①可直接支持Rails和PHP的程序
②可作为HTTP反向代理服务器
③作为负载均衡服务器
④作为邮件代理服务器
⑤帮助实现前端动静分离
3.Nginx特点
高稳定
高性能
资源占用少
功能丰富
模块化结构
支持热部署
1.下载:http://nginx.org/download/nginx-1.10.2.zip
2.解压缩
3.运行nginx.exe:通过双击图标或者cmd命令行运行
1.测试配置文件
安装路径下的 nginx.exe -t
2.启动命令
安装路径下的 nginx.exe
3.停止命令
安装路径下的 nginx.exe -s stop,
或者是:nginx.exe -s quit
4.重启命令
安装路径下的 nginx.exe -s reload
5.查看进程命令
ps -ef |grep nginx
6.平滑重启
kill -HUP 【Nginx主进程号(即查看进程命令查到的PID)】
7.增加防火墙访问权限
①sudo vim /etc/sysconfig/iptables
②-A INPUT -p tcp -m state –state NEW
-m tcp –dport 80 -j ACCEPT
③保存退出
④重启防火墙 sudo service iptables restart
配置步骤:
1.编辑sudo vim /usr/local/nginx/conf/nginx.conf
①增加include vhost/*.conf;
②保存退出
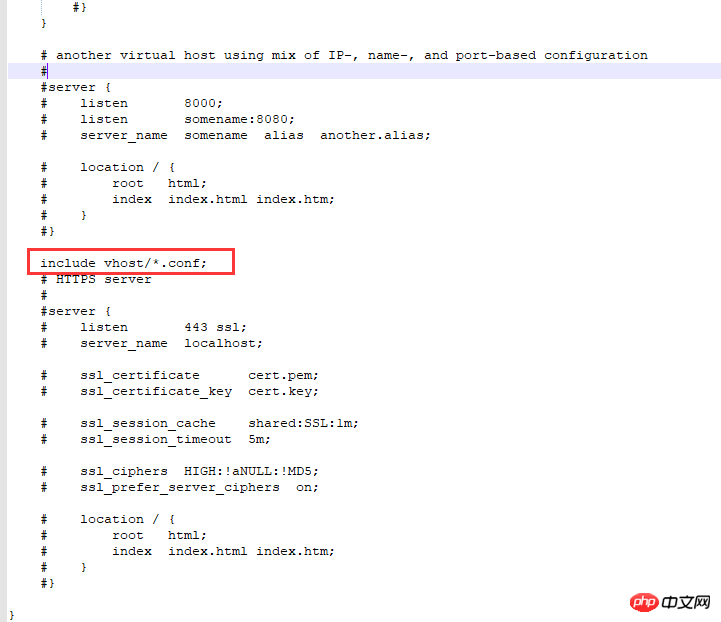
2.在/usr/local/nginx/conf/目录新建vhost文件夹:
即:/user/local/nginx/conf/vhost
3.创建域名转发配置文件
image.hcxjingdong.com.conf:转向目录的反向代理:
server {
listen 80;
autoindex off;
server_name image.hcxjingdong.com;
access_log c: /access.log combined; index index.html index.htm index.jsp index.php; #error_page 404 /
404. html;
if ($query_string~ * ".*[\;'\<\>].*") {
return 404;
}
location~/(mmall_fe|mmall_admin_fe)/dist / view /* {
deny all;
}
location / {
root C:\ftpfile\img;
add_header Access-Control-Allow-Origin *;
}
}
tomcat.hcxjingdong.com.conf:转向端口的反向代理:
server {
listen 80;
autoindex on;
server_name tomcat.hcxjingdong.com;
access_log c: /access.log combined; index index.html index.htm index.jsp index.php; #error_page 404 /
404. html;
if ($query_string~ * ".*[\;'\<\>].*") {
return 404;
}
location / {
proxy_pass http: //127.0.0.1:8080;
add_header Access-Control-Allow-Origin *;
}
}4.启动(重启)验证
①启动:
{nginx}/sbin/nginx -s reload
注:${nginx}代表安装在系统中的路径,例如:/usr/local/nginx
5.访问验证
使用默认80端口访问验证:http://localhost:80或http://127.0.0.1:80
6.指向端口
http转发
server{
listen 80;
autoindex off;
server_name learning.hcxjingdong.com;
access_log c:/access.log combined;
index index.html index.htm index.jsp index.php;
#error_page 404 /404.html;
if ( $query_string ~* ".*[\;'\<\>].*" ){
return 404;
}
location / {
proxy_pass http://127.0.0.1:81/learning;
add_header Access-Control-Allow-Origin *;
}
}listen 80:监听80端口;
autoindex off:是否创建首页的索引目录;
当nginx接到image.hcxjingdong.com(二级域名)请求,就转发到:http://127.0.0.1:81/learning目录下
7.指向目录
线上图片服务器,为前端提供的前端部署服务器都是通过指向目录的反向代理
server{
listen 80;
autoindex off;
server_name img.hcxjingdong.com;
access_log c:/access.log combined;
index index.html index.htm index.jsp index.php;
#root /product/front/;
#error_page 404 /404.html;
if ( $query_string ~* ".*[\;'\<\>].*" ){
return 404;
}
location ~ /(hcxjingdong_fe|hcxmall_admin_fe)/dist/view/* {
deny all;
}
location / {
root \product\ftpfile\img;
add_header Access-Control-Allow-Origin *;
}
}root /product/ftpfile/img:
root直接指向硬盘系统目录product文件夹下的ftpfile下的img文件夹;
即在访问img.hcxjingdong.com的时候就直接指向了该文件夹
8.测试验证
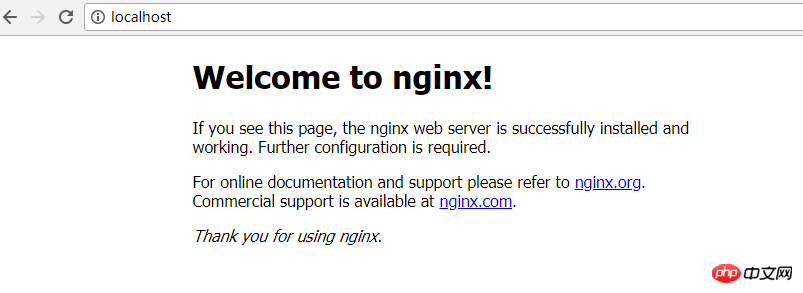
可以配置域名转发,但请一定要配置host,并且使host生效之后才可以,设置完成之后要重启浏览器
Windows下配置:
①进入c:\Windows\System32\drivers\etc
②用记事本打开hosts文件
③添加好对应的域名及ip
④保存退出
例如:
10.211.55.6 image.hcx.com
10.211.55.6 s.hcx.com
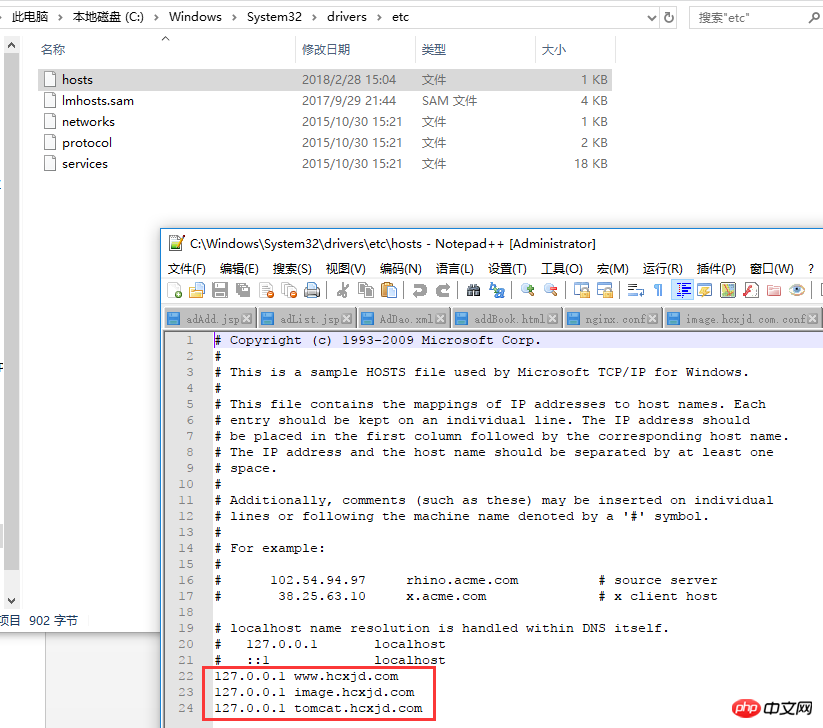
配置hosts:
c:\Windows\System32\drivers\etc
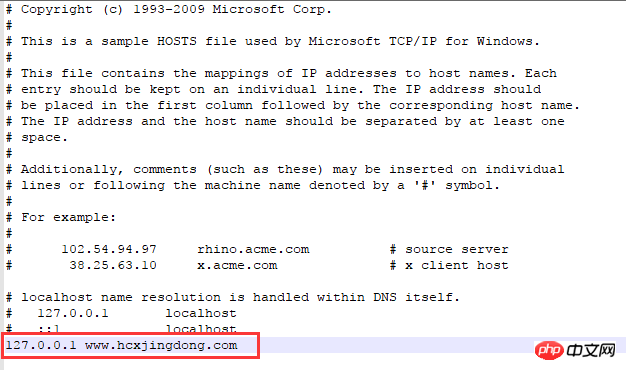
用浏览器访问www.hcxjingdong.com
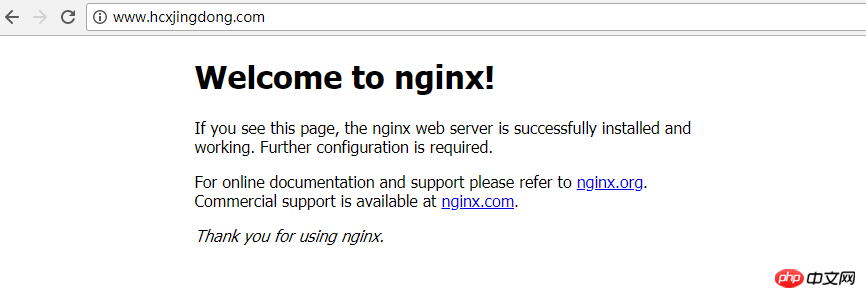
包括本机访问http://localhost:
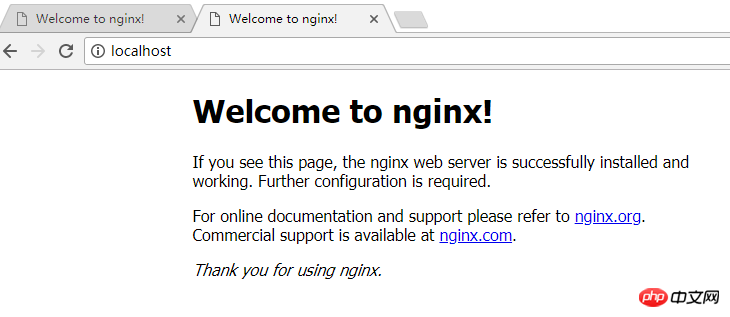
配置目录的转发
1.进入到nginx.conf(nginx的主配置):
添加:include vhost/*.conf;
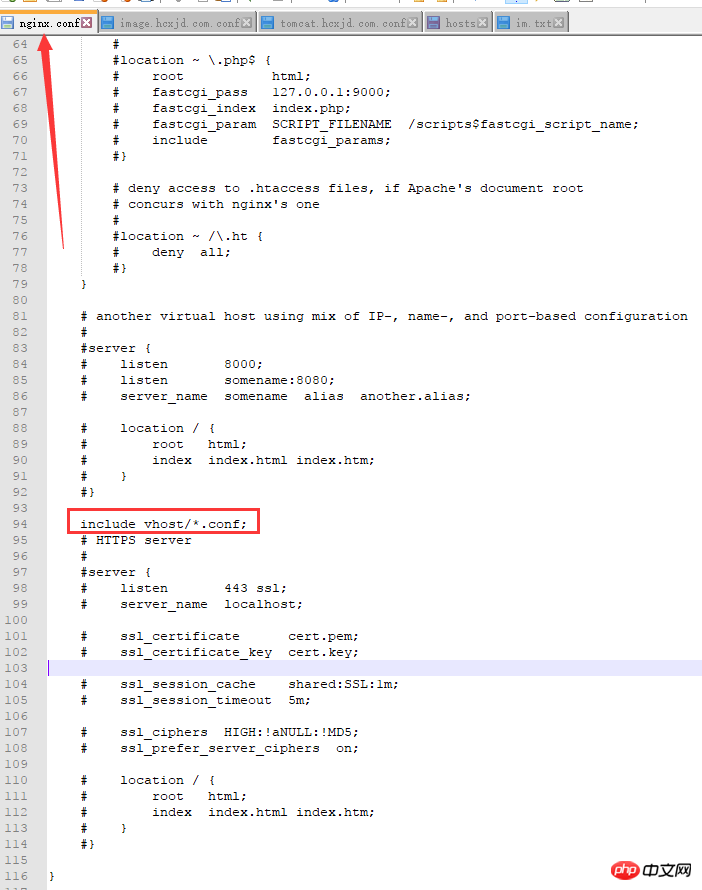
2.按照该路径去创建此文件夹:
在conf文件夹下创建vhost文件夹
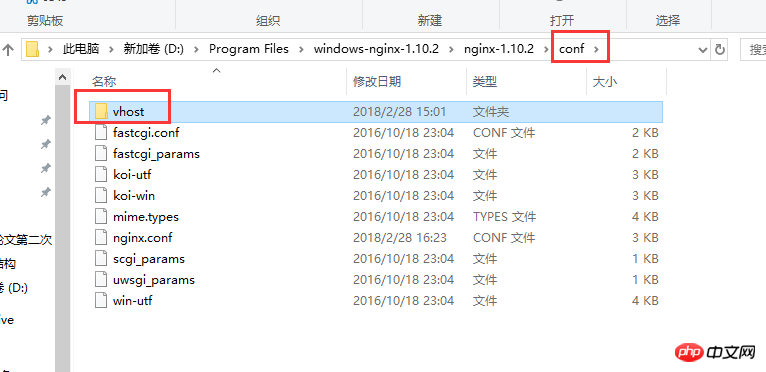
3.在vhost文件夹中创建文件:image.hcxjingdong.com.conf

文件内容:
server{
listen 80;
autoindex off;
server_name image.hcxjingdong.com;
access_log c:/access.log combined;
index index.html index.htm index.jsp index.php;
#error_page 404 /404.html;
if ( $query_string ~* ".*[\;'\<\>].*" ){
return 404;
}
location ~ /(hcxmall_fe|hcxmall_admin_fe)/dist/view/* {
deny all;
}
location / {
root C:\ftpfile\img;
add_header Access-Control-Allow-Origin *;
}
}到C:\ftpfile\img目录下存放图片以便访问
4.修改本机的host,让本机的nginx配合到image.hcxjingdong.com域名
去到C:\Windows\System32\drivers\etc目录下修改hosts文件:
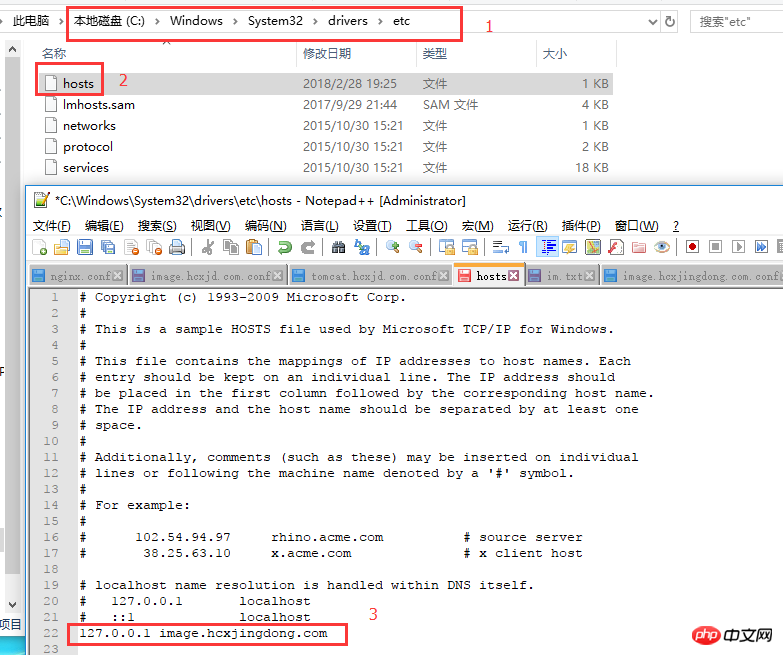
5.重启nginx:
进入到nginx目录执行命令:
①nginx.exe -t:验证配置文件是否正确
②nginx.exe -s reload:重启nginx

6.访问域名(image.hcxjingdong.com)验证图片是否生效:
测试host是否生效:image.hcxjingdong.com
测试图片是否生效:http://image.hcxjingdong.com/hcx.jpg
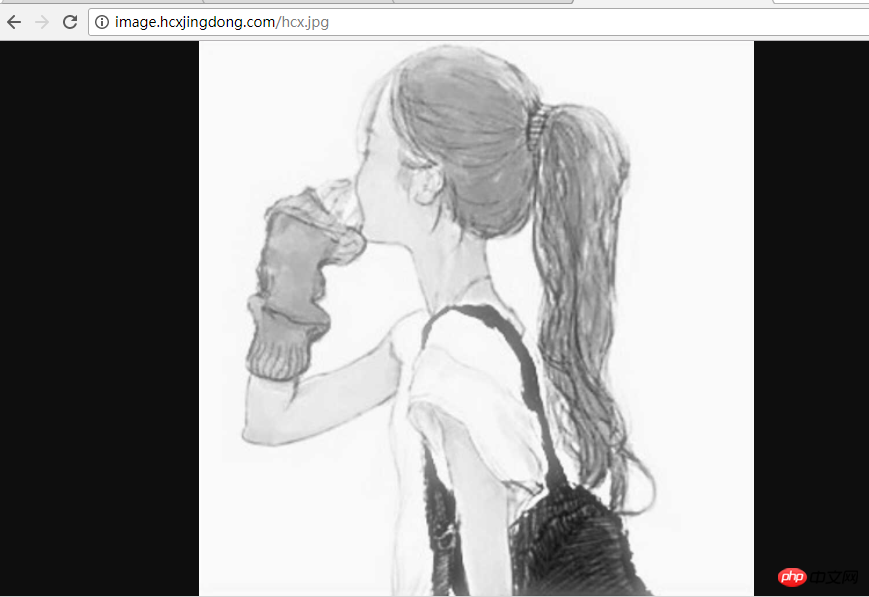
配置ip端口的转发
1.在conf下的vhost下创建:tomcat.hcxjingdong.com.conf
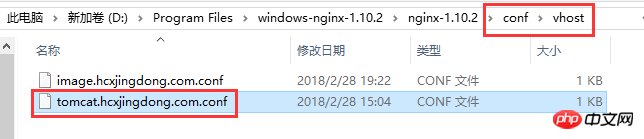
使用tomcat域名进行ip端口转发,转发到tomcat服务上
tomcat.hcxjingdong.com.conf:
server{
listen 80;
autoindex off;
server_name tomcat.hcxjingdong.com;
access_log c:/access.log combined;
index index.html index.htm index.jsp index.php;
#error_page 404 /404.html;
if ( $query_string ~* ".*[\;'\<\>].*" ){
return 404;
}
location / {
proxy_pass http://127.0.0.1:8080;
add_header Access-Control-Allow-Origin *;
}
}2.配置hosts:
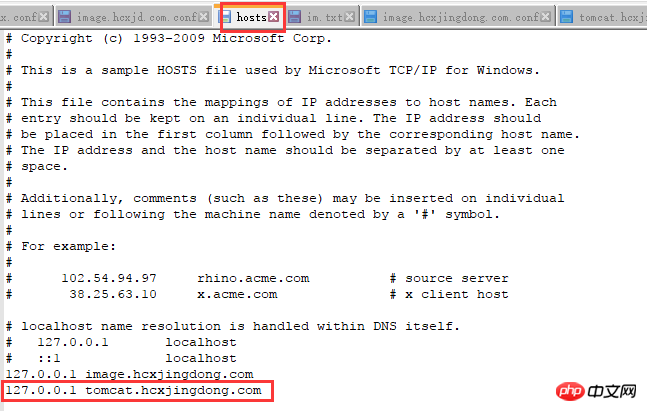
3.启动tomcat
4.重启nginx:nginx.exe -s reload
5.访问http://tomcat.hcxjingdong.com
成功显示tomcat启动页,说明http的转发也成功了。
相关推荐:
Atas ialah kandungan terperinci Windows下Nginx的安装及配置实例讲解. Untuk maklumat lanjut, sila ikut artikel berkaitan lain di laman web China PHP!
 Windows menyemak status penghunian port
Windows menyemak status penghunian port
 Periksa tingkap penghunian port
Periksa tingkap penghunian port
 nginx mulakan semula
nginx mulakan semula
 Foto Windows tidak boleh dipaparkan
Foto Windows tidak boleh dipaparkan
 Semak status port yang diduduki dalam tingkap
Semak status port yang diduduki dalam tingkap
 Penjelasan terperinci tentang konfigurasi nginx
Penjelasan terperinci tentang konfigurasi nginx
 Penjelasan terperinci tentang konfigurasi nginx
Penjelasan terperinci tentang konfigurasi nginx
 Windows tidak boleh mengakses komputer kongsi
Windows tidak boleh mengakses komputer kongsi




