jQuery对表格标题排序
这次给大家带来jQuery对表格标题排序,jQuery对表格标题排序的注意事项有哪些,下面就是实战案例,一起来看一下。
表格大家都十分熟悉,如今的CSS也使得表格的布局越来越光彩耀人。但是,无论如何,都掩饰不了那些包装下的死板。
那么如何让那些死板的数据 更具有可读性、可用性,能够让我们那些数据在“动”呢?
下面我们使用jquery+ajax 来为表格注入些活力。主要实现的目的就是:将表格的列标题转化为按钮,点击不同的列标题,便按相应的列对数据进行排序。比如学生信息表,我点击“生日”列,这张表便按生日排序将结果呈现在我们面前。使用ajax来调用本页也避免了刷新页面所带来的折磨。
下面我给出最基本的jsp页面 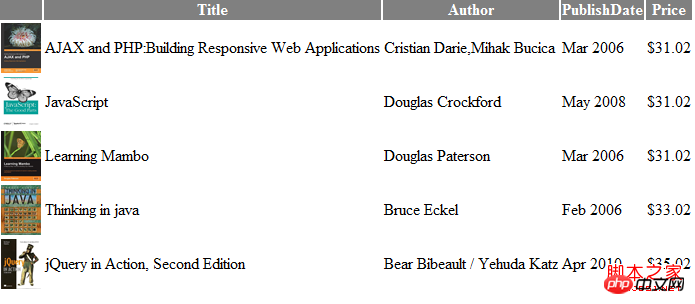
详细代码如下
<%@ page language="java" import="java.util.*" pageEncoding="ISO-8859-1"%> <% String path = request.getContextPath(); String basePath = request.getScheme()+"://"+request.getServerName()+":"+request.getServerPort()+path+"/"; %> <!DOCTYPE HTML PUBLIC "-//W3C//DTD HTML 4.01 Transitional//EN"> <html> <head> <base href="<%=basePath%>"> <title>My JSP 'sorttable.jsp' starting page</title> <meta http-equiv="pragma" content="no-cache"> <meta http-equiv="cache-control" content="no-cache"> <meta http-equiv="expires" content="0"> <meta http-equiv="keywords" content="keyword1,keyword2,keyword3"> <meta http-equiv="description" content="This is my page"> <!-- <link rel="stylesheet" type="text/css" href="styles.css"> --> <script type="text/javascript" src="js/jquery-1.4.4.js"></script> </head> <body> <table class = "sorttable" style="background-color: gray;color: white;"> <thead> <tr > <th></th> <th class="sort-alpha">Title</th> <th>Author</th> <th>PublishDate</th> <th>Price</th> </tr> </thead> <tbody> <tr> <td><img src="<%=path %>/images/javascript.jpg" width="40" height="50" alt="JavaScript" /></td> <td>JavaScript</td> <td> Douglas Crockford </td> <td> May 2008</td> <td>$31.02</td> </tr> <tr> <td><img src="<%=path %>/images/Ajax.jpg" width="40" height="50" alt="AJAX and PHP:Building Responsive Web Applications" /></td> <td>AJAX and PHP:Building Responsive Web Applications</td> <td>Cristian Darie,Mihak Bucica</td> <td> Mar 2006</td> <td>$31.02</td> </tr> <tr> <td><img src="<%=path %>/images/Learning.jpg" width="40" height="50" alt="Learning Mambo" /></td> <td>Learning Mambo</td> <td>Douglas Paterson</td> <td> Mar 2006</td> <td>$31.02</td> </tr> <tr> <td><img src="<%=path %>/images/Think.jpg" width="40" height="50" alt="Thinking in java" /></td> <td>Thinking in java</td> <td>Bruce Eckel </td> <td> Feb 2006</td> <td>$33.02</td> </tr> <tr> <td><img src="<%=path %>/images/jQuery.jpg" width="40" height="50" alt="jQuery in Action, Second Edition" /></td> <td>jQuery in Action, Second Edition</td> <td>Bear Bibeault / Yehuda Katz </td> <td> Apr 2010</td> <td>$35.02</td> </tr> </tbody> </table> </body> </html>
第一步:为表格添加奇偶行交替背景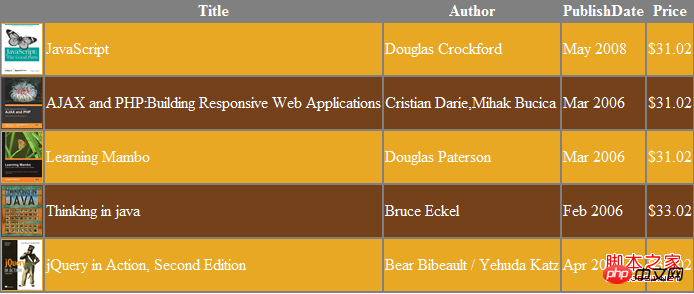
<style type="text/css">
.even{
background-color: #E8A824;
}
.odd{
background-color:#74411B;
}
</style>第二步:按字母排序
实现基于表格的Title列进行排序
<thclass="sort-alpha">Title</th>
为Title定义了一个sort-alpha类
<script type="text/javascript" language="javascript">
$(
document
).ready(function(){
var alternateRowColors = function($table){
$('tbody tr:odd',$table).removeClass('even').addClass('odd');
$('tbody tr:even',$table).removeClass('odd').addClass('even')
};
$('table.sorttable').each(function (){
var $table =$(this);
alternateRowColors($table);
$('th',$table).each(function(column){
var $header = $(this);
if($header.is('.sort-alpha')){
$header.addClass('clickable').hover(function(){
$header.addClass('hover');
},function(){
$header.removeClass('hover');
}).click(function(){
var rows = $table.find('tbody>tr').get();
rows.sort(function(a,b){
var keyA =$(a).children('td').eq(column).text().toUpperCase();
var keyB =$(b).children('td').eq(column).text().toUpperCase();
if(keyA<keyB) return -1;
if(keyA>keyB) return 1;
return 0;
});
$.each(rows,function(index,row){
$table.children('tbody').append(row);
});
alternateRowColors($table);
});
}
});
});
});
</script>最后
当你点击Title时
最终效果: 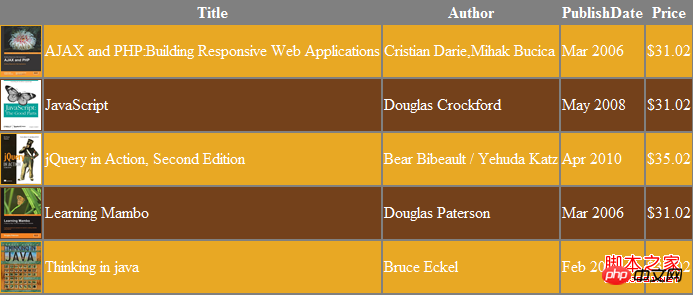
相信看了本文案例你已经掌握了方法,更多精彩请关注php中文网其它相关文章!
推荐阅读:
Atas ialah kandungan terperinci jQuery对表格标题排序. Untuk maklumat lanjut, sila ikut artikel berkaitan lain di laman web China PHP!

Alat AI Hot

Undresser.AI Undress
Apl berkuasa AI untuk mencipta foto bogel yang realistik

AI Clothes Remover
Alat AI dalam talian untuk mengeluarkan pakaian daripada foto.

Undress AI Tool
Gambar buka pakaian secara percuma

Clothoff.io
Penyingkiran pakaian AI

AI Hentai Generator
Menjana ai hentai secara percuma.

Artikel Panas

Alat panas

Notepad++7.3.1
Editor kod yang mudah digunakan dan percuma

SublimeText3 versi Cina
Versi Cina, sangat mudah digunakan

Hantar Studio 13.0.1
Persekitaran pembangunan bersepadu PHP yang berkuasa

Dreamweaver CS6
Alat pembangunan web visual

SublimeText3 versi Mac
Perisian penyuntingan kod peringkat Tuhan (SublimeText3)

Topik panas
 1378
1378
 52
52
 Langkah-langkah melaraskan format gambar yang disisipkan dalam jadual PPT
Mar 26, 2024 pm 04:16 PM
Langkah-langkah melaraskan format gambar yang disisipkan dalam jadual PPT
Mar 26, 2024 pm 04:16 PM
1. Buat fail PPT baharu dan namakannya [Petua PPT] sebagai contoh. 2. Klik dua kali [Petua PPT] untuk membuka fail PPT. 3. Masukkan jadual dengan dua baris dan dua lajur sebagai contoh. 4. Klik dua kali pada sempadan jadual, dan pilihan [Reka Bentuk] akan muncul pada bar alat atas. 5. Klik pilihan [Shading] dan klik [Picture]. 6. Klik [Gambar] untuk muncul kotak dialog pilihan isi dengan gambar sebagai latar belakang. 7. Cari dulang yang anda ingin masukkan dalam direktori dan klik OK untuk memasukkan gambar. 8. Klik kanan pada kotak jadual untuk memaparkan kotak dialog tetapan. 9. Klik [Format Cells] dan semak [Imej jubin sebagai teduhan]. 10. Tetapkan [Pusat], [Mirror] dan fungsi lain yang anda perlukan, dan klik OK. Nota: Lalai adalah untuk gambar diisi dalam jadual
 Cara membuat jadual untuk ramalan jualan
Mar 20, 2024 pm 03:06 PM
Cara membuat jadual untuk ramalan jualan
Mar 20, 2024 pm 03:06 PM
Mampu membuat borang dengan mahir bukan sahaja kemahiran yang diperlukan untuk perakaunan, sumber manusia dan kewangan Bagi kebanyakan kakitangan jualan, belajar membuat borang juga sangat penting. Kerana data yang berkaitan dengan jualan adalah sangat besar dan kompleks, dan ia tidak boleh direkodkan dalam dokumen untuk menjelaskan masalah tersebut. Untuk membolehkan lebih ramai kakitangan jualan mahir menggunakan Excel untuk membuat jadual, editor akan memperkenalkan isu pembuatan jadual mengenai ramalan jualan Rakan yang memerlukan tidak boleh ketinggalan! 1. Buka [Ramalan Jualan dan Tetapan Sasaran], xlsm, untuk menganalisis data yang disimpan dalam setiap jadual. 2. Buat [Lembaran Kerja Kosong] baharu, pilih [Sel], dan masukkan [Maklumat Label]. [Seret] ke bawah dan [Isi] bulan. Masukkan data [Lain-lain] dan klik [
 Bagaimana untuk menetapkan nilai WPS untuk menukar warna secara automatik mengikut syarat_Langkah untuk menetapkan nilai jadual WPS untuk menukar warna secara automatik mengikut keadaan
Mar 27, 2024 pm 07:30 PM
Bagaimana untuk menetapkan nilai WPS untuk menukar warna secara automatik mengikut syarat_Langkah untuk menetapkan nilai jadual WPS untuk menukar warna secara automatik mengikut keadaan
Mar 27, 2024 pm 07:30 PM
1. Buka lembaran kerja dan cari butang [Start]-[Conditional Formatting]. 2. Klik Pemilihan Lajur dan pilih lajur yang mana pemformatan bersyarat akan ditambahkan. 3. Klik butang [Pemformatan Bersyarat] untuk memaparkan menu pilihan. 4. Pilih [Serlahkan peraturan bersyarat]-[Antara]. 5. Isikan peraturan: 20, 24, teks hijau tua dengan warna isian gelap. 6. Selepas pengesahan, data dalam lajur yang dipilih akan diwarnakan dengan nombor, teks dan kotak sel yang sepadan mengikut tetapan. 7. Peraturan bersyarat tanpa konflik boleh ditambah berulang kali, tetapi untuk peraturan bercanggah WPS akan menggantikan peraturan bersyarat yang ditetapkan sebelum ini dengan peraturan tambahan terakhir. 8. Tambah lajur sel berulang kali selepas [Antara] peraturan 20-24 dan [Kurang daripada] 20. 9. Jika anda perlu menukar peraturan, anda boleh mengosongkan peraturan dan kemudian menetapkan semula peraturan.
 Adakah anda tahu cara menjumlahkan jadual Word?
Mar 21, 2024 pm 01:10 PM
Adakah anda tahu cara menjumlahkan jadual Word?
Mar 21, 2024 pm 01:10 PM
Kadangkala, kita sering menghadapi masalah mengira dalam jadual Word Secara amnya, apabila menghadapi masalah seperti itu, kebanyakan pelajar akan menyalin jadual Word ke Excel untuk pengiraan secara senyap. Adakah terdapat cara cepat untuk mengiranya? Sudah tentu ada, sebenarnya jumlahnya juga boleh dikira dalam Word. Jadi, adakah anda tahu bagaimana untuk melakukannya? Hari ini, mari kita lihat bersama-sama! Tanpa berlengah lagi, rakan-rakan yang memerlukan perlu segera mengumpulnya! Butiran langkah: 1. Mula-mula, kita buka perisian Word pada komputer dan buka dokumen yang perlu diproses. (Seperti yang ditunjukkan dalam gambar) 2. Seterusnya, kami meletakkan kursor pada sel di mana nilai yang dijumlahkan terletak (seperti yang ditunjukkan dalam gambar kemudian, kami klik [Bar Menu);
 Bagaimana untuk memasukkan penomboran automatik atau nombor siri ke dalam jadual Word
Mar 20, 2024 am 09:30 AM
Bagaimana untuk memasukkan penomboran automatik atau nombor siri ke dalam jadual Word
Mar 20, 2024 am 09:30 AM
Apabila kita membuat jadual, perkara pertama yang kita fikirkan ialah menggunakan perisian Excel untuk membuat jadual, tetapi tahukah anda bahawa perisian Word sebenarnya sangat mudah untuk membuat jadual Kadangkala apabila kita membuat jadual dalam perisian Word, kita perlu memasukkan nombor siri atau nombor, jika anda memasukkannya secara manual, ia akan menjadi sangat menyusahkan, sebenarnya, terdapat operasi dalam perisian perkataan yang boleh memasukkan nombor atau nombor siri secara automatik atau nombor siri ke dalam jadual Word. 1. Mula-mula buat dokumen Word dan masukkan jadual. 2. Pilih lajur atau sel di mana anda ingin memasukkan nombor atau nombor siri automatik. 3. Klik "Mula" - "Nombor". 4. Pilih salah satu daripada nombor gaya. 5.
 Apakah petua untuk orang baru membuat borang?
Mar 21, 2024 am 09:11 AM
Apakah petua untuk orang baru membuat borang?
Mar 21, 2024 am 09:11 AM
Kami sering membuat dan mengedit jadual dalam excel, tetapi sebagai orang baru yang baru bersentuhan dengan perisian, cara menggunakan excel untuk mencipta jadual bukanlah semudah bagi kami. Di bawah, kami akan menjalankan beberapa latihan mengenai beberapa langkah penciptaan meja yang perlu dikuasai oleh pemula, iaitu pemula, Kami berharap ia akan membantu mereka yang memerlukan. Contoh borang untuk pemula ditunjukkan di bawah: Mari lihat cara melengkapkannya! 1. Terdapat dua kaedah untuk mencipta dokumen excel baharu. Anda boleh klik kanan tetikus pada lokasi kosong pada fail [Desktop] - [Baru] - [xls]. Anda juga boleh [Mula]-[Semua Program]-[Microsoft Office]-[Microsoft Excel 20**] 2. Dwiklik bekas baharu kami
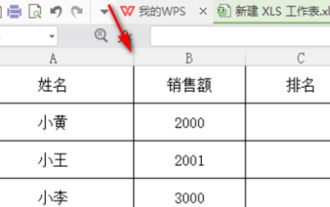 Bagaimana untuk mengisih markah WPS
Mar 20, 2024 am 11:28 AM
Bagaimana untuk mengisih markah WPS
Mar 20, 2024 am 11:28 AM
Dalam kerja kami, kami sering menggunakan perisian wps Terdapat banyak cara untuk memproses data dalam perisian wps, dan fungsinya juga sangat berkuasa Kami sering menggunakan fungsi untuk mencari purata, ringkasan, dan sebagainya kaedah yang boleh digunakan untuk data statistik telah disediakan untuk semua orang dalam perpustakaan perisian WPS Di bawah kami akan memperkenalkan langkah-langkah bagaimana untuk mengisih markah dalam WPS Selepas membaca ini, anda boleh belajar daripada pengalaman. 1. Mula-mula buka jadual yang perlu diberi ranking. Seperti yang ditunjukkan di bawah. 2. Kemudian masukkan formula =pangkat(B2, B2: B5, 0), dan pastikan anda memasukkan 0. Seperti yang ditunjukkan di bawah. 3. Selepas memasukkan formula, tekan kekunci F4 pada papan kekunci komputer Langkah ini adalah untuk menukar rujukan relatif kepada rujukan mutlak.
 Bagaimana untuk menukar jadual secara mendatar dan menegak dalam perkataan
Mar 20, 2024 am 09:31 AM
Bagaimana untuk menukar jadual secara mendatar dan menegak dalam perkataan
Mar 20, 2024 am 09:31 AM
Perisian Word amat diperlukan untuk kami dan perlu digunakan dengan kerap Saya telah belajar cara mengedit jadual menggunakan perisian Word sebelum ini, tetapi jika saya secara tidak sengaja mengedit jadual dalam arah mendatar dan menegak, dan saya tidak mahu membuang masa semula -menciptanya, adakah mungkin untuk menukar arah mendatar dan menegak meja? Jawapannya sudah tentu ya Seterusnya, editor akan memperkenalkan kepada anda secara terperinci cara menukar jadual secara mendatar dan menegak dalam Word. Pertama, kita perlu menukar baris dan lajur jadual Word di bawah. Untuk melakukan ini, kita perlu terlebih dahulu memilih jadual sepenuhnya, kemudian klik kanan dan pilih fungsi salin. Langkah 2: Selepas memilih salinan, kami meminimumkan perkataan, kemudian buka jadual Excel, klik kanan, pilih tampal dan tampalkannya ke dalam Exc




