
Atom编辑器优点是比较均衡, 上手简单, 零门槛, 资源占用不高, 自身支持的功能就挺多, 配置起来也很方便, 还有一大堆插件可以选择, 还开源免费, 而且在对中文的支持上也没什么问题,感兴趣的小伙伴参考一下。
下载地址:
http://www.php.cn/xiazai/gongju/660
Windows
运行安装包安装
Linux
如果是基于Debian的发行版, 执行命令:
sudo dpkg -i atom-amd64.deb
如果是RedHat, 则执行:
rpm -i atom.x86_64.rpm
安装完成后运行Atom, 将会看到这样的界面, 说明我们已经安装成功了
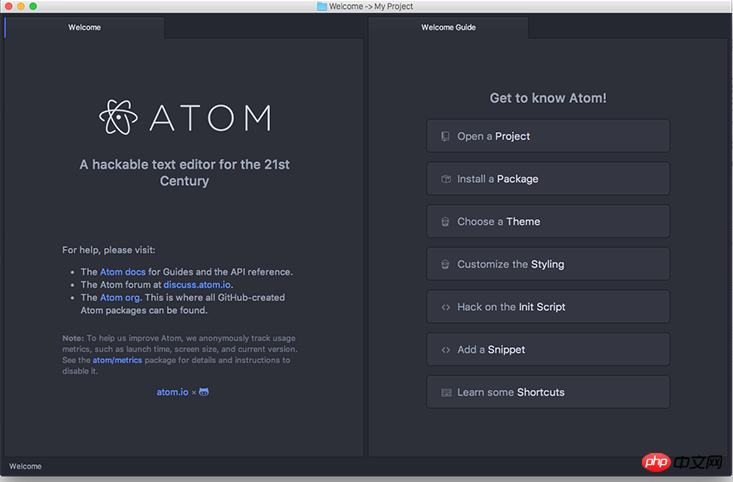
基本使用
命令面板
Atom的很多功能学习和参考了其他优秀的编辑器, 命令面板就是其一.
当你第一次看到它时, 还以为在用Sublime呢
命令面板是Atom中最常用的功能之一, 当你在编辑器中使用快捷键Ctrl+Shift+P时, 就会看到它
在控制面板中可以输入Atom中和插件中定义的所有命令, 并且支持模糊搜索
比如说当你输入cboo时, 所有包含有这4个字符的命令就都列出来了
在列出的命令后还显示了此命令对应的快捷键(如果有的话)
设置窗口
自带可视化的设置界面是Atom使用很方便的原因之一, 而不像传统的编辑器那样需要手动修改配置文件.
你可以使用下面三种方法来打开设置窗口
1. 主菜单Edit->Preferences
2. 在命令面板中输入命令Settings View:Open. 因为命令窗口支持模糊查询, 因此只需要输入svo, 就可以了
3. 使用快捷键Ctrl+,
在设置窗口中可以设置和管理各种编辑器行为, 键盘快捷键, 插件, 主题等内容
设置窗口界面主题和代码高亮
Atom自带了4种窗口主题和8种代码高亮方式
可以通过设置窗口中的Themes页面来配置和修改
另外还有n多n多第三方制作的主题可以安装,安装方法在后面会讲到
文件操作
打开文件
你可以通过主菜单File->Open File...或者快捷键Ctrl+O来打开文件选择窗口
保存文件
主菜单 File->Save
快捷键 Ctrl+S
另存为: Ctrl+Shift+S
保存所有文件: File->Save All
打开文件夹
打开文件夹是一个很实用的功能, 可以像IDE一样打开一个项目的根目录
可以通过在主菜单选择File->Add Project Folder...来打开或者添加一个目录,也可以使用快捷键Ctrl+Alt+O.
在打开一个文件夹以后该文件夹下的所有子目录和文件就会如下图一样以目录树的方式显示在主窗口左边
你可以通过在目录树栏中右键菜单或选中文件时使用快捷键a,m,delete来对文件进行新建,重命名,删除等操作
如果要切换目录树栏的显示与隐藏可以使用快捷键Ctrl+\或输入命令Tree View:Toggle
目录树中右键菜单中还能实现文件的复制粘贴等功能
查找文件
当打开一个或多个目录时,你可以:
* 通过Ctrl+T或Ctrl+P来搜索目录中的文件
* 通过Ctrl+B来搜索一个当前打开的文件
* 通过Ctrl+Shift+B来搜索一个新建的或更改过的文件
当然这些功能也都支持模糊查询
如果你需要在搜索时过滤掉一些特定的文件(比如.pyc文件)或目录(比如.git), 可以配置core.ignoredNames和fuzzy-finder.ignoredNames.
也可以通过配置core.excludeVcsIgnoredPaths来过滤掉在.gitignore中配置的文件.
具体的配置方法以后会讲到.
总结
在本文中我们学习了如何安装Atom和一些基本的使用方法, 在学习了这部分内容以后相信你已经可以方便地使用Atom了
在以后的课程中我们会学习一些Atom更高级的用法, 让我们使用得更方便更流畅.
相关推荐:
Atas ialah kandungan terperinci atom下载安装及使用教程. Untuk maklumat lanjut, sila ikut artikel berkaitan lain di laman web China PHP!
 Apakah perisian pengaturcaraan bahasa C?
Apakah perisian pengaturcaraan bahasa C?
 Senarai lengkap kekunci pintasan idea
Senarai lengkap kekunci pintasan idea
 js untuk memintas rentetan
js untuk memintas rentetan
 Perkara yang perlu dilakukan jika avast melaporkan positif palsu
Perkara yang perlu dilakukan jika avast melaporkan positif palsu
 Bagaimana untuk kembali ke halaman utama dari subhalaman html
Bagaimana untuk kembali ke halaman utama dari subhalaman html
 Cara menggunakan fungsi purata
Cara menggunakan fungsi purata
 Cara membuat klon WeChat
Cara membuat klon WeChat
 Apakah perbezaan antara 5g dan 4g
Apakah perbezaan antara 5g dan 4g
 Bagaimana untuk menyemak penggunaan memori jvm
Bagaimana untuk menyemak penggunaan memori jvm




