在Visual Studio Code中如何实现断点调试Vue
本篇文章给大家总结了Visual Studio Code断点调试Vue的方法以及心得分享,需要的朋友参考学习下。
很多人习惯在 Chrome 的调试窗口中调试 Vue 代码, 或者直接使用 console.log 来观察变量值, 这是非常痛苦的一件事,需要同时打开至少 3 个窗体。个人还是更加习惯于断点调试。这篇文章将介绍如何配置 Visual Studio Code 和 Chrome 来完成直接在 VS Code 断点调试代码, 并且在VS Code的调试窗口看到Chrome中console相同的值。
设置 Chrome 远程调试端口
首先我们需要在远程调试打开的状态下启动 Chrome, 这样 VS Code 才能 attach 到 Chrome 上:
Windows
右键点击 Chrome 的快捷方式图标,选择属性
在目标一栏,最后加上--remote-debugging-port=9222 注意要用空格隔开
macOS
打开控制台执行:
/Applications/Google\ Chrome.app/Contents/MacOS/Google\ Chrome --remote-debugging-port=9222
Linux
打开控制台执行:
google-chrome --remote-debugging-port=9222
Visual Stuido Code 安装插件
点击 Visual Studio Code 左侧边栏的扩展按钮, 然后在搜索框输入Debugger for Chrome并安装插件,再输入,安装完成后点击 reload 重启 VS Code
添加 Visual Studio Code 配置
点击 Visual Studio Code 左侧边栏的 调试 按钮, 在弹出的调试配置窗口中点击 设置 小齿轮, 然后选择 chrome, VS Code 将会在工作区根目录生成.vscode 目录,里面会有一个 lanch.json 文件并会自动打开
用下面的配置文件覆盖自动生成的 lanch.json 文件内容。
{
// Use IntelliSense to learn about possible attributes.
// Hover to view descriptions of existing attributes.
// For more information, visit: https://go.microsoft.com/fwlink/?linkid=830387
"version": "0.2.0",
"configurations": [
{
"type": "chrome",
"request": "attach",
"name": "Attach to Chrome",
"port": 9222,
"webRoot": "${workspaceRoot}/src",
"url": "http://localhost:8080/#/",
"sourceMaps": true,
"sourceMapPathOverrides": {
"webpack:///src/*": "${webRoot}/*"
}
}
]
}修改 webpack 的 sourcemap
如果你是基于 webpack 打包的 vue 项目, 可能会存在断点不匹配的问题, 还需要做些修改:
打开根目录下的 config 目录下的 index.js 文件
将dev 节点下的 devtool 值改为 'eval-source-map'
将dev节点下的 cacheBusting 值改为 false
上面是我整理给大家的,希望今后会对大家有帮助。
相关文章:
在Immutable.js中如何实现撤销重做功能(详细教程)
如何解决iview 的select下拉框选项错位的问题,具体操作如下
Atas ialah kandungan terperinci 在Visual Studio Code中如何实现断点调试Vue. Untuk maklumat lanjut, sila ikut artikel berkaitan lain di laman web China PHP!

Alat AI Hot

Undresser.AI Undress
Apl berkuasa AI untuk mencipta foto bogel yang realistik

AI Clothes Remover
Alat AI dalam talian untuk mengeluarkan pakaian daripada foto.

Undress AI Tool
Gambar buka pakaian secara percuma

Clothoff.io
Penyingkiran pakaian AI

AI Hentai Generator
Menjana ai hentai secara percuma.

Artikel Panas

Alat panas

Notepad++7.3.1
Editor kod yang mudah digunakan dan percuma

SublimeText3 versi Cina
Versi Cina, sangat mudah digunakan

Hantar Studio 13.0.1
Persekitaran pembangunan bersepadu PHP yang berkuasa

Dreamweaver CS6
Alat pembangunan web visual

SublimeText3 versi Mac
Perisian penyuntingan kod peringkat Tuhan (SublimeText3)

Topik panas
 Adakah Windows 11 menyediakan sokongan untuk aplikasi VB6?
May 30, 2023 am 08:31 AM
Adakah Windows 11 menyediakan sokongan untuk aplikasi VB6?
May 30, 2023 am 08:31 AM
Windows 11 memperkenalkan lebih banyak elemen UI gaya macOS. Anda mendapat bar tugas yang direka bentuk semula dengan menu Mula di tengah. Ya, anda boleh menukar kedudukannya, tetapi secara lalai ia akan diletakkan di tengah. Pusat Kawalan juga telah menerima beberapa tweak reka bentuk. Dalam kemas kini seterusnya, sokongan untuk apl Android juga akan disertakan bersama Notepad dan Media Player yang direka bentuk semula. Walaupun semua ciri ini menjadikan Windows 11 peningkatan yang bagus berbanding Windows 10, keraguan tertentu timbul dalam fikiran pengguna. Terdapat segmen pengguna dan pembangun yang bimbang sama ada Windows 11 akan menyokong aplikasi dan teknologi warisan, sama ada mereka ketinggalan atau tidak. Sejak V
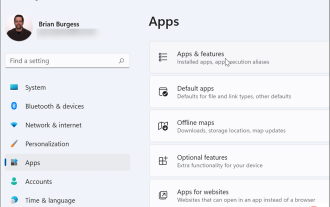 Bagaimana untuk Membetulkan Ralat Hilang VCRUNTIME140.dll pada Windows
May 04, 2023 am 08:04 AM
Bagaimana untuk Membetulkan Ralat Hilang VCRUNTIME140.dll pada Windows
May 04, 2023 am 08:04 AM
Ralat VCRUNTIME140.dllismissing ialah masalah dengan fail Visual C++ Redistributable anda pada Windows. Anda boleh menggunakan tutorial ini untuk menyelesaikan masalah. Aplikasi dan perisian Windows memerlukan fail DLL untuk dijalankan - tanpanya, ia mungkin berhenti berfungsi sepenuhnya. Contohnya, jika anda melihat ralat VCRUNTIME140.dllismissing, ini menunjukkan bahawa PC anda kehilangan fail ini, menghalang aplikasi daripada dilancarkan. Ini mungkin disebabkan oleh pemasangan aplikasi yang tidak berjaya. Ia juga boleh muncul selepas menjalankan kemas kini Windows. Syukurlah, anda boleh dengan mudah
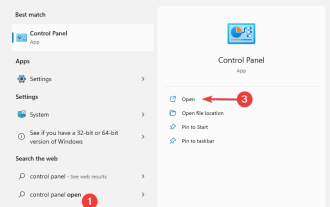 4 Kaedah untuk membetulkan ralat CONCRT140.dll tidak ditemui
Apr 25, 2023 am 09:22 AM
4 Kaedah untuk membetulkan ralat CONCRT140.dll tidak ditemui
Apr 25, 2023 am 09:22 AM
Begitu ramai pengguna telah melaporkan bahawa setiap kali mereka cuba menjalankan aplikasi, ia melemparkan mesej ralat yang menyatakan bahawa pelaksanaan kod tidak dapat diteruskan kerana CONCRT140.dll tidak ditemui. Apabila membuka aplikasi Adobe, Halo, ForzaHorizon5, dsb., anda mungkin menghadapi CONCRT140.dll tidak ditemui. Jadi ini bukan isu khusus aplikasi. Tanpa DLL yang betul dipasang, aplikasi tidak akan berfungsi dengan betul kerana kodnya bergantung pada kod yang ditulis dalam perpustakaan ini. Dalam artikel ini, kami akan mempelajari apa itu CONCRT140.dll dan mengapa ia hilang, dan bagaimana kami boleh memuat turunnya dan membetulkan ralat. apa yang
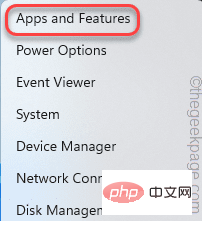 Betulkan: Ralat Gagal Persediaan Boleh Agih Semula Microsoft Visual C++ 2015 0x80240017
Apr 18, 2023 pm 01:07 PM
Betulkan: Ralat Gagal Persediaan Boleh Agih Semula Microsoft Visual C++ 2015 0x80240017
Apr 18, 2023 pm 01:07 PM
Microsoft Visual C++ telah menjadi sebahagian daripada sistem pengendalian Windows yang diperlukan untuk menjalankan kebanyakan aplikasi biasa. Kini, beberapa pengguna baru-baru ini mengadu tentang isu yang mereka hadapi semasa cuba memasang Pakej Boleh Agih Semula Visual C++ untuk 2015 atau Pakej Boleh Agih Semula Microsoft Visual Studio untuk 2013. Menurut pengguna ini, pemasang berhenti di tengah jalan dan memaparkan "0x80240017 - Ralat Tidak Ditentukan" Mungkin terdapat banyak sebab di sebalik kegagalan ini. Jadi jangan buat begini
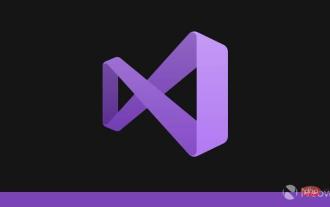 Microsoft mengeluarkan Visual Studio 2022 17.3, berikut ialah sorotan
Apr 28, 2023 am 10:28 AM
Microsoft mengeluarkan Visual Studio 2022 17.3, berikut ialah sorotan
Apr 28, 2023 am 10:28 AM
Microsoft telah mengeluarkan Visual Studio 202217.3. Kemas kini ini membawa sokongan untuk .NET Multiplatform Application UI (.NETMAUI), keupayaan untuk membangunkan aplikasi untuk Microsoft Teams, penambahbaikan C++, Azure Container Apps dan Ujian Unit Langsung yang dipertingkatkan. Anda boleh melihat senarai penuh ciri baharu dengan membuka Bantuan > Apa yang Baharu dalam Visual Studio. Ciri utama dalam kemas kini ini ialah .NETMAUI telah lulus daripada sokongan pratonton dan kini tersedia dalam Visual Studio 2022 pada Windows
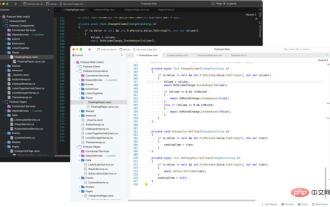 Visual Studio 2022 untuk Mac 17.0 disertakan dengan UI macOS asli dan sokongan Apple Silicon
Apr 15, 2023 am 08:04 AM
Visual Studio 2022 untuk Mac 17.0 disertakan dengan UI macOS asli dan sokongan Apple Silicon
Apr 15, 2023 am 08:04 AM
Microsoft telah mengumumkan keluaran umum Visual Studio 2022 untuk Mac 17.0. Ia membawa perubahan besar, termasuk UI macOS asli dan sokongan untuk pemproses Apple Silicon. Menurut syarikat itu, ia juga telah mengeluarkan versi pratonton baharu yang boleh anda pasang bersebelahan dengan versi ini. Dalam versi Visual Studio untuk Mac yang lebih lama, Microsoft menggunakan pelbagai teknik UI yang menjadikan perkara kelihatan tidak sesuai. Kemas kini ini menggunakan
 Edit projek Unity anda dalam Visual Studio Code dan anda kini bersedia untuk pergi
Aug 08, 2023 am 10:21 AM
Edit projek Unity anda dalam Visual Studio Code dan anda kini bersedia untuk pergi
Aug 08, 2023 am 10:21 AM
Microsoft telah mengeluarkan versi pratonton sambungan Unity untuk Kod Visual Studio. Sambungan Unity baharu ini akan membolehkan anda menulis dan menyahpepijat permainan Unity. Sambungan Unity baharu ini membawa beberapa ciri popular yang sudah tersedia dalam Visual Studio dan Alat Visual Studio untuk Perpaduan, menjadikan C# dalam Kod Visual Studio lebih baik untuk pembangunan Unity. Pada masa ini, sambungan Unity untuk VSCode menyediakan yang berikut: Penyahpepijat Unity untuk menyahpepijat editor Unity dan pemain Unity anda. Penganalisis dan pemfaktoran semula C# khusus perpaduan. Uni
 Bagaimanakah studio android memuat naik imej ke pelayan java
Apr 28, 2023 pm 09:07 PM
Bagaimanakah studio android memuat naik imej ke pelayan java
Apr 28, 2023 pm 09:07 PM
1.build.gradle konfigurasi (meningkatkan) kebergantungan{implementation'com.squareup.okhttp3:okhttp:4.9.0'implementation'org.conscrypt:conscrypt-android:2.5.1'} 2.AndroidManifest.xml mengkonfigurasi kebenaran dalam aplikasi Tambah android:usesCleartextTraffic="true&q






