如何创建 HTML5 Canvas 电信网络拓扑图
这篇文章主要介绍了快速创建 HTML5 Canvas 电信网络拓扑图的示例代码的相关资料,内容挺不错的,现在分享给大家,也给大家做个参考。
前言
属性列表想必大家都不会陌生,正常用 HTML5 来做的属性列表大概就是用下拉菜单之类的,而且很多情况下,下拉列表还不够好看,怎么办?我试着用 HT for Web 来实现属性栏点击按钮弹出多功能选框,对传入的数据进行选择的功能,感觉整体实践起来还是比较简单方便的,所以在这边跟大家分享一下。
效果图
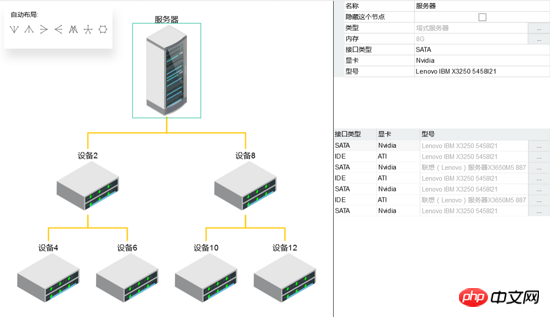
代码实现
拓扑图
从上面的效果图中我们可以看到,整个页面分为 3 个部分,左边的 graphView 拓扑图部分,右下角的 tableView 表格部分,以及右上角的 propertyView 属性部分。我们先把整个场景划分出来,然后再向各个部分来添加具体的内容:
gv = new ht.graph.GraphView(); var tablePane = new ht.widget.TablePane(gv.dm());//表格面板组件 propertyView = new ht.widget.PropertyView(gv.dm());//formPane是在propertyView里的,所以要先定义 var rightView = new ht.widget.SplitView(propertyView, tablePane, 'v', 0.4);//分割组件,v分为上下层,比例为0.4:0.6 rightView.getView().style.borderLeft = '1px solid #000'; var borderPane = new ht.widget.BorderPane();//边框面板组件 borderPane.setRightView(rightView, 400);//设置 borderPane 右边组件为 rightView,宽度为400 borderPane.setCenterView(gv);//设置 borderPane 中间组件为 gv borderPane.addToDOM();//将 borderPane 组件添加进 body 中
上面代码中 new 出来的部分都是 HT 封装好的组件,相当于“类”,这里解释一下 SplitView 分割组件,分割组件用于左右或上下分割两个子组件, 子组件可为 HT 框架提供的组件,也可为 HTML 的原生组件,子组件以 position 为 absolute 方式进行绝对定位,这个组件中的参数分别为(左组件或上组件, 右组件或下组件,h 表示左右分割 v 表示上下分割,分割位置默认值为 0.5,如果设置值为 0~1 则按百分比分割,大于 1 代表左组件或上组件的绝对宽或高,小于 1 代表右组件或下组件的绝对宽或高);还有 BorderPane 面板组件为布局容器,可在上、下、左、右、中的五个区域位置摆放子组件, 子组件可为 HT 框架提供的组件,也可为 HTML 原生组件,子组件以 position 为 absolute 方式进行绝对定位。这里我结合了 SplitView 和 BorderPane 将场景分成了三个部分。最后记得一定要将最终的布局容器添加进 body 中或者任意一个 HTML 标签中,这样才能在界面上显示,其中 addToDOM 的定义内容如下:
addToDOM = function(){
var self = this,
view = self.getView(), //获取这个组件的底层 p
style = view.style;//获取底层 p 的样式 style 属性
document.body.appendChild(view); //将底层 p 添加进 body 中
style.left = '0';//HT 默认将组件都定义为决定定位 absolute,所以需要设置位置
style.right = '0';
style.top = '0';
style.bottom = '0';
window.addEventListener('resize', function () { self.iv(); }, false);
}HT 的组件一般都会嵌入 BorderPane、SplitView 和 TabView 等容器中使用,而最外层的 HT 组件则需要用户手工将 getView() 返回的底层 p 元素添加到页面的 DOM 元素中,这里需要注意的是,当父容器大小变化时,如果父容器是 BorderPane 和 SplitView 等这些 HT 预定义的容器组件,则 HT 的容器会自动递归调用孩子组件 invalidate 函数通知更新。但如果父容器是原生的 html 元素, 则 HT 组件无法获知需要更新,因此最外层的 HT 组件一般需要监听 window 的窗口大小变化事件,调用最外层组件 invalidate 函数进行更新。
场景创建完毕。为了显示不同节点对应的属性的不同,我们在拓扑图上添加了七个节点:
function initModel(){
var name = "设备";
var count = 0;
var root = createNode(name + count++, name + (++count));//参数1为name,参数2为tag
root.setImage('./symbols/机房/服务器.json');
root.setName('服务器');
root.s('label.position', 3);
gv.sm().ss(root);//默认选中root节点
for (var i = 0; i < 2; i++) {
var iNode = createNode(name + count++, name + (++count));//参数1为name,参数2为tag
createEdge(root, iNode);
for (var j = 0; j < 2; j++) {
var jNode = createNode(name + count++, name + (++count));
createEdge(iNode, jNode);
}
}
}createNode 函数的声明如下:
function createNode(name, tag){//创建Node节点
flag++;
var node = new ht.Node();
node.setName(name);
node.setTag(tag);
node.setImage('./symbols/机房/XX分系统.json');
node.a('hidden', false);//自定义属性,可以控制node.a('hidden')来控制节点显隐
node.a('接口类型', 'SATA');
node.a('显卡', 'Nvidia');
if(flag % 2 === 0){
node.a('接口类型', 'IDE');
node.a('显卡', 'ATI');
}
node.s('label.position', 11);
gv.dm().add(node);//将节点添加进数据容器DataModel中
node.tablePane1 = createTableView(serviceType, dataModel1);//创建表格面板
node.tablePane2 = createTableView(serviceSize, dataModel2);
node.tablePane3 = createTableView(version, dataModel3);
node.formPane1 = createFormPane(node.tablePane1);//创建表单面板
node.formPane1.title = '类型';//为了给后面dialog对话框的标题做准备
node.formPane2 = createFormPane(node.tablePane2);
node.formPane2.title = '内存';
node.formPane3 = createFormPane(node.tablePane3);
node.formPane3.title = '型号';
if(flag % 3 === 0){
node.formPane3.v('tag', '联想(Lenovo)服务器X3650M5 8871');
}else{
node.formPane3.v('tag', 'Lenovo IBM X3250 5458I21');
}
node.a('型号', node.formPane3.v('tag'));
return node;
}我们通过控制这个节点的 hidden 属性,利用 graphView 中的可视过滤器 setVisibleFunc 函数来控制节点的显隐:
gv.setVisibleFunc(function(data){
if(data.a('hidden')){
return false;
}
return true;
});属性面板
有了节点自然就需要显示属性了,加上下面的 tablePane 表格面板中的值,一共添加了七种属性:
function createProperty(){//创建属性
propertyView.addProperties([
{
name: 'name',//获取 name 属性,结合 accessType 属性最终实现对节点属性的存取,accessType 默认值为 null,如name为age,采用getAge()和setAge(98)的get/set或is/set方式存取(这边name为name,所以通过 getName() 获取)
displayName: '名称'//设置属性名的显示文本值
},
{
name: 'hidden',//获取 hidden 属性
displayName: '隐藏这个节点',
accessType: 'attr',//如name为hidden,采用getAttr('hidden')和setAttr('hidden', false)的方式存取
icon: 'images/alert.gif',//设置属性名左侧显示的图标
valueType: 'boolean',//用于提示组件提供合适的renderer渲染 布尔类型,显示为勾选框
editable: true//设置该属性是否可编辑
},
{
name: 'grade',
displayName: '类型',
accessType: 'attr',
drawPropertyValue: function(g, property, value, rowIndex, x, y, w, h, data, view){//自定义属性值渲染函数
var cb = function(v) {
data.a('grade', v);
}
return fillFormPane(data.formPane1, w, h, data.tablePane1, serviceType, cb);
}
},
{
name: 'number',
displayName: '内存',
accessType: 'attr',
drawPropertyValue: function(g, property, value, rowIndex, x, y, w, h, data, view){
var cb = function(v) {
data.a('number', v);
}
return fillFormPane(data.formPane2, w, h, data.tablePane2, serviceSize, cb);
}
},
{
name: '接口类型',
accessType: 'attr',
displayName: '接口类型'
},
{
name: '显卡',
accessType: 'attr',
displayName: '显卡'
},
{
name: '型号',
accessType: 'attr',
displayName: '型号',
}
]);
}第三第四个属性中 drawPropertyValue 属性的返回值为 fillFormPane 函数,这个函数的参数分别为(表单组件 formP,表单组件宽 w,表单组件高 h,表单组件中按钮点击生成弹出框中的表格组件 tableP,表格组件中的数组内容 arr,cb 函数将双击表格组件中的行返回的值赋值给 form 表单中的 ht.widget.TextField 文本框)。
第一个参数 formP 表单组件的创建,表单组件的创建就是创建一个表单组件,在表单组件中添加一个文本框以及一个按钮,这个步骤在 HT 中也是相当的简单:
function createFormPane(tPane) {//创建表单面板
var formPane = new ht.widget.FormPane();
formPane.setPadding(0);//设置表单四周与组件内容的间距
var tField = new ht.widget.TextField();//创建一个文本框
tField.setText('');//文本框的内容为空
tField.setDisabled(true);//文本框不可操作
formPane.addRow([//向表单中添加行
{
id: 'tag',//唯一标示属性,可通过formPane.getItemById(id)获取添加到对应的item对象
element: tField//属性值可为 HTML原生元素、FormPane内部自绘制的文本信息以及HT自带组件如Button、CheckBox和ComboBox等
},
{
button:{//设置了该属性后HT将根据属性值自动构建ht.widget.Button对象,并保存在element属性上
label:'...',//按钮上的文本内容
onClicked: function(){//按钮点击事件
for(var i = 0; i < tPane.dm().size(); i++){//设置tablePane默认选中formPane对应的值
var data = tPane.dm().getDatas().get(i);
if(data.a('value') === formPane.v('tag')){
tPane.sm().ss(data);
}
}
return createDialog(tPane, formPane);//返回的是创建一个对话框,对话框的内容为表格面板
}
}
}
], [0.5, 0.1]);//设置表格组件中第一个元素和第二个元素的显示比例。这个表格组件一共只有两个元素,一个文本框一个按钮,占比分别为 0.5 和 0.1
return formPane;
}createDialog 函数创建的过程也是简洁明了,通过 setConfig(config) 方法配置对话框的标题,尺寸,内容等,我给 createDialog 传了一个参数 tPane 表格组件,用作对话框显示的内容:

function createDialog(tPane){//创建弹出框
dialog.setConfig({
title: gv.sm().ld().getName()+"的"+formPane.title,//对话框的标题
content: tPane, //直接将弹出框的内容设置为表格面板
width: 400,//指定对话框的宽度
height: 200,
draggable: true,//指定对话框是否可拖拽调整位置
closable: true,//表示是否显示关闭按钮
maximizable: true,//表示对话框是否可被最大化
resizeMode: "wh",//鼠标移动到对话框右下角可改变对话框的大小,wh表示宽高都可调整
buttons: [//添加两个按钮
{
label: '取消',
action: function(){
dialog.hide()
}
},
{
label: '确定',
}
]
});
dialog.show();//显示对话框
}第四个参数 tableP 表格组件,也没有什么特别的,就是创建一个表单组件,然后向表单组件中添加列,步骤简单,代码也相当简单:
function createTableView(arr, dm){//创建表格组件
var tableView = new ht.widget.TableView(dm);
tableView.addColumns([//用json的数组参数方式批量添加列信息
{
displayName: 'ID',//获取表头的列名内容
drawCell: function(g, data, selected, column, x, y, w, h, tableView){//自定义单元格渲染方式
var id = tableView.getRowIndex(data);//返回data对象所在的行索引
ht.Default.drawText(g, 'row' + (id + 1), null, null, x, y, w, h, 'center');//绘制文字参数(g画笔对象,value文字内容,font文字字体,color文字颜色,x绘制开始的x坐标,y绘制开始的y坐标,w绘制的宽度,h绘制的高度,align文字水平对齐方式,vAlign文字垂直对齐方式)
}
},
{
displayName: 'Name',
drawCell: function(g, data, selected, column, x, y, w, h, tableView){
var id = tableView.getRowIndex(data);
var info = arr[id];
ht.Default.drawText(g, info, null, null, x, y, w, h, 'center');
}
}
]);
return tableView;
}解释完 fillFormPane 中的参数,来看看这个函数是如何定义的,基本上只差最后一步,点击 tablePane 表格组件中的元素,将这个元素返回给 formPane 表单组件中的 textField 文本框:
function fillFormPane(formP, w, h, tableP, arr, cb){//右边的formpane
if(formP === undefined){
return;
}
formP.setWidth(w);
formP.setHeight(h);
formP.setHGap(0);
if(formP.v('tag') === 'undefined' || formP.v('tag') === '') {
formP.v('tag', arr[0]);
}
tableP.onDataDoubleClicked = function(data){//表格组件中的data所在行被双击时回调
var v = arr[data.a('index')];
formP.v('tag', v);//根据id设置对应item元素值 为 setValue 的简写,这个id为tag的元素就是文本框
dialog.hide();
if (cb){cb(v);} //如果传入了cb参数,则设置data.a('number')/data.a('helloName')的值为表格中被双击的那一行的值,即赋值给第三第四属性
}
tableP.onDataClicked = function(data){//表格组件中的data所在行被单击时回调
dialog.getConfig().buttons[1].action = function(){//点击“确定”才进行下面的操作
var v = arr[data.a('index')];
formP.v('tag', v);
dialog.hide();
if (cb){cb(v);}
}
};
return formP.getView();
}function fillFormPane(formP, w, h, tableP, arr, cb){//右边的formpane
if(formP === undefined){
return;
}
formP.setWidth(w);
formP.setHeight(h);
formP.setHGap(0);
if(formP.v('tag') === 'undefined' || formP.v('tag') === '') {
formP.v('tag', arr[0]);
}
tableP.onDataDoubleClicked = function(data){//表格组件中的data所在行被双击时回调
var v = arr[data.a('index')];
formP.v('tag', v);//根据id设置对应item元素值 为 setValue 的简写,这个id为tag的元素就是文本框
dialog.hide();
if (cb){cb(v);} //如果传入了cb参数,则设置data.a('number')/data.a('helloName')的值为表格中被双击的那一行的值,即赋值给第三第四属性
}
tableP.onDataClicked = function(data){//表格组件中的data所在行被单击时回调
dialog.getConfig().buttons[1].action = function(){//点击“确定”才进行下面的操作
var v = arr[data.a('index')];
formP.v('tag', v);
dialog.hide();
if (cb){cb(v);}
}
};
return formP.getView();
}右上方属性栏的显示到这里就全部结束了,右下方的表格面板的创建方式也是雷同的,大家可以自行看代码理解。
自动布局
最后说一下整个界面节点的排布,HT 中的 autolayout 自动布局组件,即根据节点和连线关系,提供多种类型算法进行自动排布节点位置。 自动布局常用于图元较多,或连接关系教复杂时,不易于人工拖拽摆放的场景。我把各个布局方式通过按钮的方式呈现出来了,点击对应的按钮,布局方式就会根据按下的按钮设置的排布方式来自动布局:
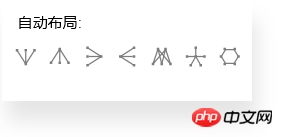
首先,创建一个新的实例,传入需要自动布局的对象,可以为 DataModel、graphView 以及 graph3dView 三种,然后设置默认的排布方式:
autoLayout = new ht.layout.AutoLayout(gv);
setTimeout(function(){
layout('towardsouth', true);//因为图片还没加载出来的时候,自动布局就按照节点的默认大小来布局的
}, 200);接着创建 formPane 表单面板,添加进 body 中,放在 body 左上角,我不将所有代码粘出来了,就显示第一个布局的按钮就好:
function createDirectionForm(){
var form = new ht.widget.FormPane();
form.setWidth(200);//设置表单宽度
form.setHeight(80);
document.body.appendChild(form.getView());
form.getView().style.background = '#fff';
form.getView().style.boxShadow = '4px 16px 16px rgba(0, 0, 0, 0.1)';//设置阴影样式
form.addRow([//这一行单独拿出来,作为标题
{
element: '自动布局:',//显示的文字
}
], [0.1]);//数组内只有一个对象,就只设置一个对象的宽度就好
form.addRow([
{
button: {
icon: '布局/南布局.json',
onClicked: function(){
layout('towardsouth', true);
},
background: null,
labelColor: '#fff',
groupId: 'btn',
toolTip: '朝南布局',
borderColor: null
}
},
//....接下来添加剩下的6个按钮
], [0.1, 0.1, 0.1, 0.1, 0.1, 0.1, 0.1]);//数组中有七个对象,就要设置七个对象的宽度
return form;
}以上就是本文的全部内容,希望对大家的学习有所帮助,更多相关内容请关注PHP中文网!
相关推荐:
Atas ialah kandungan terperinci 如何创建 HTML5 Canvas 电信网络拓扑图. Untuk maklumat lanjut, sila ikut artikel berkaitan lain di laman web China PHP!

Alat AI Hot

Undresser.AI Undress
Apl berkuasa AI untuk mencipta foto bogel yang realistik

AI Clothes Remover
Alat AI dalam talian untuk mengeluarkan pakaian daripada foto.

Undress AI Tool
Gambar buka pakaian secara percuma

Clothoff.io
Penyingkiran pakaian AI

AI Hentai Generator
Menjana ai hentai secara percuma.

Artikel Panas

Alat panas

Notepad++7.3.1
Editor kod yang mudah digunakan dan percuma

SublimeText3 versi Cina
Versi Cina, sangat mudah digunakan

Hantar Studio 13.0.1
Persekitaran pembangunan bersepadu PHP yang berkuasa

Dreamweaver CS6
Alat pembangunan web visual

SublimeText3 versi Mac
Perisian penyuntingan kod peringkat Tuhan (SublimeText3)

Topik panas
 1386
1386
 52
52
 Sempadan Jadual dalam HTML
Sep 04, 2024 pm 04:49 PM
Sempadan Jadual dalam HTML
Sep 04, 2024 pm 04:49 PM
Panduan untuk Sempadan Jadual dalam HTML. Di sini kita membincangkan pelbagai cara untuk menentukan sempadan jadual dengan contoh Sempadan Jadual dalam HTML.
 HTML jidar-kiri
Sep 04, 2024 pm 04:48 PM
HTML jidar-kiri
Sep 04, 2024 pm 04:48 PM
Panduan untuk HTML margin-kiri. Di sini kita membincangkan gambaran keseluruhan ringkas tentang HTML margin-left dan Contoh-contohnya bersama-sama dengan Pelaksanaan Kodnya.
 Jadual Bersarang dalam HTML
Sep 04, 2024 pm 04:49 PM
Jadual Bersarang dalam HTML
Sep 04, 2024 pm 04:49 PM
Ini ialah panduan untuk Nested Table dalam HTML. Di sini kita membincangkan cara membuat jadual dalam jadual bersama-sama dengan contoh masing-masing.
 Susun Atur Jadual HTML
Sep 04, 2024 pm 04:54 PM
Susun Atur Jadual HTML
Sep 04, 2024 pm 04:54 PM
Panduan untuk Susun Atur Jadual HTML. Di sini kita membincangkan Nilai Susun Atur Jadual HTML bersama-sama dengan contoh dan output n perincian.
 Pemegang Tempat Input HTML
Sep 04, 2024 pm 04:54 PM
Pemegang Tempat Input HTML
Sep 04, 2024 pm 04:54 PM
Panduan untuk Pemegang Tempat Input HTML. Di sini kita membincangkan Contoh Pemegang Tempat Input HTML bersama-sama dengan kod dan output.
 Senarai Tertib HTML
Sep 04, 2024 pm 04:43 PM
Senarai Tertib HTML
Sep 04, 2024 pm 04:43 PM
Panduan kepada Senarai Tertib HTML. Di sini kami juga membincangkan pengenalan senarai dan jenis Tertib HTML bersama-sama dengan contoh mereka masing-masing
 Memindahkan Teks dalam HTML
Sep 04, 2024 pm 04:45 PM
Memindahkan Teks dalam HTML
Sep 04, 2024 pm 04:45 PM
Panduan untuk Memindahkan Teks dalam HTML. Di sini kita membincangkan pengenalan, cara teg marquee berfungsi dengan sintaks dan contoh untuk dilaksanakan.
 Butang onclick HTML
Sep 04, 2024 pm 04:49 PM
Butang onclick HTML
Sep 04, 2024 pm 04:49 PM
Panduan untuk Butang onclick HTML. Di sini kita membincangkan pengenalan, kerja, contoh dan onclick Event masing-masing dalam pelbagai acara.




