解决输入框被输入法遮挡的问题
下面我就为大家分享一篇完美解决手机网页中输入框被输入法遮挡的问题,具有很好的参考价值,希望对大家有所帮助。
之前要做一个弹出对话框,填写信息,发现在手机上看的时候,较后的输入框在填写信息时,输入框被输入法遮挡,只能盲填。
前提
1.弹出的对话框用display:fixed定位的
2.对话框大小固定
解决办法
css部分
(dlg-top与dlg-bottom为对话框的类,用于确定对话框的定位方式)
.dlg-top{
position: fixed;
top:100px;
left:10%;
}
.dlg-bottom{
position: fixed;
bottom:0px;
left:10%;
}js部分
“deliver-dlg”为对话框的类
//弹出对话框时,绑定的事件
//绑定输入框获取焦点事件
$(".deliver-dlg input,.deliver-dlg textarea").focus(function(){
var input=$(this);
//在输入框获取焦点后,窗口改变的话,执行事件
$(window).resize(function(){
//判断当前输入框是否在可视窗口之外(下面)
if($(window).height()-(input.offset().top+input.offset().height-document.body.scrollTop)<0){
//对话框定位方式改为bottom
$(".deliver-dlg").removeClass("dlg-top").addClass("dlg-bottom");
}
else{
$(".deliver-dlg").removeClass("dlg-bottom").addClass("dlg-top");
}
});
});
//取消对话框时,取消事件绑定
$(".deliver-dlg input").unbind();
$(".deliver-dlg").removeClass("dlg-bottom").addClass("dlg-top");
$(window).unbind();思路解析
简单点说就是改变对话框的定位方式,在默认情况下用top,在有输入法的时候,根据情况用bottom。 在input获取焦点且窗口重设的时候(即输入框弹出),注意先绑定input的focus事件,再绑定窗口改变的事件,因为在手机上,是input获取焦点,输入框才弹出导致窗口大小改变。
再窗口大小改变事件发生之后,判断输入框是否被遮(即不在窗口的可视范围内),采用的办法是用可视窗口的高度($(window).height())是否大于输入框的底部(input.offset().top+input.offset().height-document.body.scrollTop)因为input.offset().top表示的是元素离文档头部的位置,要算元素离可视窗口头部的位置,可以再减去滚动条滚动了多少。以上是判断元素是否在可视窗口底部。
上面是我整理给大家的,希望今后会对大家有帮助。
相关文章:
Atas ialah kandungan terperinci 解决输入框被输入法遮挡的问题. Untuk maklumat lanjut, sila ikut artikel berkaitan lain di laman web China PHP!

Alat AI Hot

Undresser.AI Undress
Apl berkuasa AI untuk mencipta foto bogel yang realistik

AI Clothes Remover
Alat AI dalam talian untuk mengeluarkan pakaian daripada foto.

Undress AI Tool
Gambar buka pakaian secara percuma

Clothoff.io
Penyingkiran pakaian AI

Video Face Swap
Tukar muka dalam mana-mana video dengan mudah menggunakan alat tukar muka AI percuma kami!

Artikel Panas

Alat panas

Notepad++7.3.1
Editor kod yang mudah digunakan dan percuma

SublimeText3 versi Cina
Versi Cina, sangat mudah digunakan

Hantar Studio 13.0.1
Persekitaran pembangunan bersepadu PHP yang berkuasa

Dreamweaver CS6
Alat pembangunan web visual

SublimeText3 versi Mac
Perisian penyuntingan kod peringkat Tuhan (SublimeText3)

Topik panas
 1393
1393
 52
52
 1207
1207
 24
24
 Bagaimana untuk menyemat kaedah input ke bar tugas dalam Windows 11
Apr 14, 2024 pm 06:31 PM
Bagaimana untuk menyemat kaedah input ke bar tugas dalam Windows 11
Apr 14, 2024 pm 06:31 PM
Baru-baru ini, beberapa rakan menghadapi masalah bahawa kedudukan ikon kaedah input berubah apabila menggunakan sistem pengendalian Windows 11, dan mereka ingin membetulkannya pada bar tugas untuk menukar pantas. Untuk menyelesaikan masalah ini, artikel ini akan memperkenalkan secara terperinci langkah-langkah khusus untuk meletakkan ikon kaedah input dengan tegas pada bar tugas dalam sistem Windows 11 untuk membantu rakan-rakan yang mempunyai keperluan ini untuk mengawal kaedah input dengan lebih mudah. Kaedah pengendalian 1. Gunakan kekunci pintasan "win+i" untuk memasuki antara muka "Tetapan" dengan cepat Selepas memasuki antara muka baharu, klik pilihan "Masa dan Bahasa" di lajur kiri. 2. Kemudian klik "Bahasa dan Wilayah" di sebelah kanan. 3. Kemudian klik "Enter". 4. Kemudian klik pilihan "Tetapan Papan Kekunci Lanjutan". 5. Akhirnya cari "Gunakan bar bahasa desktop".
 Bagaimana untuk menyelesaikan masalah bahawa kotak perkataan calon tidak dipaparkan semasa menaip kaedah input dalam sistem Windows 11
Apr 11, 2024 pm 05:20 PM
Bagaimana untuk menyelesaikan masalah bahawa kotak perkataan calon tidak dipaparkan semasa menaip kaedah input dalam sistem Windows 11
Apr 11, 2024 pm 05:20 PM
Baru-baru ini, sesetengah pengguna menghadapi masalah bahawa kotak perkataan calon tidak boleh dipaparkan secara normal apabila menaip dalam kaedah input Microsoft apabila menggunakan sistem pengendalian Windows 11 Ini menghalang pengguna daripada memilih aksara Cina yang diperlukan dengan mudah apabila memasukkan teks, menjejaskan kecekapan kerja dan pengalaman pengguna. . Apakah yang perlu anda lakukan sekiranya anda menghadapi situasi ini? Yang berikut membawakan anda penyelesaian terperinci, mari lihat. Penyelesaian 1. Klik kanan ikon kaedah input dalam bar tugas di sudut kanan bawah dan pilih "Lagi Tetapan Papan Kekunci" dalam kotak pilihan. 2. Kemudian klik ikon tiga titik di sebelah kanan bahasa Cina dan pilih "Pilihan Bahasa" dalam senarai pilihan. 3. Kemudian klik ikon tiga titik di sebelah kanan kaedah input dan pilih "Pilihan Papan Kekunci" untuk membukanya. 4. Kemudian klik pilihan "Umum". 5. Akhir sekali, tekan suis di bawah "Keserasian"
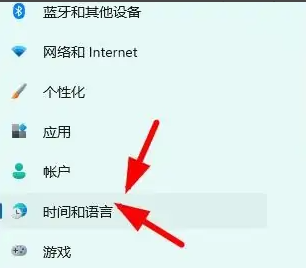 Tetapan tersembunyi tetingkap terapung kaedah input Win11
Dec 30, 2023 pm 11:24 PM
Tetapan tersembunyi tetingkap terapung kaedah input Win11
Dec 30, 2023 pm 11:24 PM
Sesetengah rakan tidak biasa dengan fungsi tetingkap terapung kaedah input win11, dan selalu berasa pelik untuk digunakan, jadi mereka ingin mematikan fungsi tetingkap terapung ini Sekarang saya akan memperkenalkan kepada anda kaedah operasi yang betul untuk menutup tetingkap terapung sistem win11. Win11 menyembunyikan tetingkap terapung kaedah input 1. Buka kekunci tetapan komputer, dan kemudian pilih "Masa dan Bahasa". Selepas memasukkan, klik "Enter" 2. Cari "Tukar Kaedah Input" dalam "Tetapan Papan Kekunci Lanjutan", dan kemudian. tukar "Bahasa Desktop" Klik tanda semak di hadapan "Bar" dan kemudian masukkan "Pilihan Bar Bahasa" 3. Selepas dibuka, kami klik "Sembunyikan" di sini untuk menutup tetingkap terapung bahasa.
 Di mana untuk menukar kaedah input telefon bimbit Xiaomi_Langkah-langkah untuk menyediakan kaedah input telefon bimbit Xiaomi
Mar 25, 2024 pm 01:36 PM
Di mana untuk menukar kaedah input telefon bimbit Xiaomi_Langkah-langkah untuk menyediakan kaedah input telefon bimbit Xiaomi
Mar 25, 2024 pm 01:36 PM
1. Klik [Lagi tetapan] dalam menu tetapan telefon. 2. Klik [Bahasa dan Kaedah Input]. 3. Klik [Pengurusan Kaedah Input]. 4. Klik [Settings] untuk menetapkan kaedah input.
 Bagaimana untuk menyelesaikan masalah ketinggalan apabila menukar kaedah input dalam sistem Win10
Dec 25, 2023 pm 05:10 PM
Bagaimana untuk menyelesaikan masalah ketinggalan apabila menukar kaedah input dalam sistem Win10
Dec 25, 2023 pm 05:10 PM
Sistem win10 adalah model terkini Banyak fungsi masih belum sempurna, dan beberapa pepijat kecil cenderung untuk muncul, yang membawa banyak masalah kepada rakan-rakan. Bagaimana untuk menyelesaikan masalah bahawa kaedah input tidak boleh ditukar dalam sistem win10 1. Klik butang "Mula" dan buka "Tetapan" 2. Klik "Masa dan Bahasa" di sebelah kanan 3. Klik "Bahasa" di tetingkap kiri 4 . Klik kaedah input dalam tetingkap kanan "Pilihan" 5. Cari "Microsoft Pinyin" dan klik "Pilihan" 6. Klik "Perbendaharaan Kata dan Kajian Kendiri" di tetingkap kiri 7. Matikan suis dalam "Pemilihan Awan"
 Apakah yang perlu saya lakukan jika ikon kaedah input Win10 tiada Bagaimana untuk mendapatkan semula ikon kaedah input Win10 selepas ia hilang?
Feb 29, 2024 am 11:52 AM
Apakah yang perlu saya lakukan jika ikon kaedah input Win10 tiada Bagaimana untuk mendapatkan semula ikon kaedah input Win10 selepas ia hilang?
Feb 29, 2024 am 11:52 AM
Selepas ikon kaedah input Win10 hilang, ramai pengguna tidak tahu cara mendapatkannya semula. Artikel ini akan memperkenalkan kaedah mudah untuk membantu pengguna mendapatkan semula ikon kaedah input Win10, membolehkan anda menukar kaedah input dengan mudah dan meningkatkan kecekapan kerja. 1. Sebab kaedah input hilang 1. Masalah susun atur papan kekunci: Jika anda menukar susun atur papan kekunci secara tidak sengaja, seperti menukar daripada bahasa Cina ke bahasa Inggeris atau bahasa lain, kaedah input mungkin hilang buat sementara waktu. 2. Masalah tetapan kaedah input: Dalam tetapan sistem, kita boleh menyesuaikan mod paparan kaedah input. Tetapan yang tidak betul boleh menyebabkan kaedah input tidak dapat dipaparkan atau disembunyikan. 3. Ralat atau ranap kaedah input: Perisian kaedah input itu sendiri mungkin mempunyai ralat atau ranap, menyebabkan kaedah input gagal dipaparkan dengan betul. 2. Cara memanggil kaedah input Kaedah 1: 1. Tekan [Win+
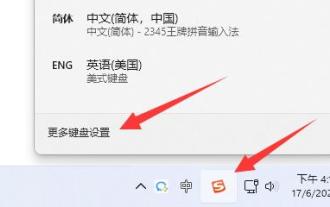 Bagaimana untuk menyelesaikan masalah bahawa kotak pemilihan perkataan tidak dapat dipaparkan dalam kaedah input win11?
Jan 30, 2024 pm 05:42 PM
Bagaimana untuk menyelesaikan masalah bahawa kotak pemilihan perkataan tidak dapat dipaparkan dalam kaedah input win11?
Jan 30, 2024 pm 05:42 PM
Bagaimana untuk menyelesaikan masalah bahawa kotak pemilihan perkataan tidak dipaparkan semasa menaip kaedah input win11? Butiran: Baru-baru ini, ramai pengguna menghadapi masalah ini apabila menaip akan terdapat banyak kesilapan dalam kandungan input Jadi apa yang boleh dilakukan untuk memaparkan kotak pemilihan perkataan masalah ini, Dalam tutorial win11 ini, editor akan berkongsi penyelesaian dengan majoriti pengguna Mari kita lihat langkah-langkah lengkapnya. Bagaimana untuk menyelesaikan masalah bahawa kotak pemilihan perkataan tidak dipaparkan semasa menaip kaedah input win11: 1. Jika kaedah input Microsoft, anda boleh mengklik ikon kaedah input di sudut kanan bawah untuk membuka lebih banyak tetapan papan kekunci. 3. Kemudian klik tiga titik di sebelah kanan Kaedah Input Microsoft untuk membuka pilihan papan kekunci. 5. Akhir sekali, buka pilihan keserasian di bahagian bawah.
 Bagaimana untuk memaparkan kaedah input yang hilang dalam Win10
Jul 04, 2023 pm 03:57 PM
Bagaimana untuk memaparkan kaedah input yang hilang dalam Win10
Jul 04, 2023 pm 03:57 PM
Bagaimana untuk mengemukakan kaedah input Win10 jika ia tiada? Kita semua menggunakan komputer untuk belajar dan hiburan dalam kehidupan seharian kita, dan fungsi menaip digunakan semasa penggunaan Namun, baru-baru ini beberapa rakan mendapati bahawa kaedah input tidak boleh dipanggil semasa digunakan. Jadi bagaimana kita harus menyelesaikan masalah? Editor di bawah telah menyusun cara untuk memulihkan kaedah input yang hilang dalam Win10 Jika anda berminat, ikuti editor untuk melihat di bawah! Kaedah input Win10 tiada. Bagaimana untuk memulihkannya? 1. Klik menu mula di sudut kanan bawah, klik pilihan "Tetapan", dan masukkan tetapan tingkap, seperti yang ditunjukkan dalam rajah. 2. Dalam halaman pop timbul, pilih pilihan "Masa dan Bahasa", dan pilih pilihan "Bahasa" di sebelah kiri, seperti yang ditunjukkan dalam rajah. 3. Cari "ejaan, kunci" dalam bahasa




