跟我学PS第二天01:如何新建一个Photoshop文档
跟我学PS
第二天01:如何新建一个Photoshop文档
打开PS软件,点击“文件—新建”,或者使用快捷键Ctrl+“N”,新建一个图层。
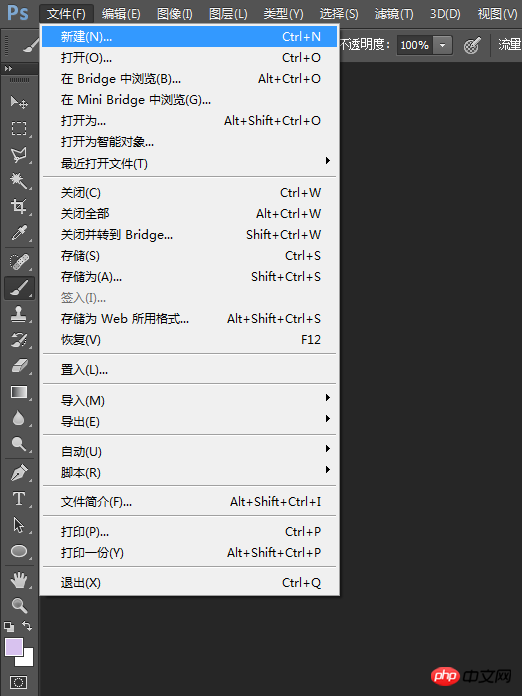
名称
点击确定后出现如下界面
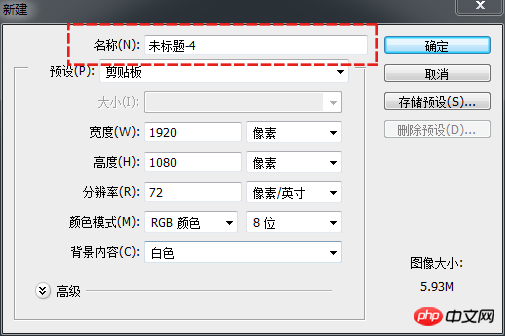
名称就是文件名,可以选择就输入,也可以在存储完成后再输入。
预设
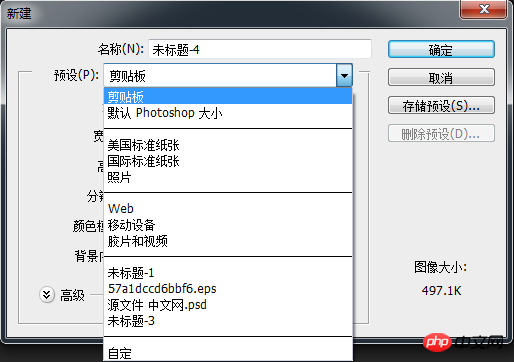
预设就是预先定义好的图像大小,选择的预设不同,可能对应的宽高和分辨率也会不一致,要注意单位可能也不一致,像素,厘米,英尺等
分辨率
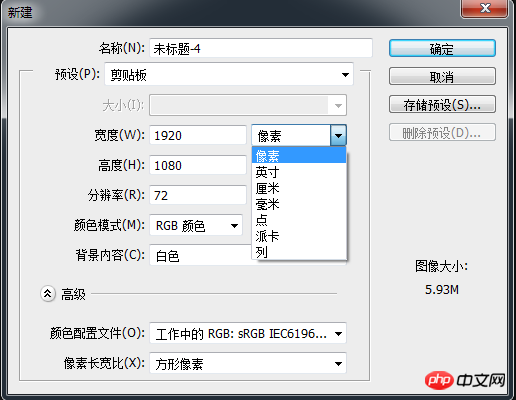
碰到这种情况,我们可以点击右侧的向下箭头进行选择,像素、英寸、厘米、点等,分辨率一般以“像素/英寸”为准。
现在我们设置宽为500,高为360,分辨率为72的文档
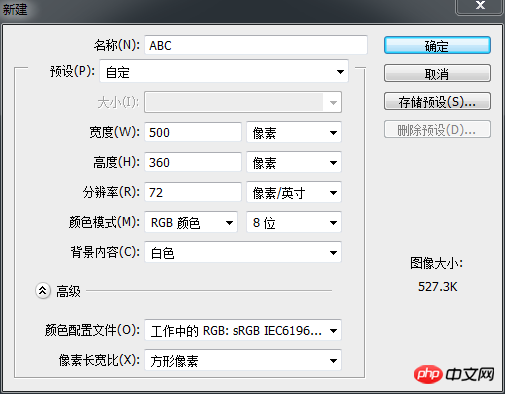
注:我们一般把分辨率都设为72像素/英寸,因为大多数显示器在屏幕区域中每英寸显示72个象素。意思就是文档设置的分辨率与显示器的分辨率保持一致,后续效果图不会有太大的反差。同时我们也注意,不要设置过大的宽和高,一是不好操作,二是会拖慢计算机的速度,导致卡顿。
颜色模式
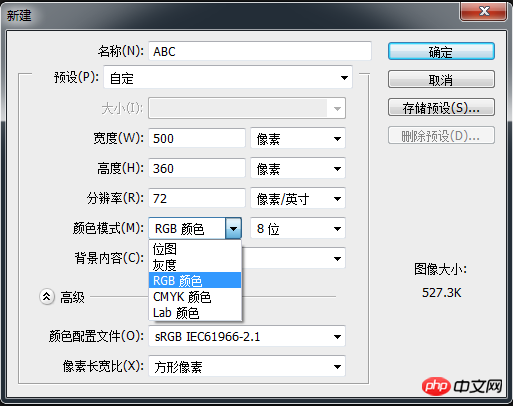
位图模式:位图模式图像的每个像素仅以1位表示,即其强度要么为0,要么为1,分别对应颜色的黑与白。我们可以通过对话框来选择输出图像的分辨率和转换方法。
RGB模式:对应Red(红)、Green(绿)、Blue(蓝)三原色,在此色彩基础上进行颜色的加法,从而配置出绝大部分肉眼能看出的颜色,是设计最常用的颜色模式。
CMYK模式:是一种只用于印刷的颜色模式。字母分别代表Cyan)、洋红(Magenta)、黄色(Yellow)和黑色(Black),这4种颜色通过减色法形成CMYK颜色模色,其中黑色是为了中和CMY产生的黑度不足而加入的。CMYK模式在本质上与RGB模式没有什么区别,只是在产生色彩的原理上有所不同。
灰度模式:灰度图像中只有灰色毛衣其它彩色,是处理图像中广泛运用得一种颜色模式。
Lab模式:这个模式是以一个亮度分量L以及两个颜色分量a与b来表示颜色的,是Photoshop的内部颜色模式,是RGB模式转CMYK模式的中间模式,很少使用。
背景内容
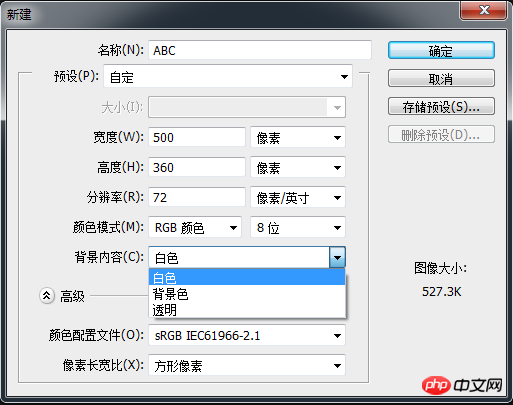
如果你想新建图层背景是白色的就点击“白色”,“背景色”是指默认上次使用的背景色作为你新建文档的背景颜色,“透明”是指背景层没有颜色值。
都设置完毕之后,点击“确定”后,一个新的文档就建立完成了。
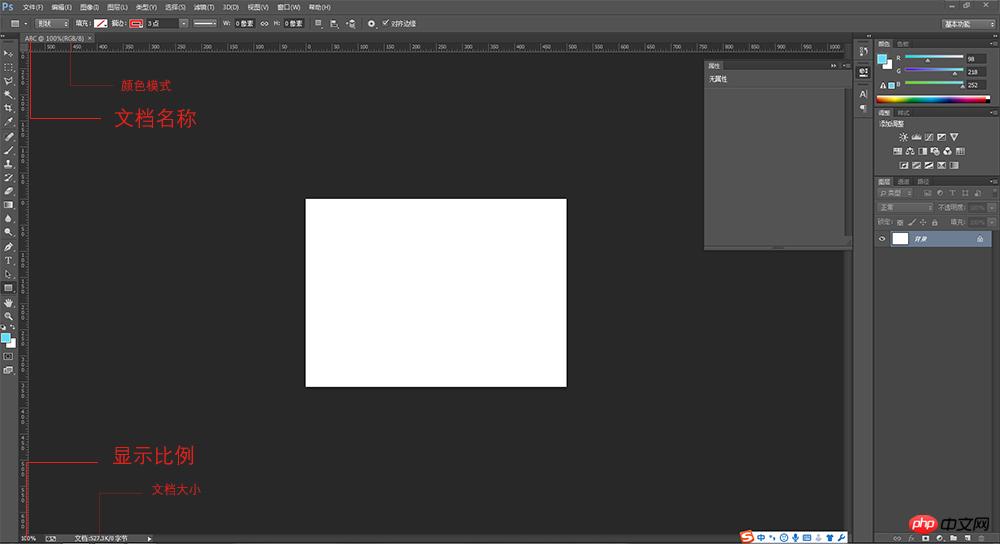 我们可以通过“视图—放大”或者快捷键Ctrl+“+”来放大图像。“视图—缩小”或者快捷键Ctrl+“—”来缩小图像。
我们可以通过“视图—放大”或者快捷键Ctrl+“+”来放大图像。“视图—缩小”或者快捷键Ctrl+“—”来缩小图像。
Atas ialah kandungan terperinci 跟我学PS第二天01:如何新建一个Photoshop文档. Untuk maklumat lanjut, sila ikut artikel berkaitan lain di laman web China PHP!

Alat AI Hot

Undresser.AI Undress
Apl berkuasa AI untuk mencipta foto bogel yang realistik

AI Clothes Remover
Alat AI dalam talian untuk mengeluarkan pakaian daripada foto.

Undress AI Tool
Gambar buka pakaian secara percuma

Clothoff.io
Penyingkiran pakaian AI

AI Hentai Generator
Menjana ai hentai secara percuma.

Artikel Panas

Alat panas

Notepad++7.3.1
Editor kod yang mudah digunakan dan percuma

SublimeText3 versi Cina
Versi Cina, sangat mudah digunakan

Hantar Studio 13.0.1
Persekitaran pembangunan bersepadu PHP yang berkuasa

Dreamweaver CS6
Alat pembangunan web visual

SublimeText3 versi Mac
Perisian penyuntingan kod peringkat Tuhan (SublimeText3)

Topik panas
 1378
1378
 52
52
 Memori atau ruang cakera tidak mencukupi untuk mengepa semula atau mencetak dokumen ini Ralat Word
Feb 19, 2024 pm 07:15 PM
Memori atau ruang cakera tidak mencukupi untuk mengepa semula atau mencetak dokumen ini Ralat Word
Feb 19, 2024 pm 07:15 PM
Artikel ini akan memperkenalkan cara menyelesaikan masalah memori yang tidak mencukupi atau ruang cakera untuk halaman semula atau mencetak dokumen dalam Microsoft Word. Ralat ini biasanya berlaku apabila pengguna cuba mencetak dokumen Word. Jika anda menghadapi ralat yang serupa, sila rujuk cadangan yang diberikan dalam artikel ini untuk menyelesaikannya. Memori atau ruang cakera tidak mencukupi untuk halaman semula atau mencetak dokumen ini Ralat Word Bagaimana untuk menyelesaikan ralat pencetakan Microsoft Word "Tidak ada memori atau ruang cakera yang mencukupi untuk halaman semula atau mencetak dokumen." Kemas kini Microsoft Office Tutup aplikasi penyamaran memori Tukar pencetak lalai anda Mulakan Word dalam mod selamat Namakan semula fail NorMal.dotm Simpan fail Word sebagai yang lain
 Bagaimana untuk menambah garis merah pada dokumen Word
Mar 01, 2024 am 09:40 AM
Bagaimana untuk menambah garis merah pada dokumen Word
Mar 01, 2024 am 09:40 AM
Ia adalah 395 perkataan, iaitu 495. Artikel ini akan menunjukkan kepada anda cara menambah garis merah dalam dokumen Word. Menggariskan semula dokumen merujuk kepada membuat pengubahsuaian pada dokumen supaya pengguna dapat melihat perubahan dengan jelas. Ciri ini sangat penting apabila berbilang orang sedang mengedit dokumen bersama-sama. Maksud garis merah Menanda dokumen Garis merah bermaksud menggunakan garis merah atau serlahan ciri untuk menunjukkan perubahan, suntingan atau semakan pada dokumen. Istilah ini diilhamkan oleh amalan menggunakan pen merah untuk menandakan dokumen bercetak. Komen Redline digunakan secara meluas dalam senario yang berbeza, seperti menunjukkan dengan jelas perubahan yang disyorkan kepada pengarang, editor dan penyemak semasa mengedit dokumen. Cadangkan perubahan dan pengubahsuaian dalam perjanjian atau kontrak undang-undang Memberikan kritikan dan cadangan yang membina pada kertas kerja, pembentangan, dsb. Bagaimana untuk memberi W
 Tidak boleh membuka hiperpautan dalam dokumen word
Feb 18, 2024 pm 06:10 PM
Tidak boleh membuka hiperpautan dalam dokumen word
Feb 18, 2024 pm 06:10 PM
Dalam beberapa tahun kebelakangan ini, dengan perkembangan berterusan teknologi rangkaian, kehidupan kita tidak dapat dipisahkan daripada pelbagai alat digital dan Internet. Semasa memproses dokumen, terutamanya dalam penulisan, kita sering menggunakan dokumen perkataan. Namun, kadangkala kita mungkin menghadapi masalah yang sukar, iaitu hiperpautan dalam dokumen perkataan tidak boleh dibuka. Isu ini akan dibincangkan di bawah. Pertama sekali, kita perlu menjelaskan bahawa hiperpautan merujuk kepada pautan yang ditambahkan dalam dokumen perkataan ke dokumen lain, halaman web, direktori, penanda halaman, dsb. Apabila kita klik pada pautan ini, saya
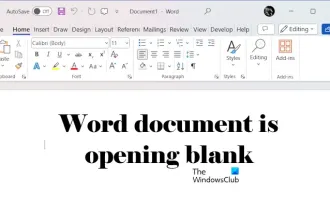 Dokumen Word kosong apabila dibuka pada Windows 11/10
Mar 11, 2024 am 09:34 AM
Dokumen Word kosong apabila dibuka pada Windows 11/10
Mar 11, 2024 am 09:34 AM
Apabila anda menghadapi isu halaman kosong semasa membuka dokumen Word pada komputer Windows 11/10, anda mungkin perlu melakukan pembaikan untuk menyelesaikan situasi tersebut. Terdapat pelbagai sumber masalah ini, salah satu yang paling biasa ialah dokumen yang rosak itu sendiri. Tambahan pula, kerosakan fail Office juga boleh membawa kepada situasi yang sama. Oleh itu, pembaikan yang disediakan dalam artikel ini mungkin membantu anda. Anda boleh cuba menggunakan beberapa alat untuk membaiki dokumen Word yang rosak, atau cuba menukar dokumen kepada format lain dan membukanya semula. Selain itu, menyemak sama ada perisian Office dalam sistem perlu dikemas kini juga merupakan cara untuk menyelesaikan masalah ini. Dengan mengikuti langkah mudah ini, anda mungkin boleh membetulkan dokumen Word kosong apabila membuka dokumen Word pada Win
 Pengenalan kepada proses mengekstrak lukisan garisan dalam PS
Apr 01, 2024 pm 12:51 PM
Pengenalan kepada proses mengekstrak lukisan garisan dalam PS
Apr 01, 2024 pm 12:51 PM
1. Buka perisian dan import sekeping bahan, seperti yang ditunjukkan dalam gambar di bawah. 2. Kemudian ctrl+shift+u untuk membuang warna. 3. Kemudian tekan ctrl+J untuk menyalin lapisan. 4. Kemudian terbalikkan ctrl+I, dan kemudian tetapkan mod adunan lapisan kepada Color Dodge. 5. Klik Penapis--Lain-lain--Minimum. 6. Dalam kotak dialog pop timbul, tetapkan jejari kepada 2 dan klik OK. 7. Akhir sekali, anda boleh melihat draf baris diekstrak.
 Bagaimana untuk mengautomasikan tugas menggunakan PowerShell
Feb 20, 2024 pm 01:51 PM
Bagaimana untuk mengautomasikan tugas menggunakan PowerShell
Feb 20, 2024 pm 01:51 PM
Jika anda seorang pentadbir IT atau pakar teknologi, anda mesti sedar tentang kepentingan automasi. Khusus untuk pengguna Windows, Microsoft PowerShell ialah salah satu alat automasi terbaik. Microsoft menawarkan pelbagai alat untuk keperluan automasi anda, tanpa perlu memasang aplikasi pihak ketiga. Panduan ini akan memperincikan cara memanfaatkan PowerShell untuk mengautomasikan tugas. Apakah skrip PowerShell? Jika anda mempunyai pengalaman menggunakan PowerShell, anda mungkin telah menggunakan arahan untuk mengkonfigurasi sistem pengendalian anda. Skrip ialah koleksi arahan ini dalam fail .ps1. Fail .ps1 mengandungi skrip yang dilaksanakan oleh PowerShell, seperti Get-Help asas
 Cara mencipta simulator baharu dalam Simulator Kilat - Cara mencipta simulator baharu dalam Simulator Kilat
Mar 05, 2024 pm 03:04 PM
Cara mencipta simulator baharu dalam Simulator Kilat - Cara mencipta simulator baharu dalam Simulator Kilat
Mar 05, 2024 pm 03:04 PM
Baru-baru ini, beberapa pengguna yang baru memuat turun dan menghubungi perisian simulator kilat bertanya kepada editor bagaimana untuk mencipta simulator baru dalam simulator kilat Kandungan berikut membawa kaedah mencipta simulator baru dalam simulator kilat . Cari perisian simulator kilat. Klik dua kali untuk membuka pembuka berbilang Thunderbolt. Klik Simulator Baharu/Salin. Klik Simulator Baharu. Anda boleh mendapatkan simulator baharu. Cari perisian simulator kilat, klik dua kali untuk membuka berbilang pembuka kilat, klik Simulator Baharu/Salin, klik Simulator Baharu, dan anda akan mendapat simulator baharu.
 Senarai lengkap kekunci pintasan ps
Mar 11, 2024 pm 04:31 PM
Senarai lengkap kekunci pintasan ps
Mar 11, 2024 pm 04:31 PM
1. Ctrl + N: Buat dokumen baharu. 2. Ctrl + O: Buka fail. 3. Ctrl + S: Simpan fail semasa. 4. Ctrl + Shift + S: Simpan sebagai. 5. Ctrl + W: Tutup dokumen semasa. 6. Ctrl + Q: Keluar dari Photoshop. 7. Ctrl + Z: Buat asal. 8. Ctrl + Y: Buat semula. 9. Ctrl + X: Potong kandungan yang dipilih. 10. Ctrl + C: Salin kandungan yang dipilih.




