
跟我学PS
第三天02:认识Photoshop工具箱(下)
历史记录画笔工具:主要是对图像进行恢复或者打开图像的原来面貌。

如果对打开的图像操作后没有保存,点击后可以恢复图像原先的样子;如果对图像保存后再继续使用这个画笔工具,则会恢复保存后的面貌。
橡皮擦工具:擦除不需要的像素
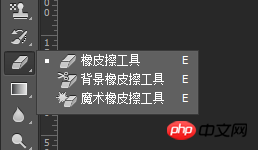
橡皮擦工具:抹除不需要的像素并将图像的局部恢复到以前存储的状态
背景橡皮擦工具:通过拖动鼠标将某些区域擦抹为透明图层
魔术橡皮擦工具:将鼠标单击区域的纯色背景变为透明区域
渐变工具:为图像填充渐变颜色
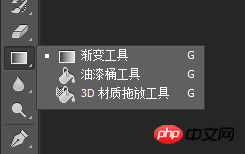
渐变工具:对图像进行渐变色填充。在图像中需要沿着渐变的方向拖动鼠标从起点向终点拖动,如果想要局部区域渐变,则需要事先框选好需要填充的区域。
油漆桶工具:主要用来填充颜色,和魔术棒作用效果类似。将前景色默认为填充的颜色,填充程度由工具栏上的容差值决定,容差值越大,填充范围越大。
3D材质拖放工具:主要用于3D图形的制作,对其进行颜色的填充。
模糊工具:用于模糊图像
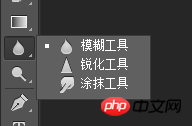
模糊工具:对图像进行局部模糊,对图像的硬边进行模糊处理,按住鼠标左键不断拖动即可,一般用于中和颜色与颜色间过度比较生硬的地方。
锐化工具:与模糊工具相反,是对图像进行清晰化的处理。在作用的范围内进行像素的全部清晰化,但弊端就是,如果锐化程度太高,组成颜色都会充分显示出来,图像会呈现出花花绿绿的颜色。
涂抹工具:将颜色抹开,想象一下将颜料抹开的感觉,一般用于处理颜色间比较生硬的过度,也使用与颜色衔接不好的区域,涂抹的大小可改变。
减淡工具:使图像内的局部区域变亮
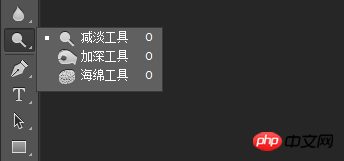
减淡工具:对图像进行加光处理从而达到减淡图像颜色的效果,也称为加亮工具。
加深工具:和减淡工具相反,对图像进行变暗处理,从而使图像颜色看起来更深更暗,也称为减暗工具。
海绵工具:对图像进行加色或者加色的处理。通过工具栏上来选择加色还是去色,实质也是加强或减弱颜色的对比度。
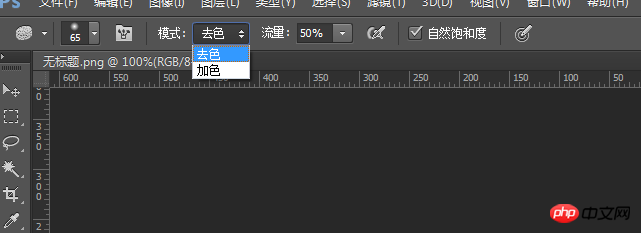
第三类:文字与矢量类
钢笔工具:通过一系列锚点来绘制路径或者图像。
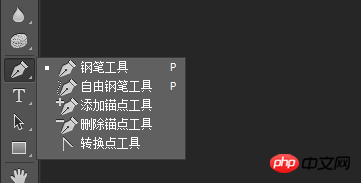
钢笔工具:鼠标单击确定一个锚点后,拖动鼠标,确定下一个锚点,如果你需要画弧线,就在下一个锚点处鼠标松开不放,左右拖动鼠标,直到确定你想要的弧线为止。每个锚点处都有一个控制柄,按Ctrl键对控制柄进行弧度的调节,按Alt键消除控制柄,以此类推,首尾相连,最后得到一个封闭的路径或者图形。
自由钢笔工具:与套索工具相似。按住鼠标左键不放,一直拖动鼠标,直到首尾相接,形成一个封闭的路径或图形。
添加/删除锚点工具;在已经勾完了的路径中,找到锚点,单击鼠标左键,即可添加/删除锚点。
转换点工具:讲圆弧的节点弧度转为0,即圆弧转直线。
文字工具:用于创建文字
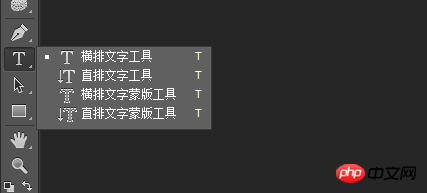
选中该工具后,会出现一个对话框,输入文字即可。在工具栏上有文字颜色,大小,可根据要求任意更改。

路径选择工具:用于选择路径
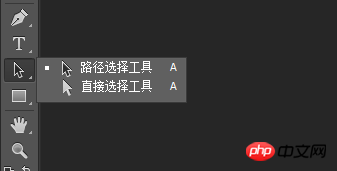
路径选择工具:用来选择整条路径工具。只需要在路径的任一点单击一下就可以拖动整条路径,也可框选一组路径来进行移动。
直接选择工具:点击某一节点进行拖动修改,或者鼠标长按拖动也可以。
矩形工具:用于绘制图形
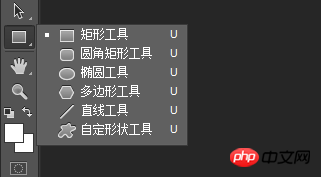
工具箱中最常用的一个工具非它莫属了。按住鼠标左键不放,任意拖动,绘制矩形,椭圆等图形。如果你想绘制正方形、圆形等全对称图像,就先按住shift,再拖动鼠标即可。
讲一下多边形工具,点击后,在工具栏中出现如下界面
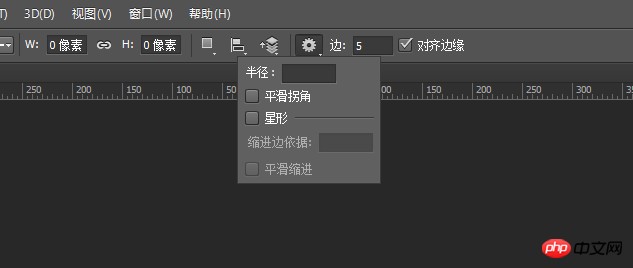
输入边数,五边形就输入“5”,选择平滑拐角还是星形等。
抓手工具:用于平移和查看对象
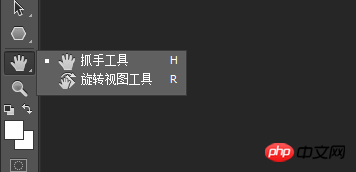
当图像不能再Photoshop文件窗口中全部展示出来的时候,就可以使用抓手工具来上下拖动图像来查看。也可以按住空格键不放,滚动鼠标就可以上下查看。
缩放工具:放大或缩小视图

一般用快捷键Ctrl+“+”(放大),Ctrl+“—”(缩小)代替。
Atas ialah kandungan terperinci 跟我学PS第三天02:认识Photoshop工具箱(下). Untuk maklumat lanjut, sila ikut artikel berkaitan lain di laman web China PHP!
 Bagaimana untuk melukis garis putus-putus dalam PS
Bagaimana untuk melukis garis putus-putus dalam PS
 ps padam kawasan yang dipilih
ps padam kawasan yang dipilih
 ps keluar kekunci pintasan skrin penuh
ps keluar kekunci pintasan skrin penuh
 kekunci pintasan baldi cat ps
kekunci pintasan baldi cat ps
 Bagaimana untuk mengubah saiz gambar dalam ps
Bagaimana untuk mengubah saiz gambar dalam ps
 Bagaimana untuk menukar warna berus PS
Bagaimana untuk menukar warna berus PS
 Bagaimana untuk menjadikan latar belakang telus dalam ps
Bagaimana untuk menjadikan latar belakang telus dalam ps
 ps laraskan kekunci pintasan tepi
ps laraskan kekunci pintasan tepi




